- Dettagli
- Visite: 947
Ieri si è tenuto il secondo appuntamento della nostra conferenza annuale, #POWERCON2023, un evento straordinario che unisce le menti più brillanti nel campo dell’Information Technology e dell’innovazione.
Come al solito hanno partecipato relatori di alto livello provenienti da diverse discipline del settore dell’informatica, della cybersecurity e dell’innovazione.
La crescente complessità dell’ambiente aziendale richiede soluzioni avanzate per la gestione efficace dei dispositivi. Questa sessione si concentra sulla piattaforma Microsoft Intune come soluzione all’avanguardia per la gestione dei dispositivi aziendali, offrendo una panoramica completa delle funzionalità avanzate e delle best practice per implementare una gestione dei dispositivi sicura, flessibile ed efficiente.
Durante la sessione ho esaminato gli approcci innovativi per la distribuzione delle app, la sicurezza dei dati, il controllo degli accessi e la conformità normativa.
Potete scaricare la presentazione della sessione al link https://www.ictpower.it/download/POWERCON2023 - Nicola Ferrini - Gestione avanzata dei dispositivi aziendali con Microsoft Intune.pdf
Qui di seguito invece c’è la registrazione della sessione. Non dimenticatevi di iscrivervi al nostro canale YouTube ICT Power La Community degli IT Pro! Vi aspettiamo!
Grazie a tutti i partecipanti e arrivederci al prossimo evento!
- Dettagli
- Visite: 974
Ieri si è tenuto il secondo appuntamento della nostra conferenza annuale, #POWERCON2023, un evento straordinario che unisce le menti più brillanti nel campo dell’Information Technology e dell’innovazione.
Come al solito hanno partecipato relatori di alto livello provenienti da diverse discipline del settore dell’informatica, della cybersecurity e dell’innovazione.
Questa sessione approfondisce le moderne strategie di sicurezza e accesso nella gestione delle identità aziendali utilizzando Microsoft Entra ID. Sono state esaminate in dettaglio le funzionalità avanzate di Conditional Access, che permettono di adattare le politiche di sicurezza in base al contesto di autenticazione e all’utente. Un focus particolare è stato dedicato alle implementazioni Passwordless, illustrando come eliminare le tradizionali password per migliorare la sicurezza e semplificare l’esperienza utente.
La sessione ha trattato anche Authentication Context, esplorando come migliorare la sicurezza mediante la valutazione di fattori aggiuntivi durante il processo di autenticazione. Sono stati presentati concetti chiave di Attribute-based Access Control (ABAC) e Policy-based Access Control (PBAC), offrendo un quadro completo sulle metodologie per implementare politiche di accesso basate sugli attributi utente e su criteri specifici dell’organizzazione.
Potete scaricare la presentazione della sessione al link https://www.ictpower.it/download/POWERCON2023 - Nicola Ferrini - Distribuire una soluzione Zero Trust con Microsoft Entra ID.pdf
Qui di seguito invece c’è la registrazione della sessione. Non dimenticatevi di iscrivervi al nostro canale YouTube ICT Power La Community degli IT Pro! Vi aspettiamo!
Grazie a tutti i partecipanti e arrivederci al prossimo evento!
- Dettagli
- Visite: 921
Le aziende cercano maggiori competenze nel mercato IT per rimanere competitive, migliorare l'efficienza, proteggere i loro dati e abbracciare le nuove tecnologie che guidano l'innovazione e la crescita aziendale. Le competenze IT sono diventate fondamentali per il successo nell'attuale ambiente aziendale.
Le aziende cercano maggiori competenze nel mercato IT per diverse ragioni:
- Innovazione tecnologica: Il settore dell'IT è in costante evoluzione, con nuove tecnologie, strumenti e tendenze che emergono continuamente. Le aziende devono rimanere competitive e all'avanguardia nell'adozione di tecnologie avanzate per migliorare l'efficienza operativa, la produttività e l'esperienza del cliente. Per farlo, hanno bisogno di professionisti IT con le competenze necessarie per implementare e gestire queste nuove tecnologie.
- Sicurezza informatica: La crescente minaccia della cybercriminalità richiede competenze avanzate in sicurezza informatica. Le aziende devono proteggere i loro dati, sistemi e infrastrutture da attacchi informatici sempre più sofisticati. Di conseguenza, c'è una crescente domanda di esperti in sicurezza informatica che possano sviluppare e implementare soluzioni per difendersi da queste minacce.
- Big Data e analisi dei dati: La raccolta, l'analisi e l'interpretazione dei dati sono diventate fondamentali per prendere decisioni aziendali informate. Le aziende cercano professionisti IT con competenze nell'analisi dei dati e nell'elaborazione dei big data per ottenere insight preziosi e guidare la strategia aziendale.
- Trasformazione digitale: Molte aziende stanno cercando di abbracciare la trasformazione digitale per migliorare i processi aziendali, la customer experience e la competitività sul mercato. Ciò richiede l'automatizzazione dei processi, l'integrazione dei sistemi e l'adozione di nuove tecnologie, il che richiede competenze IT specializzate.
- Cloud computing: L'adozione di soluzioni basate su cloud è in aumento, poiché offrono flessibilità, scalabilità e riduzione dei costi. Le aziende hanno bisogno di professionisti IT in grado di gestire infrastrutture cloud e applicazioni.
- Settore dell'Intelligenza Artificiale e Machine Learning: L'IA e il Machine Learning stanno rivoluzionando molti settori. Le aziende stanno cercando esperti in queste aree per sviluppare applicazioni e soluzioni basate sull'IA che migliorino i processi aziendali e l'analisi dei dati.
- Competizione globale: In un'economia sempre più globale, le aziende competono a livello internazionale. Le competenze IT consentono alle aziende di rimanere competitive a livello globale, riducendo i costi e migliorando l'efficienza.
- Automazione: L'automazione dei processi aziendali sta diventando sempre più importante per ridurre i costi e aumentare l'efficienza. Le aziende cercano professionisti IT in grado di sviluppare e gestire soluzioni di automazione.
Le certificazioni informatiche offrono numerosi vantaggi sia ai professionisti IT che alle aziende. Ecco alcune delle ragioni per cui le certificazioni informatiche sono considerate importanti:
- Convalida delle competenze: Le certificazioni attestano le competenze e le conoscenze di un individuo in un determinato settore o tecnologia. Questa convalida può essere importante per dimostrare la propria competenza agli attuali e futuri datori di lavoro.
- Maggiori opportunità di lavoro: Le aziende spesso cercano professionisti con certificazioni specifiche per coprire determinate esigenze tecniche. Avere una certificazione può aumentare le tue opportunità di lavoro e renderti più attraente per i datori di lavoro.
- Miglioramento delle competenze: Prepararsi per un esame di certificazione richiede un'approfondita conoscenza e comprensione dei concetti e delle tecnologie coinvolti. Di conseguenza, il processo di certificazione può contribuire a migliorare le tue competenze e le tue capacità professionali.
- Incremento del salario: Le certificazioni possono influenzare positivamente il tuo potenziale di guadagno. Molte aziende offrono stipendi più elevati o bonus ai professionisti che possiedono certificazioni pertinenti.
- Avanzamento professionale: Le certificazioni possono aprire la strada a promozioni e opportunità di avanzamento professionale all'interno di un'azienda.
- Riconoscimento globale: Molti fornitori di certificazioni informatiche sono riconosciuti a livello globale, il che significa che le tue competenze certificate possono essere valide in tutto il mondo.
- Concorrenza ridotta: Avere una certificazione può aiutarti a distinguerti dalla concorrenza quando cerchi lavoro o opportunità di consulenza.
Tuttavia, è importante notare che non tutte le certificazioni hanno lo stesso valore, e il loro impatto dipenderà dalla loro rilevanza per il tuo campo di lavoro e dal loro riconoscimento nel settore. È fondamentale scegliere le certificazioni che sono più pertinenti per i tuoi obiettivi di carriera e il tuo settore di specializzazione. Inoltre, dovresti considerare che il valore delle certificazioni può cambiare nel tempo in risposta alle tendenze del settore e all'evoluzione della tecnologia. Pertanto, è importante essere sempre aggiornati e considerare la possibilità di aggiornare o ottenere nuove certificazioni per rimanere competitivi nel mercato IT.
E proprio per rimanere competitivi nel mercato IT, Microsoft ha annunciato ieri le Microsoft Applied Skills.
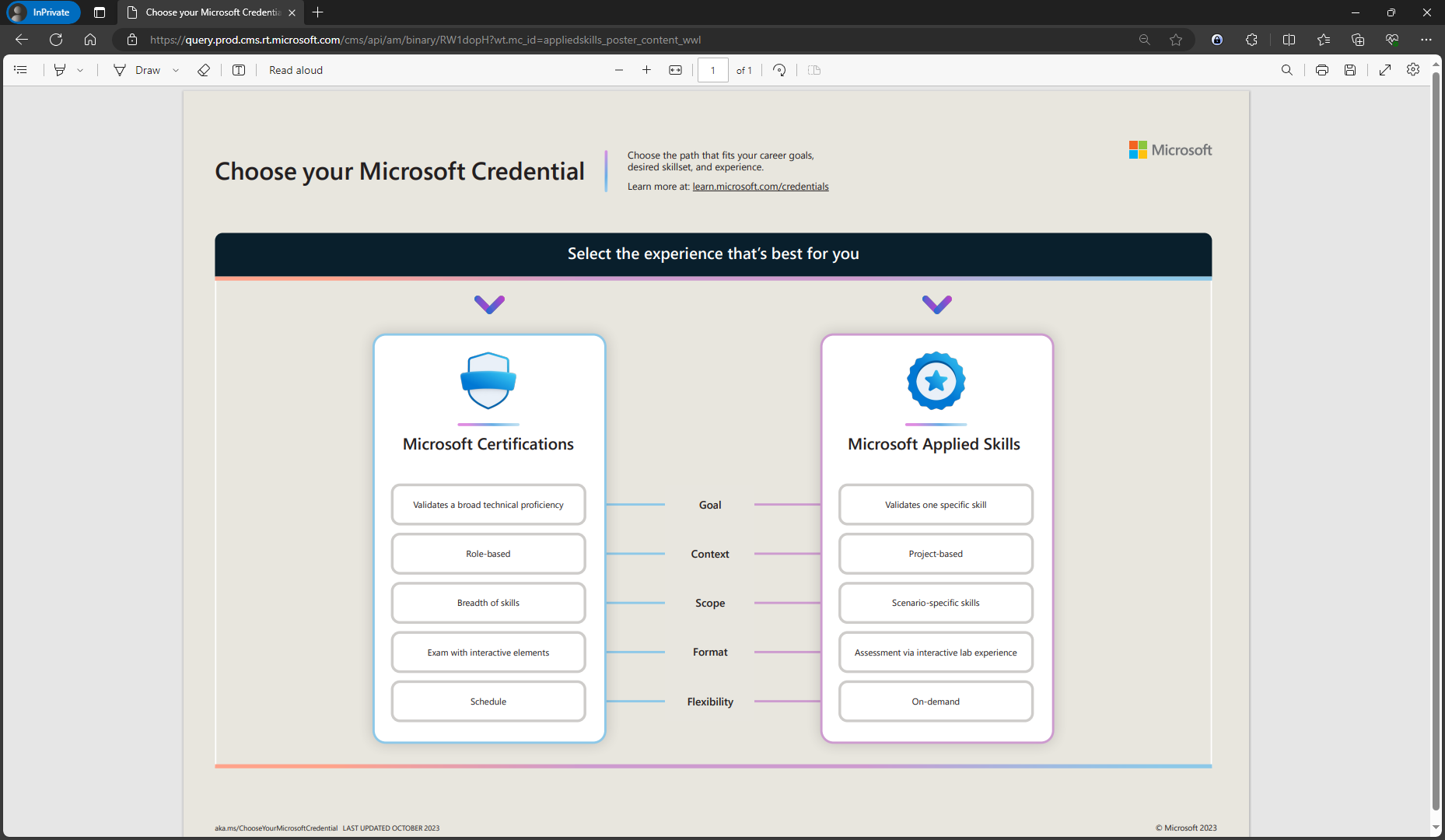
Figura 1: Microsoft Applied Skills and Microsoft Certifications
Le Microsoft Applied Skills sono delle credenziali verificabili che dimostrano che hai le competenze tecniche necessarie per realizzare progetti specifici e in linea con gli obiettivi aziendali. Si tratta di esami basati su laboratori online che ti mettono alla prova su scenari reali con prodotti come Azure o Power Platform. Puoi scegliere tra diverse credenziali disponibili ora, offerte gratuitamente per un periodo limitato.
Per saperne di più, visitate il sito web Browse Credentials | Microsoft Learn o leggete il blog di Microsoft Learn.
Le Microsoft Applied Skills disponibili al momento sono:
- Configure SIEM security operations using Microsoft Sentinel
- Configure secure access to your workloads using Azure networking
- Create and manage automated processes by using Power Automate
- Deploy and configure Azure Monitor
- Deploy containers by using Azure Kubernetes Service
- Develop an ASP.NET Core web app that consumes an API
- Secure Azure services and workloads with Microsoft Defender for Cloud regulatory compliance controls
- Secure storage for Azure Files and Azure Blob Storage
Nelle diverse pagine troverete il materiale di studio e l’assessment per dimostrare le vostre competenze.
Non dimenticate anche di dare un'occgiata alla pagina delle FAQ Microsoft Applied Skills assessment lab experience FAQ | Microsoft Learn
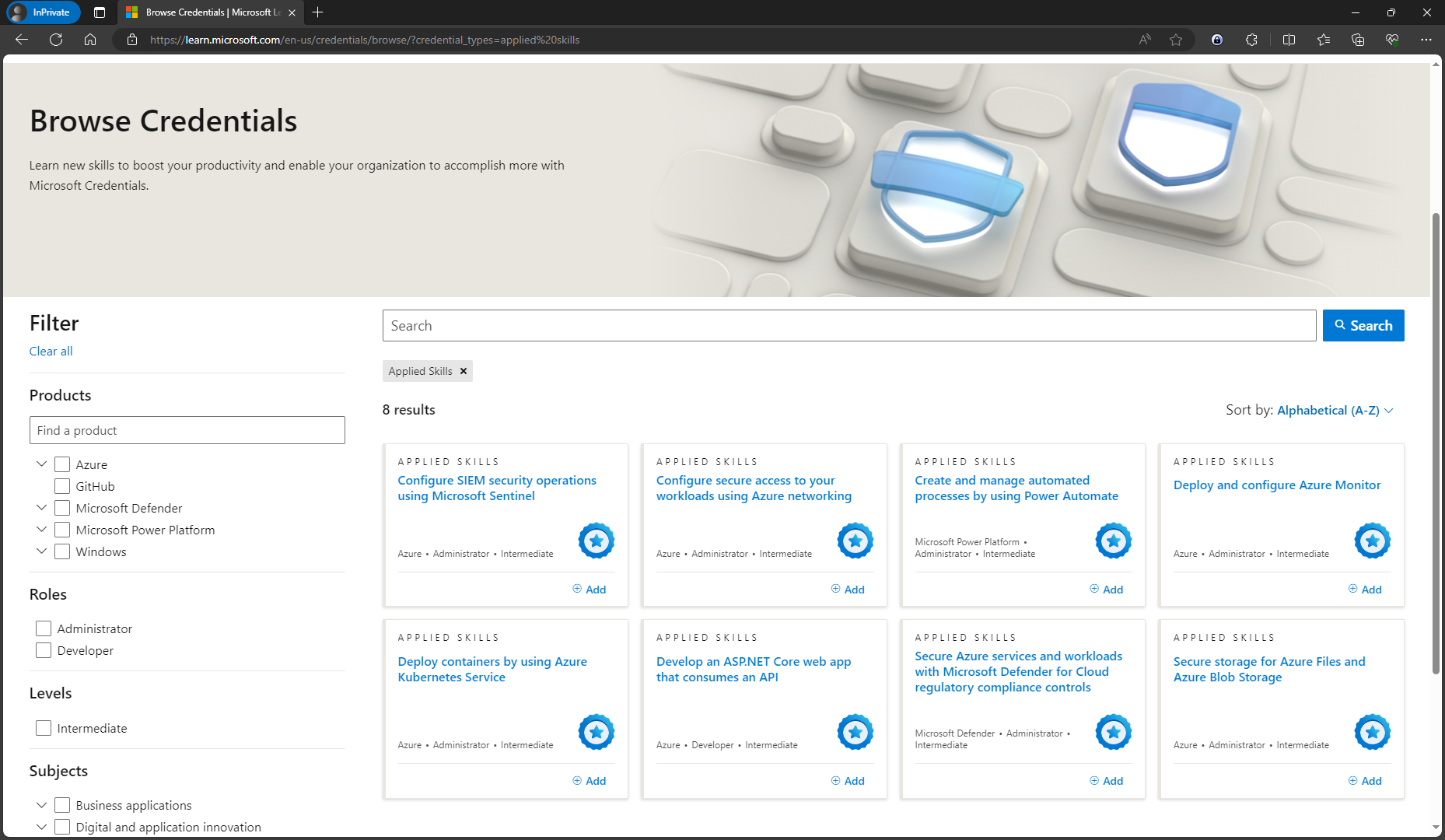
Figura 2: Applied Skills disponibili
Date un’occhiata anche al video di presentazione
In bocca al lupo per i vostri esami!
Nic
- Windows 11 versione 22H2 Moment 4
- Nuova applicazione Backup per Windows 10
- Installare manualmente i Windows Update utilizzando PowerShell
- Microsoft punta alla stampa tramite Mopria. Addio ai driver di terze parti
- Le certificazioni Microsoft role-based (associate,expert e specialty) diventano open book
- Windows 365 Skills Plan
- Microsoft Intune Skills Plan
- #POWERCON2023 - evento online del 14 luglio - Azure Virtual Desktop e Windows 365: L'evoluzione della VDI
- #POWERCON2023 - evento online del 14 luglio - Microsoft Intune: gestione completa del modern workplace
- #POWERCON2023 - evento online del 14 luglio - Entra ID Security: rendere sicuri gli accessi alle nostre identità digitali
- Microsoft Identity and Access Administrator (esame SC-300) Skills Plan
- Microsoft Azure Virtual Desktop Specialty (esame AZ-140) Skills Plan
- Microsoft Azure Security Technologies (esame AZ-500) Skills Plan
- Microsoft Azure Administrator (esame AZ-104) Skills Plan
- Windows 11 versione 22H2 Moment 3
- Windows 11 versione 22H2 Moment 2
- Ricevuto il premio Veeam Vanguard 2023
- Installare Windows 11 con un account locale
- Installare lingue aggiuntive in Windows 10 e Windows 11 in maniera rapida con PowerShell
- Come prepararsi a sostenere un esame di certificazione Microsoft
