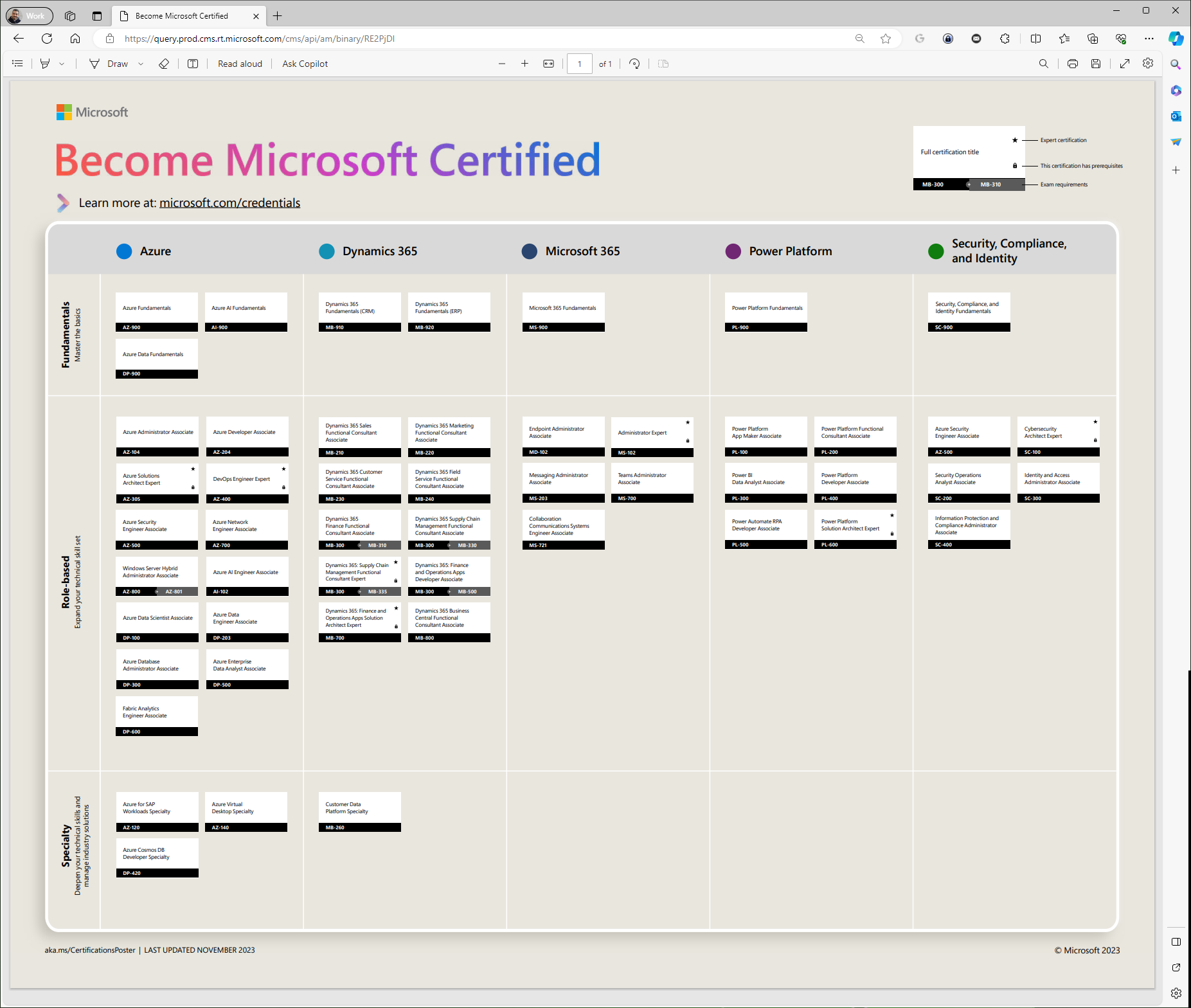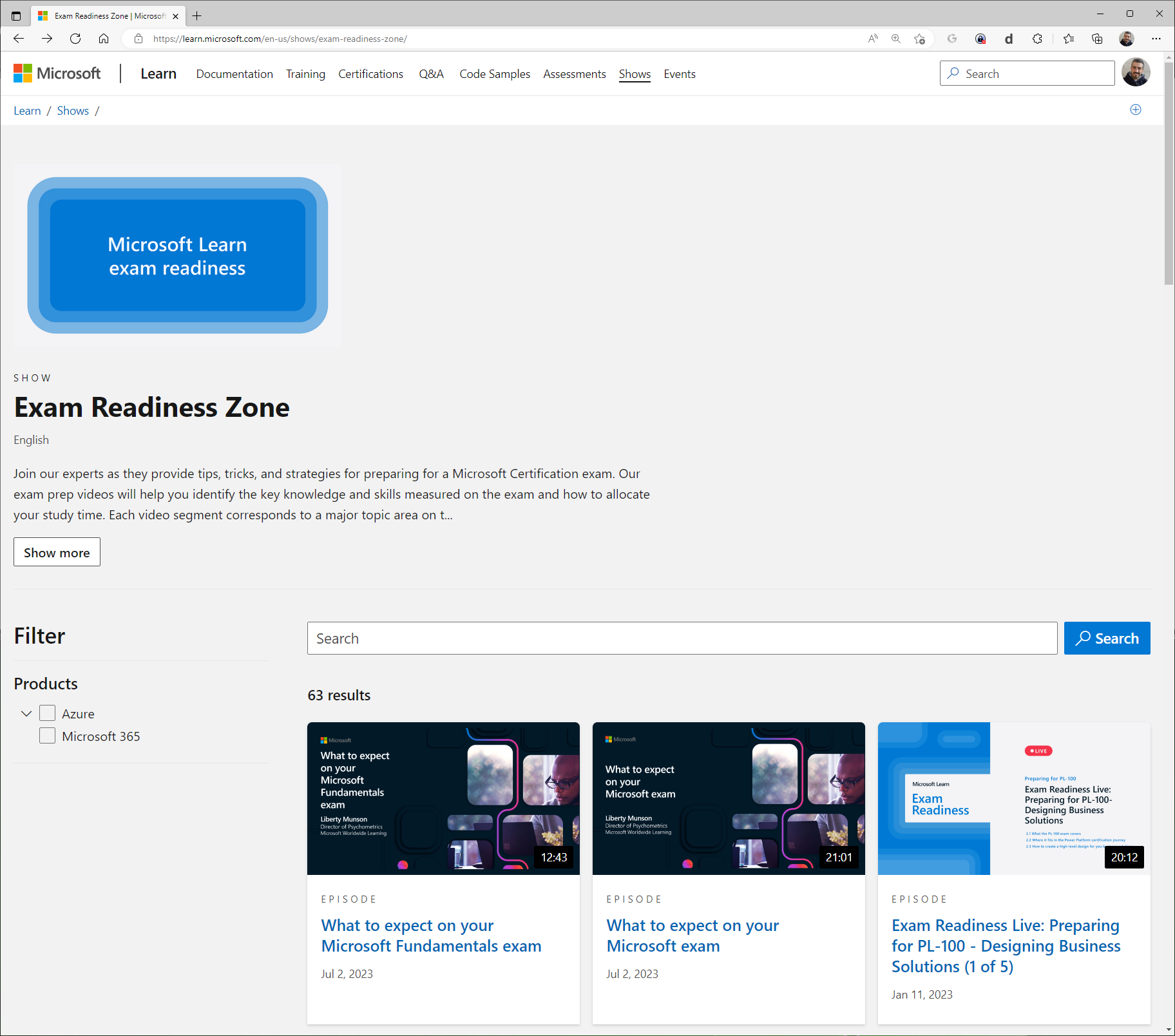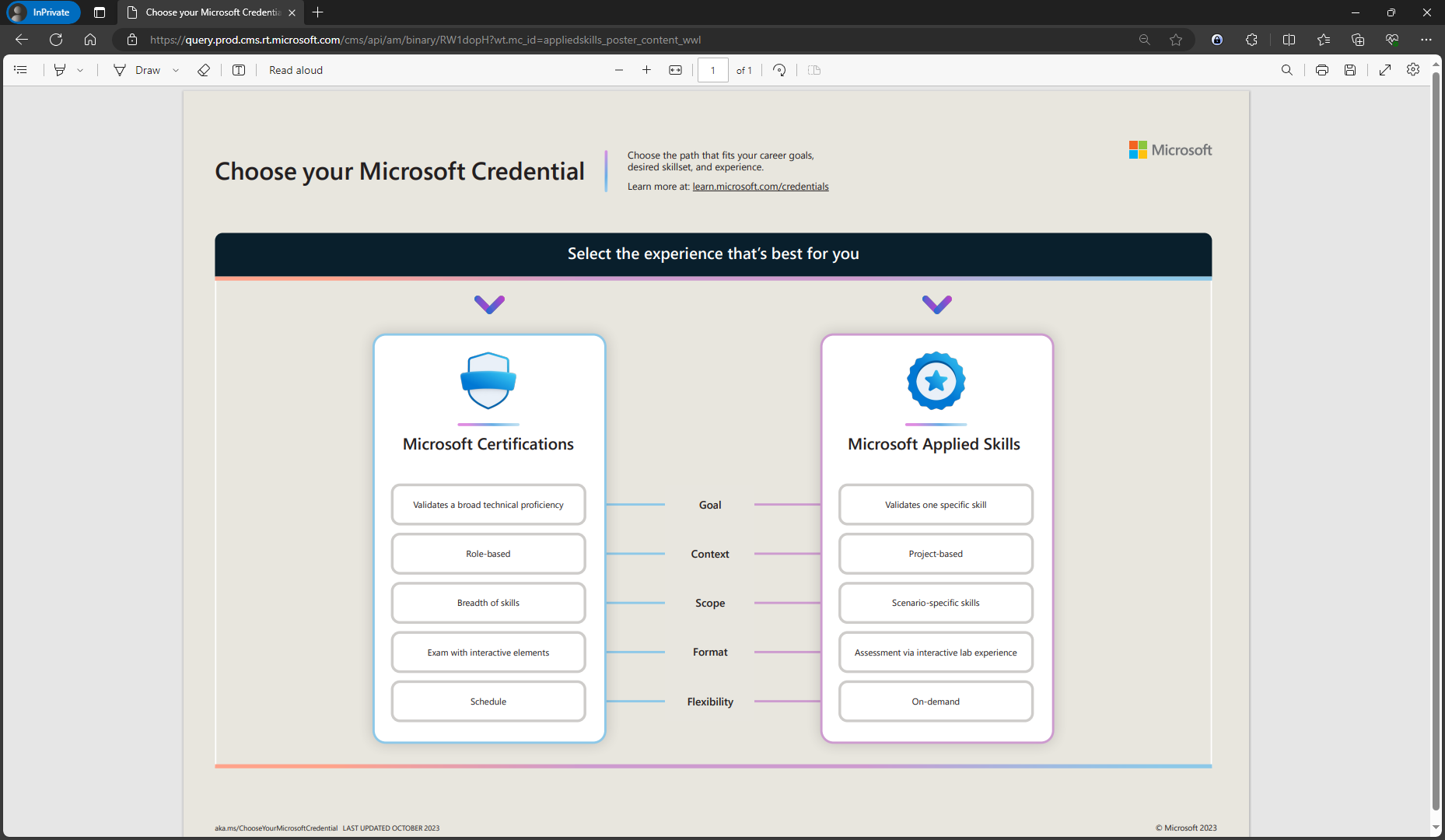- Dettagli
- Visite: 804
L'esame AZ-305, Designing Microsoft Azure Infrastructure Solutions, è progettato per architetti di soluzioni Microsoft Azure con competenze nell'ideare soluzioni cloud e ibride su Azure. I candidati dovrebbero avere esperienza avanzata e conoscenze nelle operazioni IT, che includono networking, virtualizzazione, identità, sicurezza, continuità operativa, disaster recovery, piattaforme dati e governance. Devono anche essere capaci di gestire come le decisioni in ciascuna area influenzino una soluzione complessiva e avere esperienza in amministrazione Azure, sviluppo Azure e processi DevOps.
Per la preparazione all'esame vi consiglio di seguire percorsi di apprendimento autogestiti, corsi di formazione con istruttori e di consultare documentazione, siti della community (ad esempio www.ICTPower.it ) e video. Potete trovare risorse utili per lo studio sulla pagina ufficiale dell'esame AZ-305.
ATTENZIONE: la versione in lingua inglese di questo esame verrà aggiornata il 22 gennaio 2024. Quindi se prevedete di sostenere l'esame dopo questa data, assicuratevi di consultare la Study guide for Exam AZ-305: Designing Microsoft Azure Infrastructure Solutions | Microsoft Learn
Per una preparazione efficace all'esame AZ-305 Designing Microsoft Azure Infrastructure Solutions potete consultare i seguenti link alle pagine ufficiali della documentazione Microsoft, che forniscono risorse dettagliate e specifiche per ciascuna area di competenza dell'esame:
Design Identity, Governance, and Monitoring Solutions (25-30%)
Design a Solution for Logging and Monitoring
- Design a log routing solution
- Recommend an appropriate level of logging
- Recommend a monitoring tool(s) for a solution
Design Authentication and Authorization Solutions
- Recommend a solution for securing resources with role-based access controls
- Recommend an identity management solution
- Recommend a solution for securing identities
Design Governance
- Recommend an organizational and hierarchical structure for Azure resources
- Recommend a solution for enforcing and auditing compliance
Design Identities and Access for Applications
- Recommend solutions to allow applications to access Azure resources
- Recommend a solution that securely stores passwords and secrets
- Recommend a solution for integrating applications into Azure AD
- Recommend a user consent solution for applications
Design Data Storage Solutions (25-30%)
Design a Data Storage Solution for Relational Data
- Recommend database service tier sizing
- Recommend a solution for database scalability
- Recommend a solution for encrypting data at rest, data in transmission, and data in use
Design Data Integration
- Recommend a solution for data integration
Recommend a solution for data analysis Recommend a Data Storage Solution
- Recommend a solution for storing relational data
- Recommend a solution for storing semi-structured data
- Recommend a solution for storing non-relational data
Design a Data Storage Solution for Non-relational Data
- Recommend a data storage solution to balance features, performance, and cost
- Recommend access control solutions to data storage
- Design a data solution for protection and durability
Design Infrastructure Solutions (30-35%)
Design a Compute Solution
- Recommend a Virtual Machine-based compute solution
- Recommend an appropriately sized compute solution based on workload requirements
- Recommend a Container-based compute solution
- Recommend a Serverless-based compute solution
Design an Application Architecture
- Recommend a caching solution for applications
- Recommend a messaging architecture
- Recommend an event-driven architecture
- What is Azure Event Grid?
- Event-Driven Architecture in the Cloud with Azure Event Grid
- Quickstart: Route custom events to web endpoint with the Azure portal and Event Grid
- Tutorial: Monitor virtual machine changes by using Azure Event Grid and Logic Apps
- Features and terminology in Azure Event Hubs
- Quickstart: Create an event hub using Azure portal
- Tutorial: Stream data into Azure Databricks using Event Hubs
- Recommend an automated deployment solution for your applications
- Recommend an application configuration management solution
- Recommend a solution for API integration
Design Migrations
- Evaluate migration solution that leverages the Cloud Adoption Framework
- Assess and interpret on-premises servers, data, and applications for migration
- Recommend a solution for migrating applications and Virtual Machines
- Recommend a solution for migrating databases
- Recommend a solution for migrating unstructured data
Design Network Solutions
- Recommend a network architecture solution based on workload requirements
- Recommend a connectivity solution that connects Azure resources to the Internet
- Recommend a connectivity solution that connects Azure resources to on-premises networks
- Optimize network performance for applications
- Recommend a solution to optimize network security
- What is Azure Firewall?
- Network security groups
- Azure Web Application Firewall on Azure Application Gateway
- Application Gateway configuration overview
- What is Azure Firewall Manager?
- What is Azure Front Door Service?
- Create an Azure Bastion host
- Azure security baseline for Virtual Network
- Integrate Azure services with virtual networks for network isolation
- Application security groups
- Azure DDoS Protection Standard overview
- Virtual network TAP
- Recommend a load balancing and routing solution
- Tutorial: Balance internal traffic load with a Basic load balancer in the Azure portal
- Create an internal load balancer by using the Azure PowerShell module
- Quickstart: Create a Load Balancer to load balance VMs using the Azure portal
- What is Azure Front Door Service?
- Quickstart: Create a Front Door for a highly available global web application
- What is Traffic Manager?
- What is Azure Route Server?
- Virtual network traffic routing
Design Business Continuity Solutions (15-20%)
Design a Solution for Backup and Disaster Recovery
- Recommend a recovery solution for Azure, hybrid, and on-premises workloads that meets recovery objectives (RTO, RLO, RPO)
- Understand the recovery solutions for containers
- Recommend a backup and recovery solution for compute
- Recommend a backup and recovery solution for databases
Design for High Availability
- Identify the availability requirements of Azure resources
- Recommend a high availability solution for Compute
- Recommend a high availability solution for non-relational data storage
- Recommend a high availability solution for relational data storage
Bonus Pack: Video e demo
- Exam Readyness zone
- Video Azure Friday
- Video Microsoft Learn Show
- Come prepararsi a sostenere un esame di certificazione Microsoft
Queste risorse coprono in modo approfondito i vari aspetti che saranno valutati nell'esame AZ-305. È consigliabile anche combinare lo studio di questa documentazione con pratiche hands-on, utilizzando la piattaforma Azure per familiarizzare con gli strumenti e le funzionalità discussi.
- Dettagli
- Visite: 1355
L'autenticazione senza password, o autenticazione passwordless, offre diversi vantaggi rispetto all'uso tradizionale di username e password. Alcuni dei principali vantaggi includono:
- Maggiore sicurezza: Eliminando la necessità di memorizzare e inserire le password, si riducono i rischi associati a violazioni di sicurezza legate a password deboli o compromesse.
- Protezione contro il phishing: L'autenticazione senza password può ridurre il rischio di attacchi di phishing, poiché non richiede l'inserimento di password sensibili che potrebbero essere oggetto di furto.
- Convenienza per gli utenti: Gli utenti spesso apprezzano l'eliminazione della necessità di ricordare e gestire password complesse. Ciò può semplificare l'esperienza di accesso e ridurre la frustrazione legata alla gestione delle password.
- Maggiore adozione di tecnologie avanzate: L'autenticazione senza password può essere implementata utilizzando tecnologie avanzate come biometria (impronte digitali, riconoscimento facciale) o dispositivi di sicurezza hardware. Questi metodi offrono un livello di sicurezza superiore rispetto alle tradizionali password.
- Accesso sicuro da dispositivi diversi: L'autenticazione senza password può facilitare l'accesso sicuro da dispositivi diversi, ad esempio tramite l'uso di app di autenticazione su smartphone.
- Integrazione con l'autenticazione a due fattori (2FA): Molte soluzioni di autenticazione senza password possono essere integrate con l'autenticazione a due fattori, offrendo un ulteriore strato di sicurezza.
- Conformità alle normative sulla protezione dei dati: L'eliminazione delle password deboli o facilmente compromesse può contribuire alla conformità alle normative sulla protezione dei dati, che spesso richiedono misure di sicurezza robuste.
Per implementare l'autenticazione senza password (passwordless) con Microsoft, puoi utilizzare diverse tecnologie e metodi supportati. Ecco alcune opzioni che Microsoft offre:
- Microsoft Authenticator: Puoi configurare l'autenticazione senza password utilizzando l'app Microsoft Authenticator. Quest'app supporta l'autenticazione basata su notifiche push, codici QR e approvazione tramite l'app.
- Windows Hello: Windows Hello è una funzionalità di Windows che consente l'autenticazione senza password utilizzando metodi biometrici come il riconoscimento facciale o l'impronta digitale. Può essere utilizzato su dispositivi che supportano tali funzionalità hardware.
- FIDO2 Security Keys: Microsoft supporta l'autenticazione senza password utilizzando chiavi di sicurezza FIDO2. Queste sono chiavi fisiche che possono essere connesse via USB o utilizzate attraverso NFC per confermare l'identità.
- Email o SMS: Microsoft consente anche l'autenticazione senza password utilizzando metodi basati su e-mail o SMS, inviando un codice di verifica temporaneo.
NOTA: In questa guida mostrerò solo come rimuovere la password per l’accesso al proprio Microsoft Account. Fate riferimento alla pagina Come accedere senza password con il tuo account Microsoft - Supporto tecnico Microsoft per sapere come impostare la passwordless authentication
Per configurare l'app Microsoft Authenticator:
- Vai al App Store o Al Play Store per scaricare e installare l'app Microsoft Authenticator.
- Apri l'app Authenticator e configura il tuo account nell'app seguendo le istruzioni visualizzate.
- Accedi al tuo account Microsoft Opzioni di sicurezza aggiuntive.
- In Account senza password seleziona Attiva.
- Seguire le istruzioni visualizzate per verificare l'account.
- Approva la richiesta inviata all'app Microsoft Authenticator.
Rimozione della password dal Microsoft Account
Per rimuovere la password dal Microsoft Account vai al sito ufficiale di Microsoft https://account.microsoft.com/ ed effettua l'accesso con le tue credenziali attuali. Nella dashboard del tuo account Microsoft fai clic su "Sicurezza".
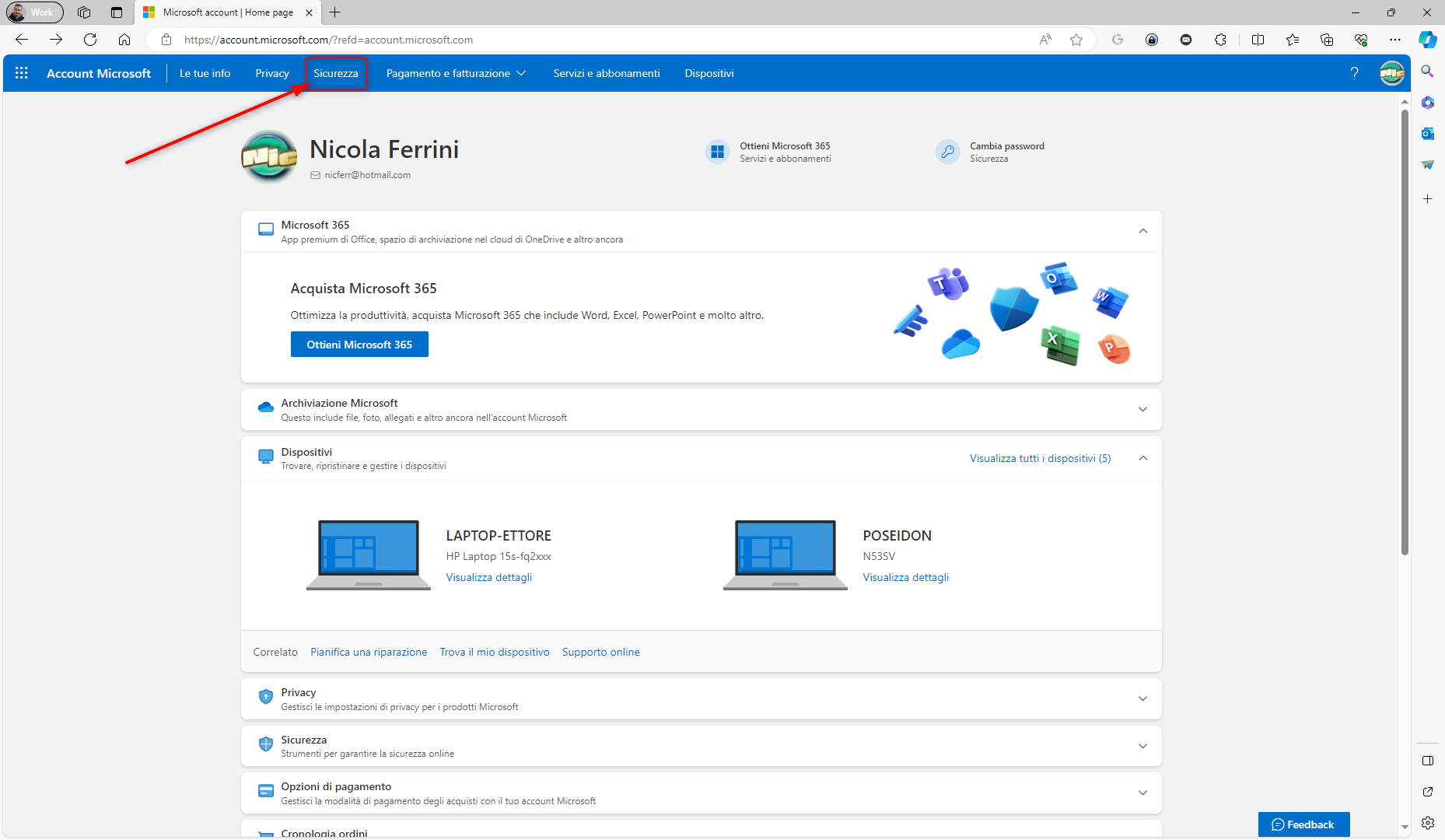
Figura 1: Accesso al Microsoft account e alle impostazioni di sicurezza
Ti verrà chiesto di verificare la tua identità per accedere alle informazioni di sicurezza. In questo caso io ho utilizzato il Microsoft Authenticator, che ho precedentemente configurato.
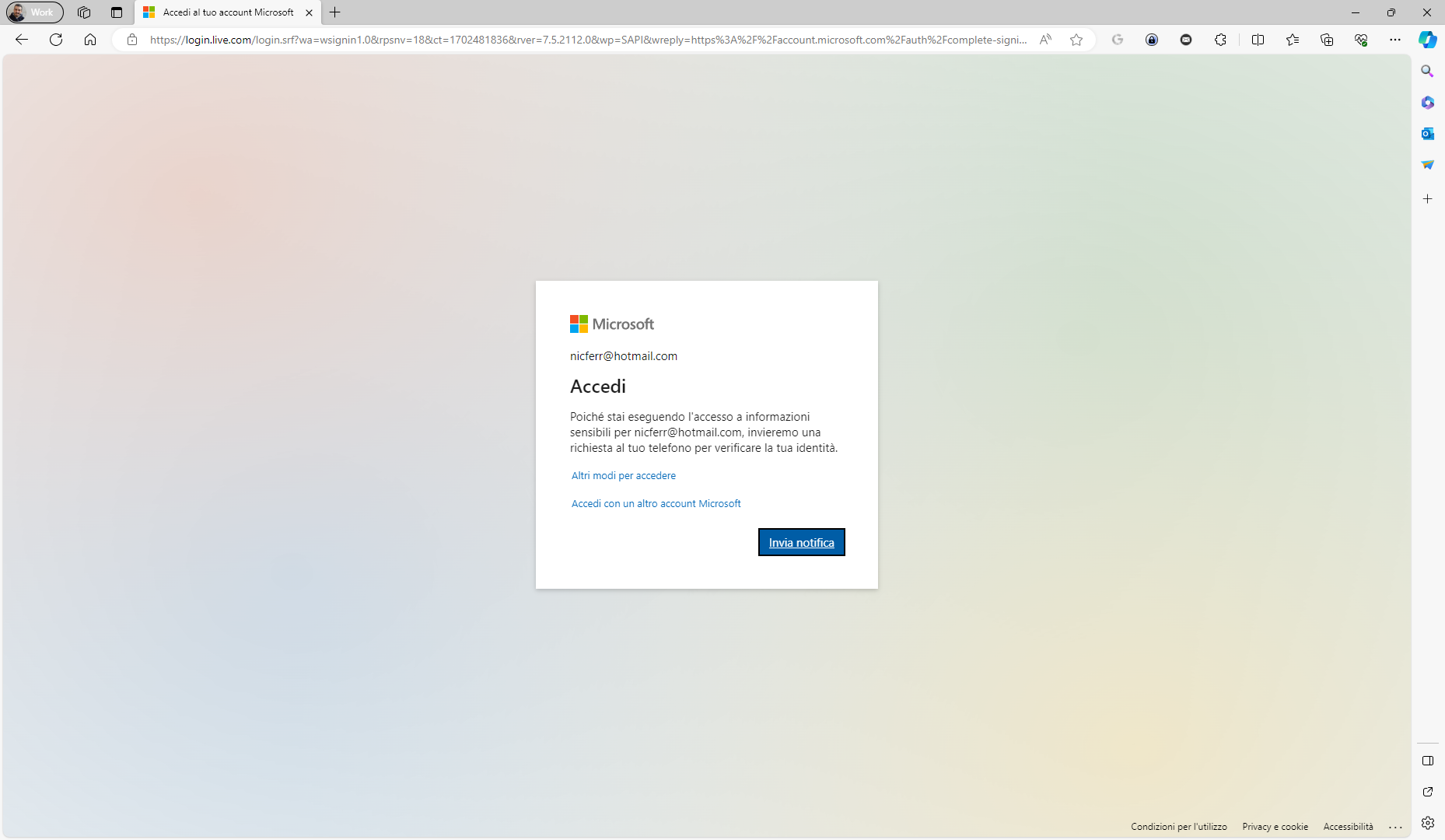
Figura 2: Per accedere alle impostazioni di sicurezza è necessario confermare la propria identità
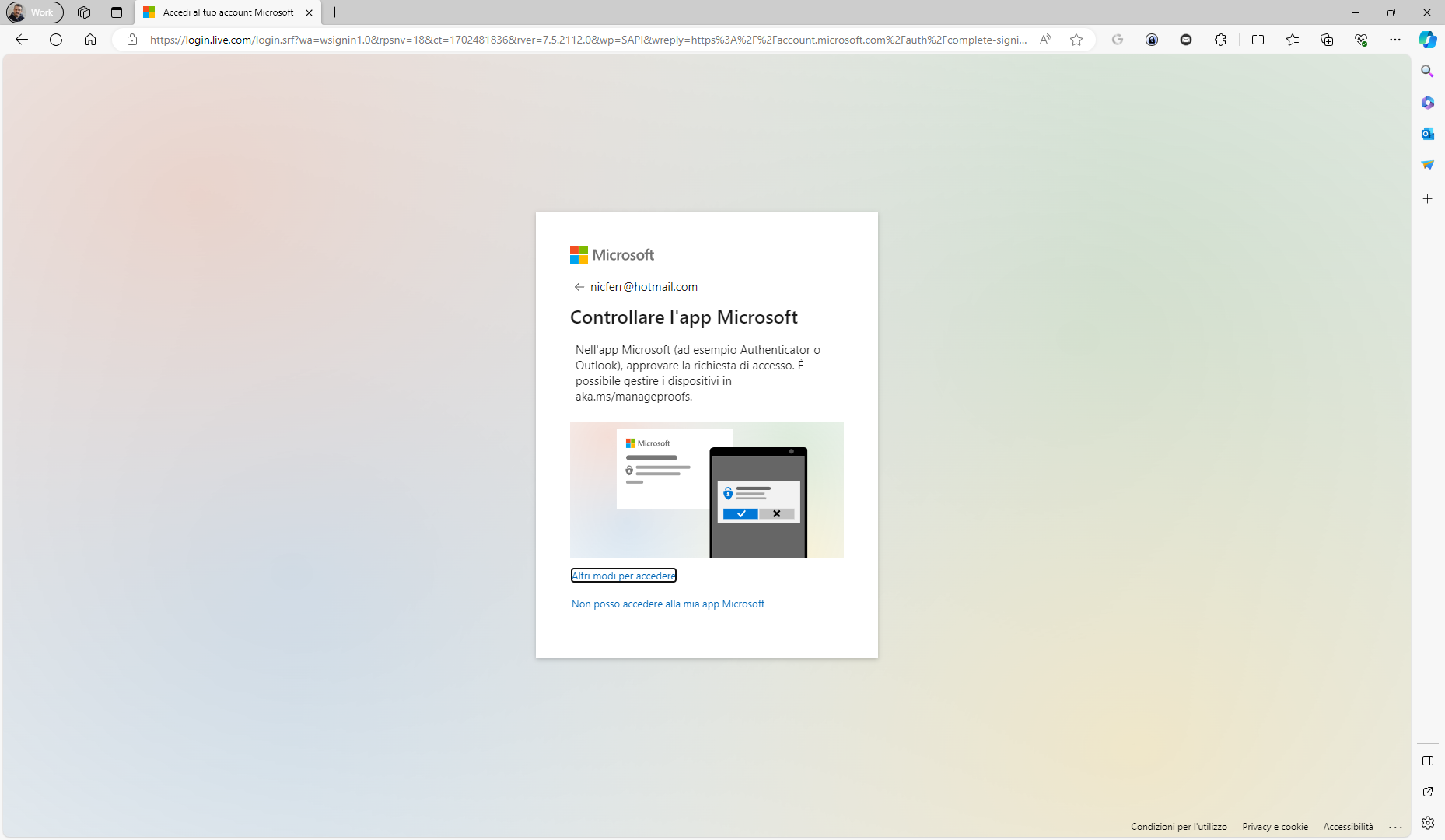
Figura 3: Conferma dell'identità tramite Microsoft Authenticator
Nel riquadro Opzioni di sicurezza avanzate fai clic sul link Per iniziare.
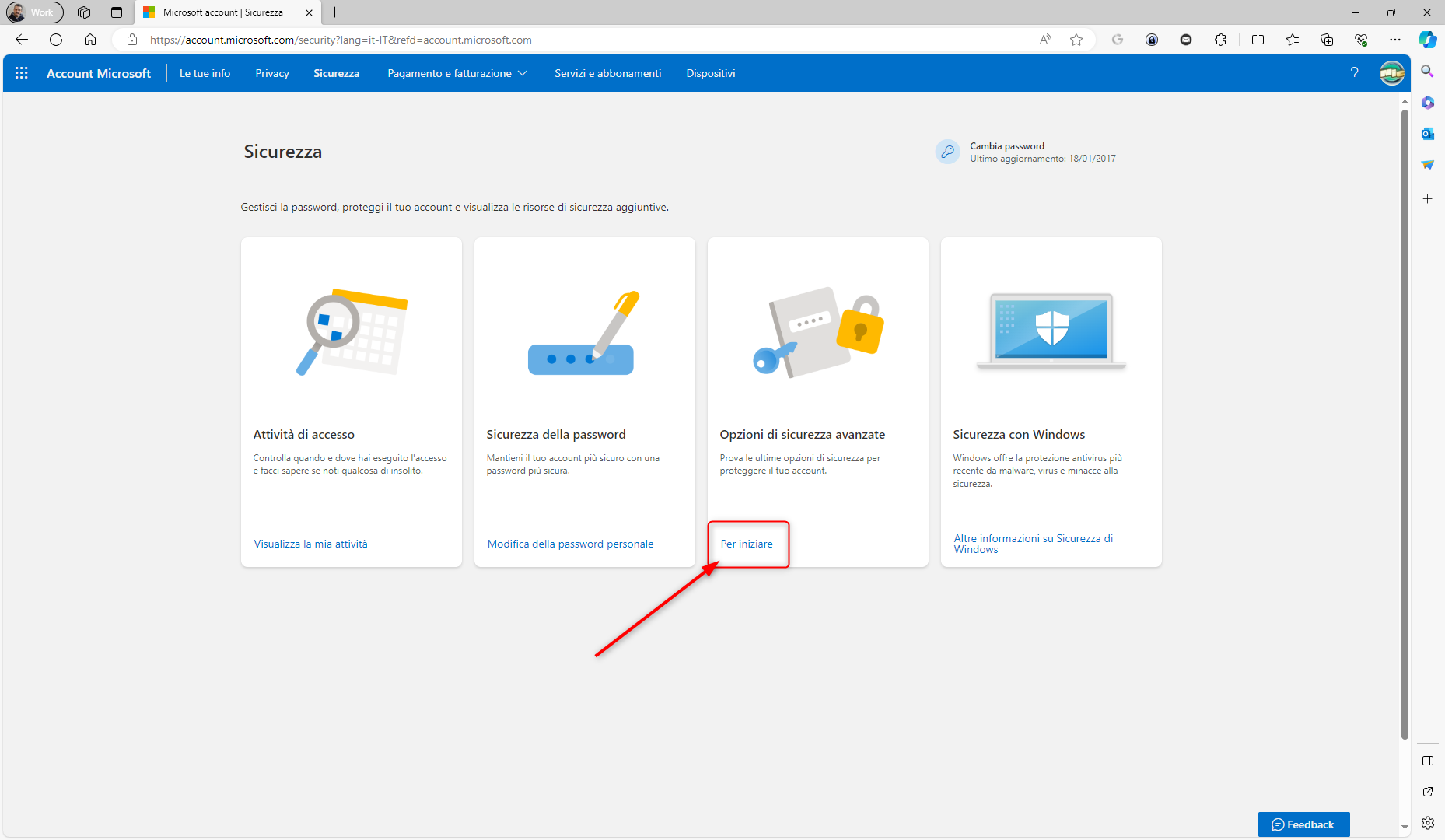
Figura 4: Configurazione delle opzioni di sicurezza avanzate
Nel riquadro Sicurezza aggiuntiva fai clic su Attiva per impostare l’account senza password.
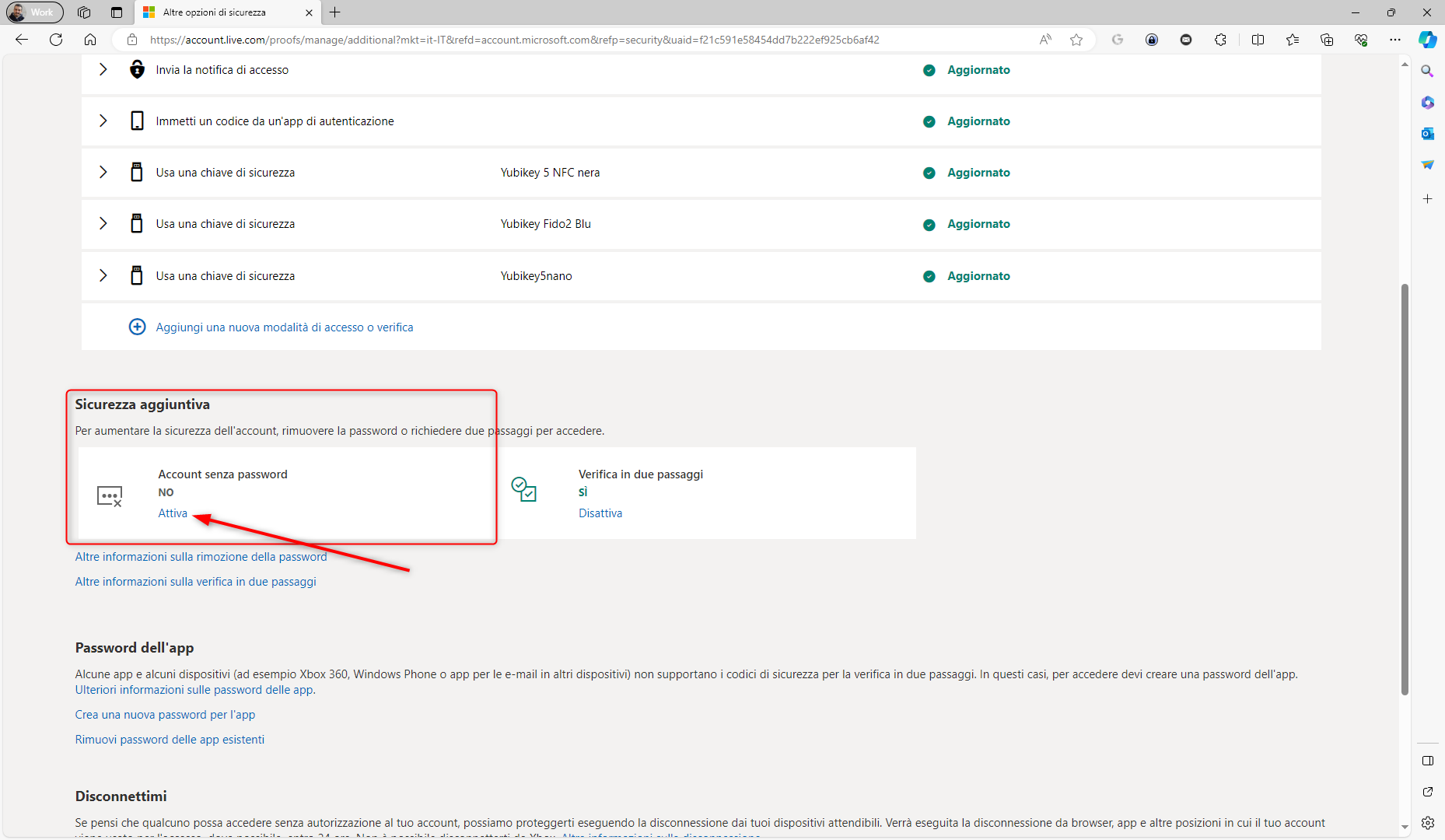
Figura 5: Riquadro sicurezza aggiuntiva ed eliminazione della password
A questo punto segui le schermate che appaiono a video per rimuovere la password.
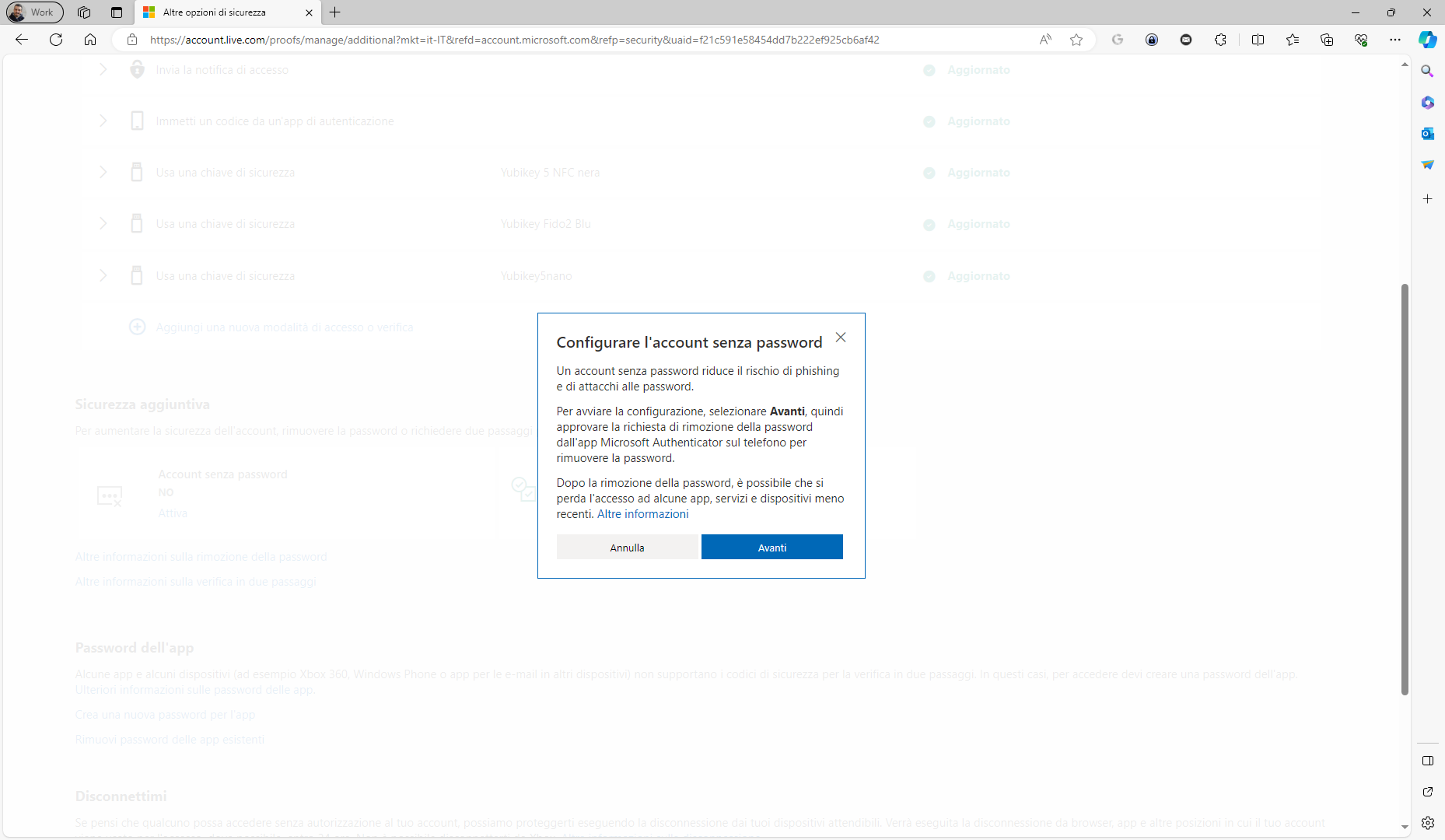
Figura 6: Configurazione dell'account senza password
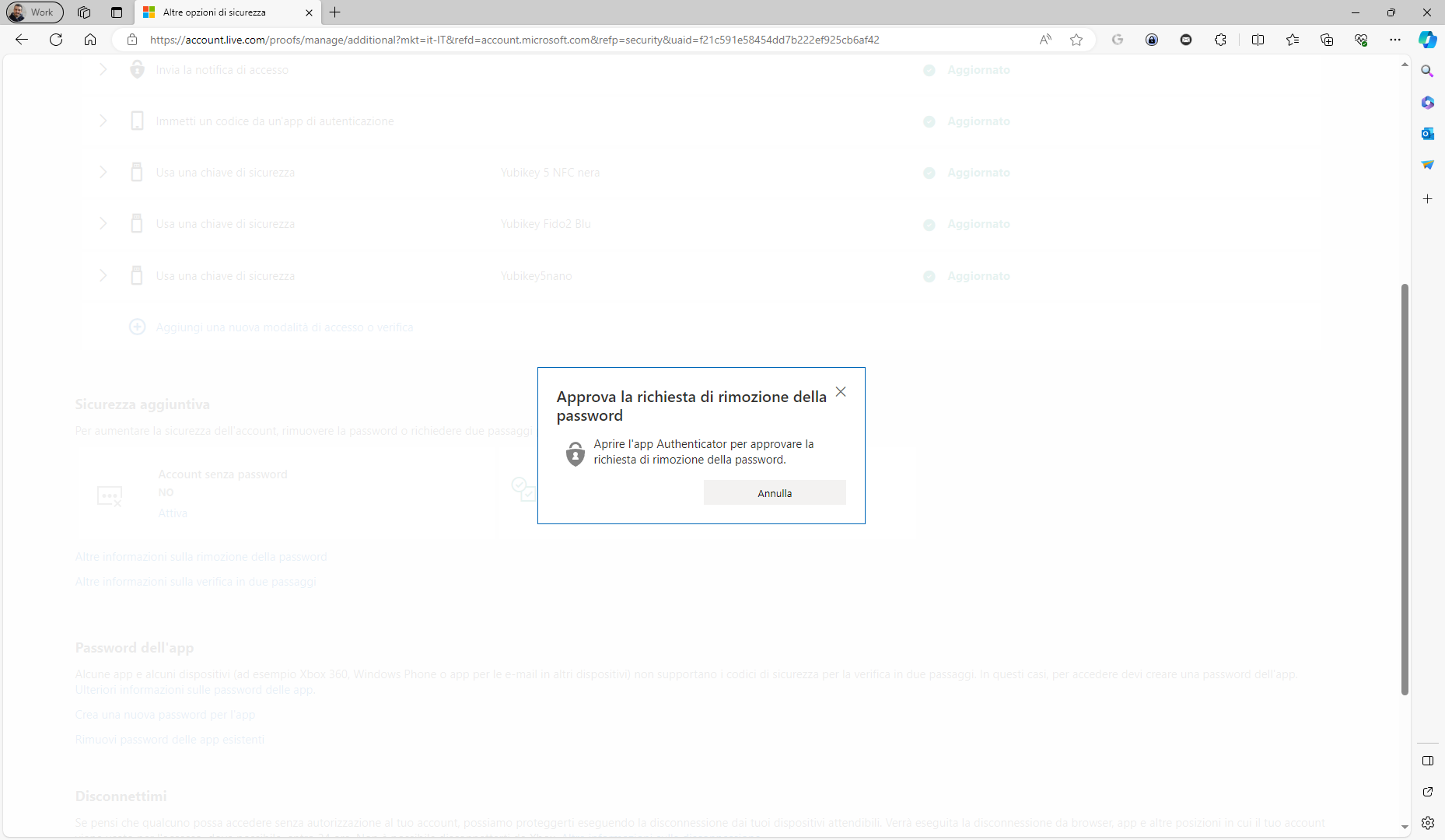
Figura 7: approvazione della richiesta di rimozione della password inviata all’app Microsoft Authenticator
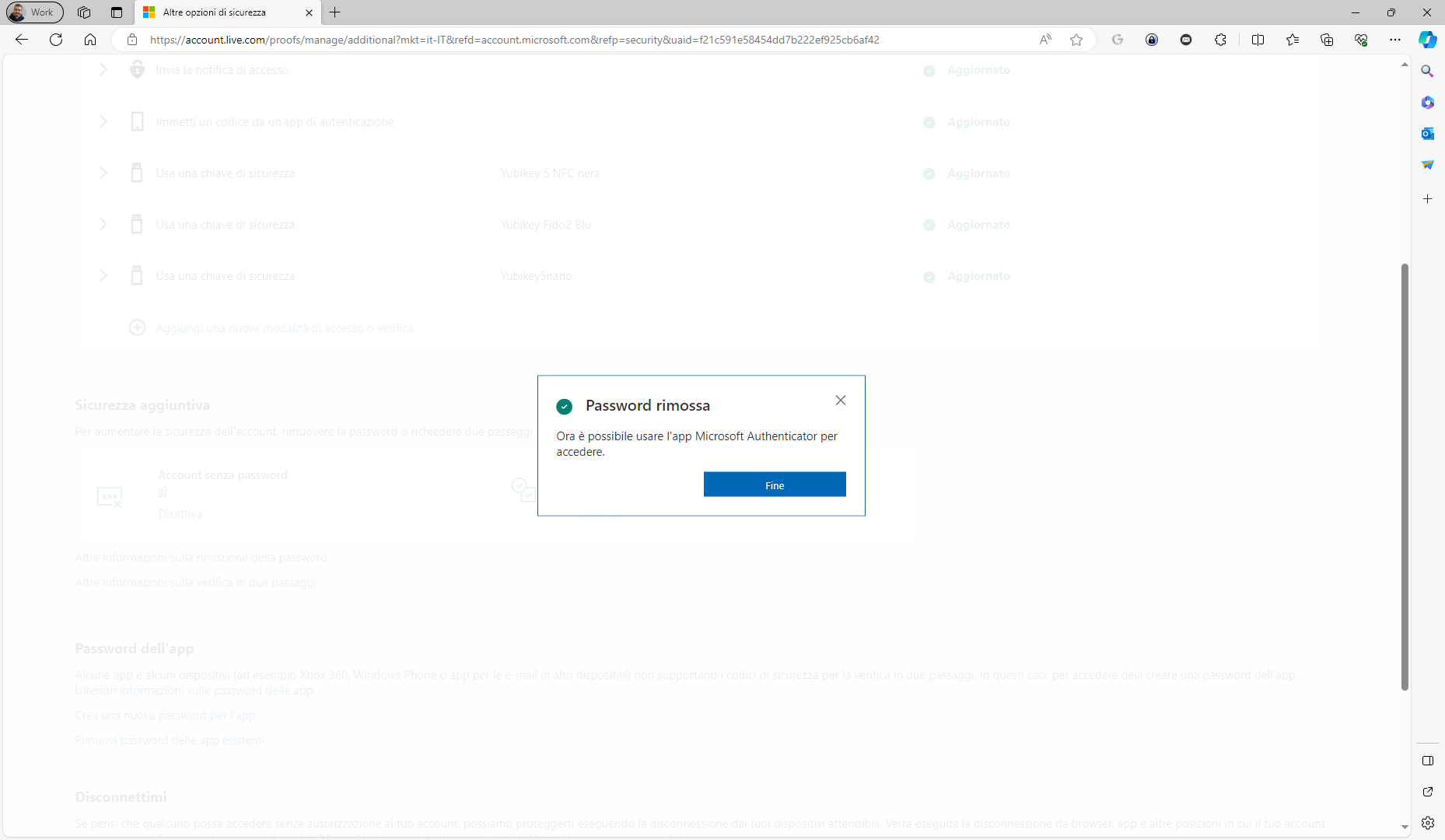
Figura 8: Conferma della rimozione della password
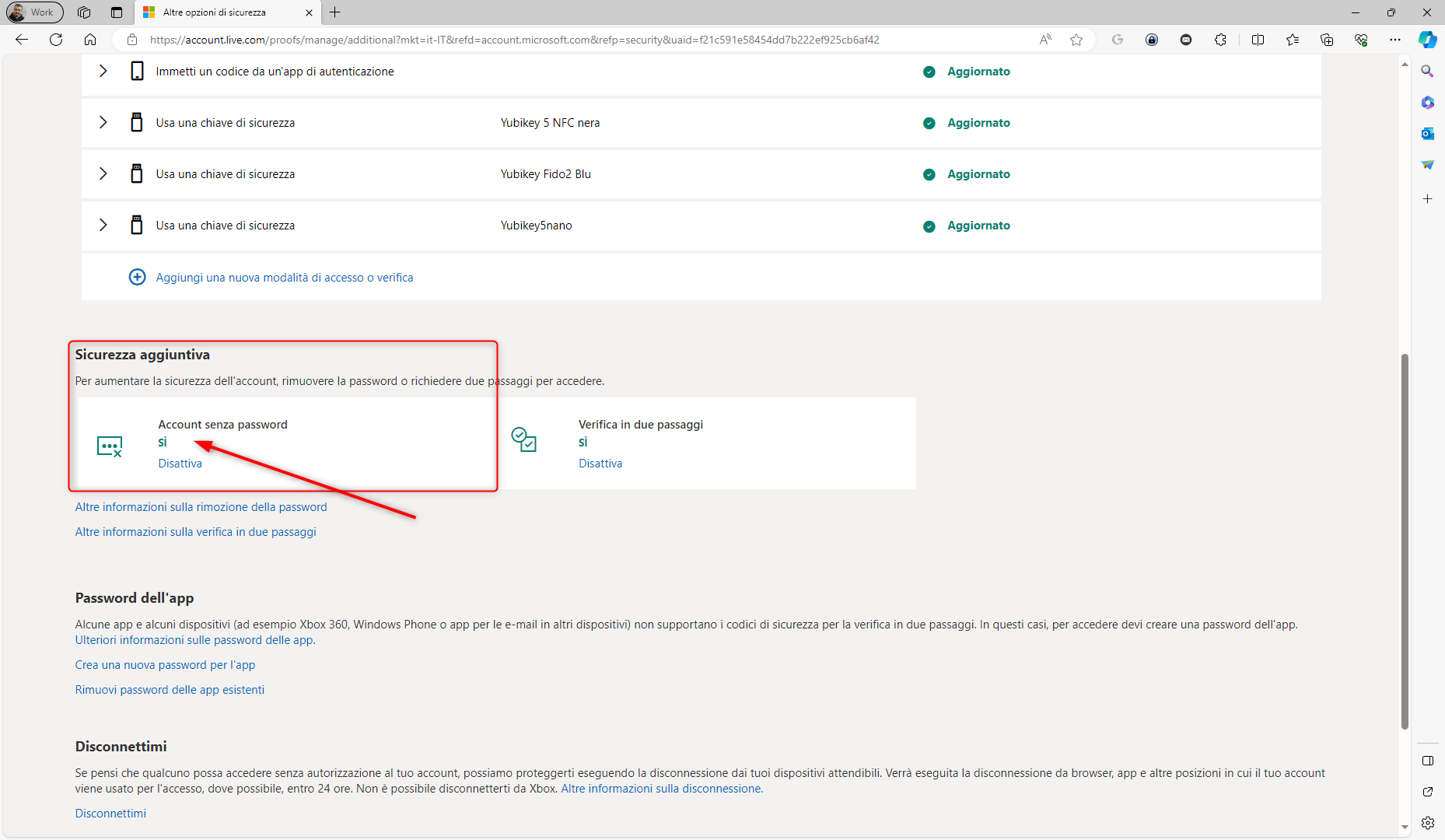
Figura 9: Password rimossa con successo
Riceverete anche una e-mail a conferma dell’avvenuta rimozione della password dal vostro Microsoft Account.
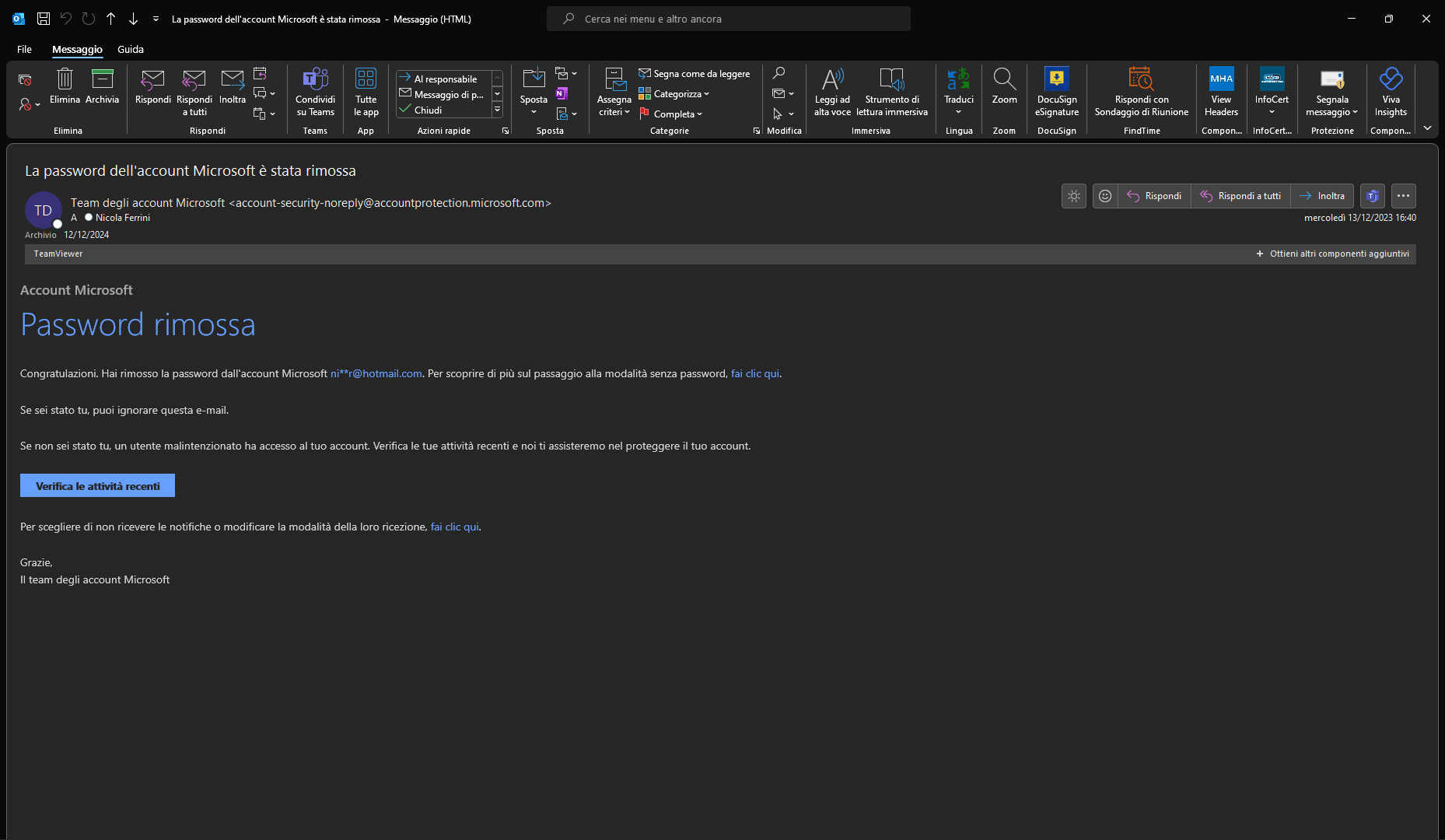
Figura 10: E-mail di conferma dell'avvenuta rimozione della password dal Microsoft Account
Conclusioni
In conclusione, l'autenticazione senza password rappresenta una svolta significativa nel campo della sicurezza informatica, offrendo numerosi vantaggi rispetto al tradizionale utilizzo di username e password. Questo approccio innovativo non solo migliora la sicurezza dei dati, ma anche l'esperienza complessiva degli utenti.
L'eliminazione delle password deboli o facilmente compromesse riduce i rischi associati alle violazioni di sicurezza, proteggendo gli utenti da attacchi di phishing e accessi non autorizzati. La comodità per gli utenti è un elemento chiave, poiché si riduce la necessità di ricordare e gestire password complesse.
Le tecnologie supportate da Microsoft, come Microsoft Authenticator, Windows Hello e chiavi di sicurezza FIDO2, offrono una gamma diversificata di opzioni per implementare l'autenticazione senza password, adattandosi alle esigenze specifiche degli utenti e delle organizzazioni.
- Dettagli
- Visite: 1444
Conseguire una certificazione informatica può essere estremamente importante per diversi motivi, sia a livello personale che professionale. Ecco alcune ragioni principali:
-
Riconoscimento delle Competenze: Una certificazione informatica attesta che hai acquisito determinate competenze e conoscenze in un'area specifica della tecnologia. Questo può essere un modo efficace per dimostrare alle aziende e ai datori di lavoro che sei qualificato per svolgere determinati compiti o ruoli.
-
Miglioramento delle Opportunità di Lavoro: Molte aziende considerano le certificazioni come un criterio di selezione per le posizioni IT. Ottenere una certificazione rilevante può quindi aumentare significativamente le tue possibilità di essere assunto o promosso.
-
Sviluppo Personale e Professionale: Il processo di preparazione per una certificazione può migliorare notevolmente le tue competenze e la tua comprensione di determinati concetti. Questo può portare a un miglioramento generale delle tue capacità professionali.
-
Aggiornamento Tecnologico: Le certificazioni spesso includono l'apprendimento di nuove tecnologie e pratiche di settore. Mantenere aggiornate le tue competenze attraverso certificazioni può aiutarti a rimanere al passo con gli sviluppi tecnologici.
Microsoft è una delle principali aziende che offre una vasta gamma di certificazioni informatiche. Alcune delle certificazioni Microsoft più popolari includono:
-
Microsoft Certified: Azure Fundamentals: Introduce i principi fondamentali di Microsoft Azure, la piattaforma di cloud computing di Microsoft.
-
Microsoft Certified: Azure Administrator Associate: Fornisce competenze per gestire le risorse di Azure, implementare e gestire macchine virtuali, e configurare e gestire reti.
-
Microsoft Certified: Azure Developer Associate: Orientata agli sviluppatori, copre lo sviluppo di soluzioni basate su Azure, inclusi servizi di calcolo, dati e sicurezza.
-
Microsoft 365 Certified: Endpoint Administrator Associate: Si concentra sulla gestione e sulla sicurezza di dispositivi Windows in un ambiente aziendale.
-
Microsoft Certified: Solutions Architect Expert: Rivolta agli architetti delle soluzioni, copre la progettazione di soluzioni cloud basate su Microsoft Azure.
-
Microsoft Certified: DevOps Engineer Expert: Concentrata sulla progettazione e implementazione di strategie di DevOps, integrazione continua e distribuzione continua (CI/CD).
-
Microsoft Certified: Security, Compliance, and Identity Fundamentals: Introduce i fondamenti della sicurezza, compliance e identità in un ambiente Microsoft.
Queste sono solo alcune delle certificazioni offerte da Microsoft. La scelta della certificazione dipende spesso dal tuo interesse e dal tuo percorso professionale. Tuttavia, è importante notare che le certificazioni da sole non sostituiscono l'esperienza pratica, ma possono essere un complemento prezioso per dimostrare le tue competenze nel campo informatico.
Alla pagina https://aka.ms/TrainCertPoster troverete un grafico che mostrerà tutte le attuali certificazioni Microsoft presenti sul mercato. Potete utilizzarlo come ottimo punto di partenza per iniziare a pensare ad un vostro percorso di certificazione.
E se volete sapere come funziona un esame di certificazione Microsoft allora potete dare un'occhiata al mio articolo NicolaFerrini.it - Come prepararsi a sostenere un esame di certificazione Microsoft
È fondamentale scegliere le certificazioni che sono più pertinenti per i tuoi obiettivi di carriera e il tuo settore di specializzazione. Inoltre, dovresti considerare che il valore delle certificazioni può cambiare nel tempo in risposta alle tendenze del settore e all'evoluzione della tecnologia. Pertanto, è importante essere sempre aggiornati e considerare la possibilità di aggiornare o ottenere nuove certificazioni per rimanere competitivi nel mercato IT.
E proprio per rimanere competitivi nel mercato IT, Microsoft ha introdotto le Microsoft Applied Skills.
Le Microsoft Applied Skills sono delle credenziali verificabili che dimostrano che hai le competenze tecniche necessarie per realizzare progetti specifici e in linea con gli obiettivi aziendali. Si tratta di esami basati su laboratori online che ti mettono alla prova su scenari reali con prodotti come Azure o Power Platform. Puoi scegliere tra diverse credenziali disponibili ora, offerte gratuitamente per un periodo limitato.
Per saperne di più, visitate il sito web Browse Credentials | Microsoft Learn
- #POWERCON2023 – evento online del 6 dicembre - Gestione avanzata dei dispositivi aziendali con Microsoft Intune
- #POWERCON2023 – evento online del 6 dicembre – Distribuire una soluzione Zero Trust con Microsoft Entra ID
- Microsoft Applied Skills, i nuovi esami Microsoft per dimostrare le proprie abilità
- Windows 11 versione 22H2 Moment 4
- Nuova applicazione Backup per Windows 10
- Installare manualmente i Windows Update utilizzando PowerShell
- Microsoft punta alla stampa tramite Mopria. Addio ai driver di terze parti
- Le certificazioni Microsoft role-based (associate,expert e specialty) diventano open book
- Windows 365 Skills Plan
- Microsoft Intune Skills Plan
- #POWERCON2023 - evento online del 14 luglio - Azure Virtual Desktop e Windows 365: L'evoluzione della VDI
- #POWERCON2023 - evento online del 14 luglio - Microsoft Intune: gestione completa del modern workplace
- #POWERCON2023 - evento online del 14 luglio - Entra ID Security: rendere sicuri gli accessi alle nostre identità digitali
- Microsoft Identity and Access Administrator (esame SC-300) Skills Plan
- Microsoft Azure Virtual Desktop Specialty (esame AZ-140) Skills Plan
- Microsoft Azure Security Technologies (esame AZ-500) Skills Plan
- Microsoft Azure Administrator (esame AZ-104) Skills Plan
- Windows 11 versione 22H2 Moment 3
- Windows 11 versione 22H2 Moment 2
- Ricevuto il premio Veeam Vanguard 2023