- Dettagli
- Visite: 1767
Negli ultimi anni, Microsoft ha continuamente innovato per offrire strumenti che migliorano la produttività e l'efficienza delle organizzazioni. Uno degli sviluppi più significativi è Microsoft 365 Copilot, un assistente basato sull'intelligenza artificiale progettato per integrarsi perfettamente con le applicazioni che usiamo quotidianamente. Recentemente, Microsoft ha annunciato importanti aggiornamenti al Copilot Success Kit, una raccolta di risorse pensate per aiutare le aziende a implementare e massimizzare i benefici di Copilot. In questo articolo, esploreremo queste novità e come possono trasformare il modo in cui lavoriamo. Proprio ieri infatti sono stati annunciati degli aggiornamenti al Copilot Success Kit nel blog Major updates to the Copilot Success Kit - Microsoft Community Hub
Cos'è il Copilot Success Kit?
Il Copilot Success Kit è un insieme di strumenti, guide e risorse sviluppate da Microsoft per supportare le organizzazioni nell'adozione efficace di Microsoft 365 Copilot. L'obiettivo è facilitare la transizione, educare gli utenti e garantire che le aziende possano sfruttare appieno le capacità avanzate di Copilot.
Potete scaricare il Copilot Success Kit dalla pagina Copilot Success Kit – Microsoft Adoption. È disponibile anche in italiano!
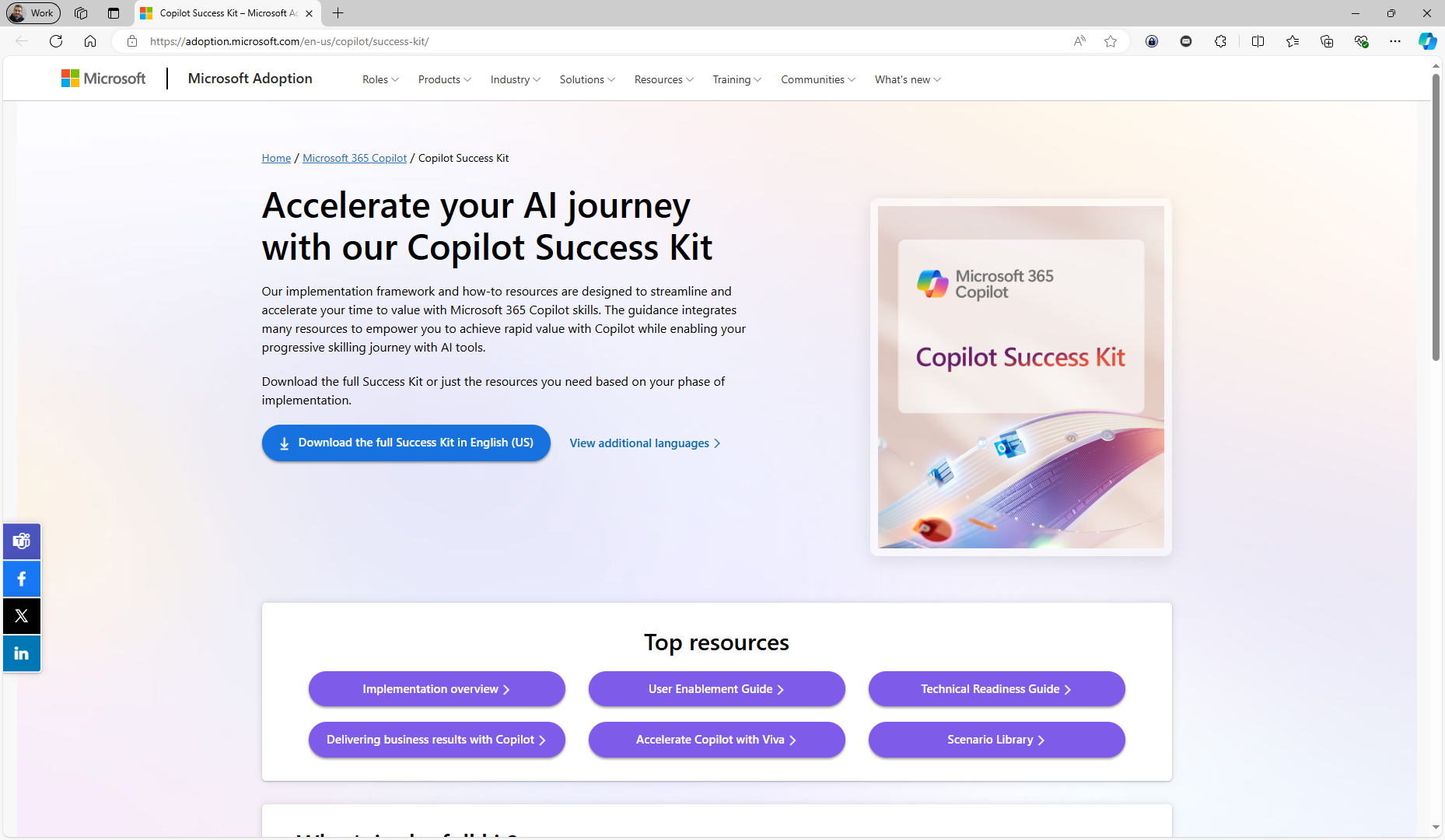
Figura 1: Pagina del Copilot Success Kit
Principali aggiornamenti al Success Kit
- Nuove guide e risorse dettagliate
Microsoft ha ampliato le sue guide per offrire istruzioni passo-passo su come integrare Copilot nei flussi di lavoro esistenti. Queste guide coprono vari scenari d'uso, consentendo alle organizzazioni di personalizzare l'implementazione in base alle proprie esigenze specifiche. - Materiali di formazione potenziati
La formazione è fondamentale per l'adozione di nuove tecnologie. Il Success Kit ora include:
• Video Tutorial: Brevi video che mostrano funzionalità chiave e consigli pratici.
• Webinar Interattivi: Sessioni dal vivo con esperti Microsoft per approfondire argomenti specifici.
• Documentazione Approfondita: Manuali e FAQ aggiornate per rispondere a tutte le domande degli utenti. - Strumenti di adozione e coinvolgimento
Per facilitare la transizione, Microsoft ha introdotto:
• Piani di comunicazione interna: Modelli e strategie per informare e coinvolgere i dipendenti.
• Campagne di coinvolgimento: Risorse per promuovere l'uso di Copilot e incentivare la partecipazione attiva. - Casi di studio e best practices
Il Success Kit presenta ora una serie di casi di studio reali che illustrano come diverse aziende hanno implementato Copilot con successo. Questi esempi offrono preziose intuizioni su come superare le sfide comuni e ottenere risultati tangibili. - Supporto tecnico migliorato
Comprendendo l'importanza di un supporto affidabile, Microsoft ha potenziato le sue offerte:
• Accesso diretto agli esperti: Canali dedicati per ottenere assistenza rapida.
• Community di supporto: Forum e gruppi di discussione per condividere esperienze e soluzioni.
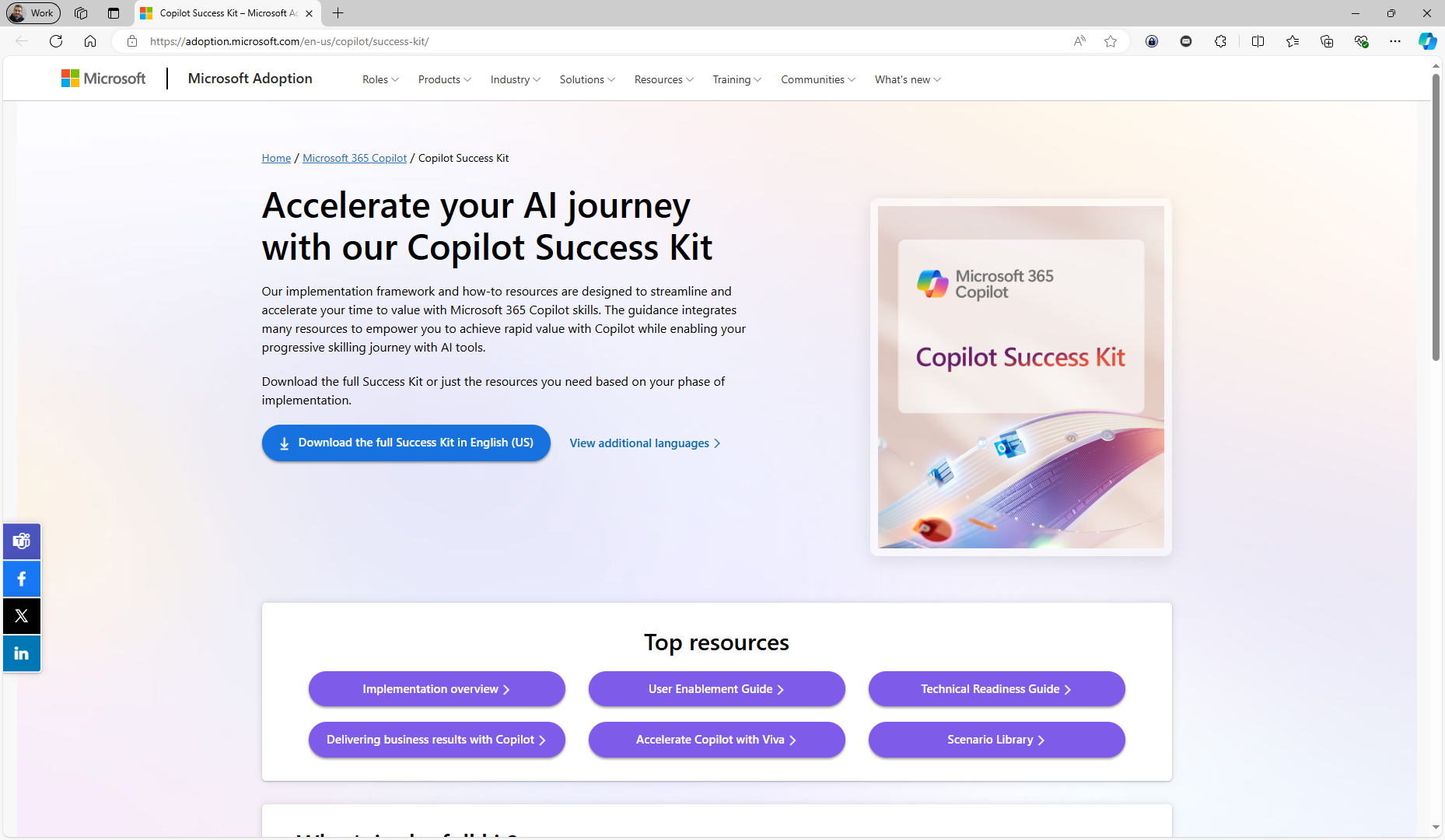
Figura 2: Risorse del Copilot Success Kit
Perché questi aggiornamenti sono importanti per le aziende?
L'adozione di nuove tecnologie può essere complessa, ma con le giuste risorse, il processo diventa molto più gestibile. Questi aggiornamenti possono beneficiare le vostre aziende:
- Riduzione del tempo di adozione: Con guide chiare e formazione adeguata, i dipendenti possono familiarizzare più rapidamente con Copilot.
- Miglioramento della produttività: Sfruttando appieno le funzionalità di Copilot, i team possono lavorare in modo più efficiente.
- Facilitazione del cambiamento culturale: Gli strumenti di coinvolgimento aiutano a creare entusiasmo e ad allineare tutti verso gli stessi obiettivi.
- Supporto continuo: Con un accesso facilitato al supporto tecnico, eventuali problemi possono essere risolti prontamente, minimizzando interruzioni.
Come iniziare
Se le vostre aziende stanno considerando l'implementazione di Microsoft 365 Copilot, o se avete già iniziato il processo, ecco quali sono i passi consigliati:
1. Accedi al Copilot Adoption Hub alla pagina https://adoption.microsoft.com/copilot
2. Scarica il Copilot Success Kit: Accedi alle ultime risorse direttamente dal sito ufficiale di Microsoft.
3. Forma un team interno: Identifica i responsabili chiave che guideranno l'adozione all'interno dell'organizzazione.
4. Pianifica la formazione: Utilizza i materiali disponibili per organizzare sessioni di formazione per i dipendenti.
5. Comunica in modo efficace: Usa i piani di comunicazione per mantenere tutti informati e coinvolti.
6. Monitora e adatta: Valuta regolarmente l'adozione e apporta modifiche secondo necessità, sfruttando le best practices condivise.
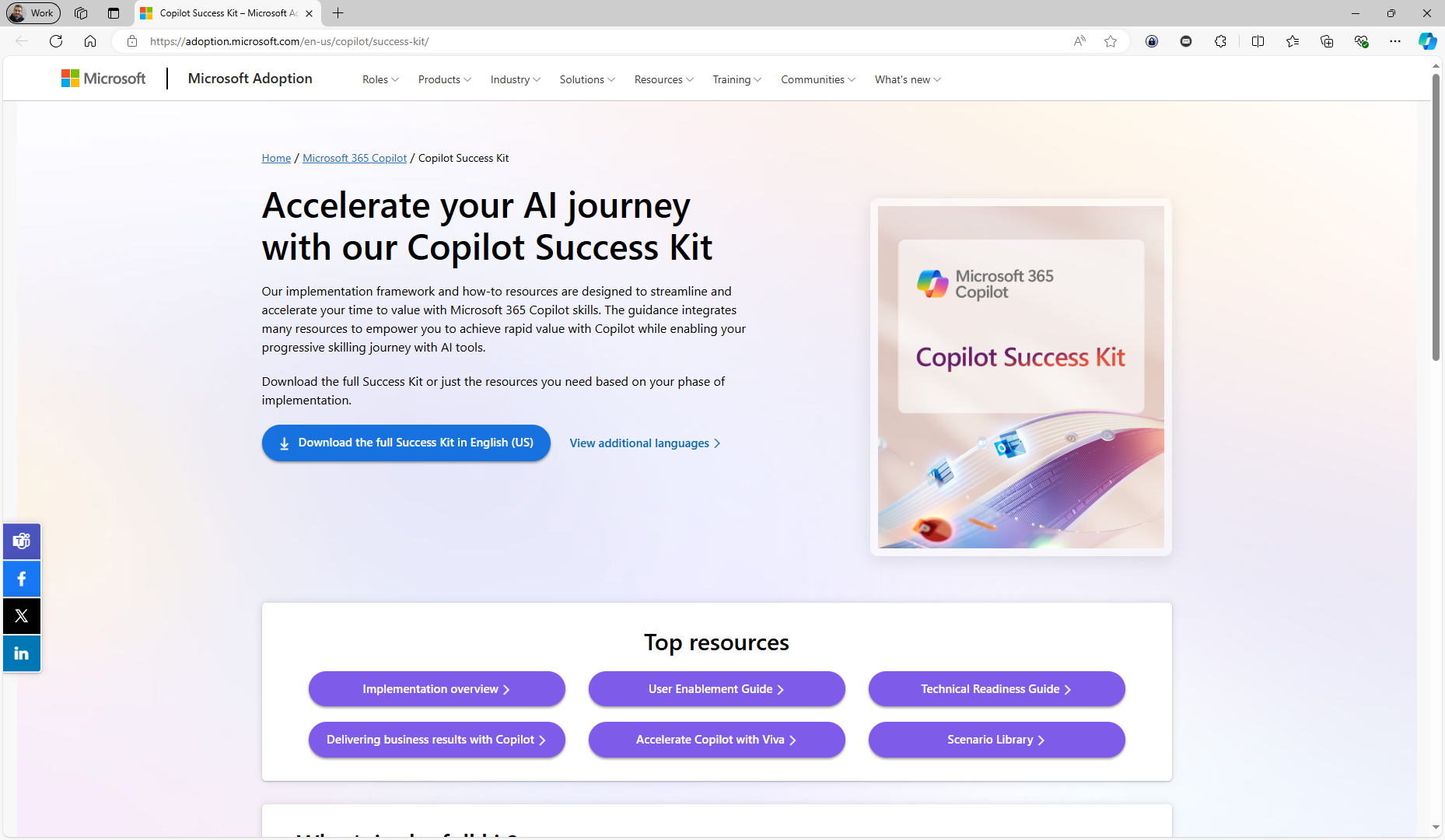
Figura 3: Copilot Adoption Hub
Conclusioni
I nuovi aggiornamenti al Copilot Success Kit rappresentano un'opportunità significativa per le aziende di tutte le dimensioni. Non solo semplificano il processo di adozione di Microsoft 365 Copilot, ma offrono anche strumenti preziosi per massimizzare l'impatto sul business. In un'era in cui l'efficienza e l'agilità sono fondamentali, sfruttare queste risorse può dare alle vostre aziende un vantaggio competitivo.
- Dettagli
- Visite: 1088
Se siete interessati a certificarvi con Microsoft, c'è una buona notizia per voi! A partire dal 1° novembre, i costi degli esami Microsoft Certification: Fundamentals scenderanno da 99$ a 84$, mentre gli esami Advanced role-based passeranno da 165$ a 140$. Trovate la tabella coi i prezzi aggiornati al link https://aka.ms/CertificationExamPrice
Questa riduzione rappresenta un'ottima opportunità per investire nelle tue competenze digitali e aumentare il tuo valore professionale, rendendo le certificazioni Microsoft più accessibili.
La certificazione Microsoft è riconosciuta globalmente e offre vantaggi significativi sia per chi cerca nuove opportunità di lavoro sia per chi vuole migliorare la propria posizione attuale. Le competenze nel cloud, in particolare in Azure e Microsoft365, sono sempre più richieste e con questa riduzione dei prezzi, ottenere una certificazione sarà ancora più conveniente!
Perché scegliere una certificazione Microsoft?
- Riconoscimento globale nel mondo del lavoro
- Competenze aggiornate su tecnologie innovative come Azure, AI e molto altro
- Maggiori possibilità di crescita professionale
Leggete l'annuncio ufficiale (in inglese) alla pagina New pricing for Microsoft Certification exams effective November 1, 2024 - Microsoft Community Hub
Vi metto anche il link ad un poster, che viene costantemente aggiornato, in cui vengono visualizzate le certificazioni Microsoft attualmente disponibili https://aka.ms/TrainCertPoster.

- Dettagli
- Visite: 816
Copilot Lab è una piattaforma di Microsoft progettata per aiutare gli utenti a creare e ottimizzare prompt per modelli di intelligenza artificiale, come appunto Copilot. Questo strumento offre una serie di risorse e linee guida per scrivere prompt efficaci, migliorare le risposte dell'AI e potenziare la produttività nell'uso delle soluzioni basate sull'intelligenza artificiale. Potete iniziare il vostro viaggio con Copilot Lab dalla pagina https://copilot.cloud.microsoft/it-IT/prompts
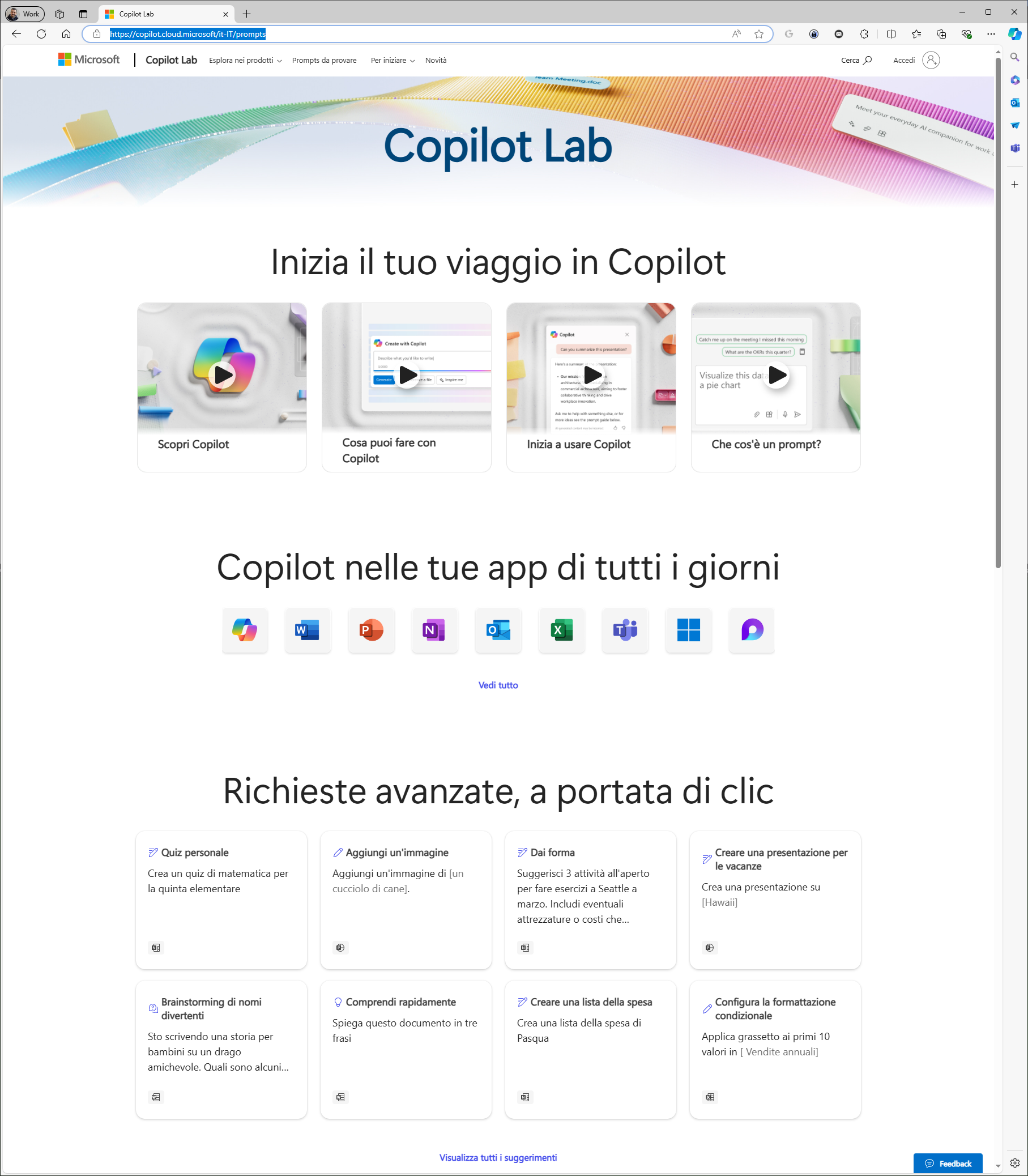
A cosa serve Copilot Lab?
L'obiettivo principale di Copilot Lab è facilitare l'interazione tra utenti e modelli di AI, consentendo la formulazione di prompt chiari e pertinenti. Attraverso l'uso di Copilot Lab, gli utenti possono:
- Sviluppare prompt efficaci: Fornisce indicazioni su come scrivere prompt che il modello di AI possa comprendere e rispondere in modo accurato.
- Ottimizzare risposte: Aiuta a migliorare le risposte generiche dell'AI, rendendole più pertinenti e utili per l'utente.
- Potenziare la produttività: Automazione delle attività ripetitive e ottimizzazione del tempo grazie a risposte AI di alta qualità.
Funzionalità principali
- Guida intuitiva: Passo dopo passo per la creazione di prompt.
- Esempi pratici: Dimostrazioni di prompt efficaci e loro impatto sulle risposte dell'AI.
- Feedback continuo: Suggerimenti per migliorare i prompt basati sulle risposte ottenute.
Perché è importante scrivere prompt efficaci?
Scrivere prompt efficaci è essenziale per sfruttare al meglio le potenzialità delle intelligenze artificiali. Prompt ben formulati riducono l'ambiguità, garantendo istruzioni chiare e precise per l'IA. Questo permette di ottenere risposte più pertinenti e utili, migliorando la produttività e risparmiando tempo. Inoltre, migliorare la qualità delle risposte rende l'interazione con l'IA più efficace e soddisfacente. L'uso di strumenti come Copilot Lab aiuta a sviluppare prompt ottimali, fornendo linee guida e suggerimenti basati su esempi pratici e feedback continuo.
Per i dettagli completi vi rimando alla lettura della pagina Ottieni risultati migliori con il prompt di Copilot
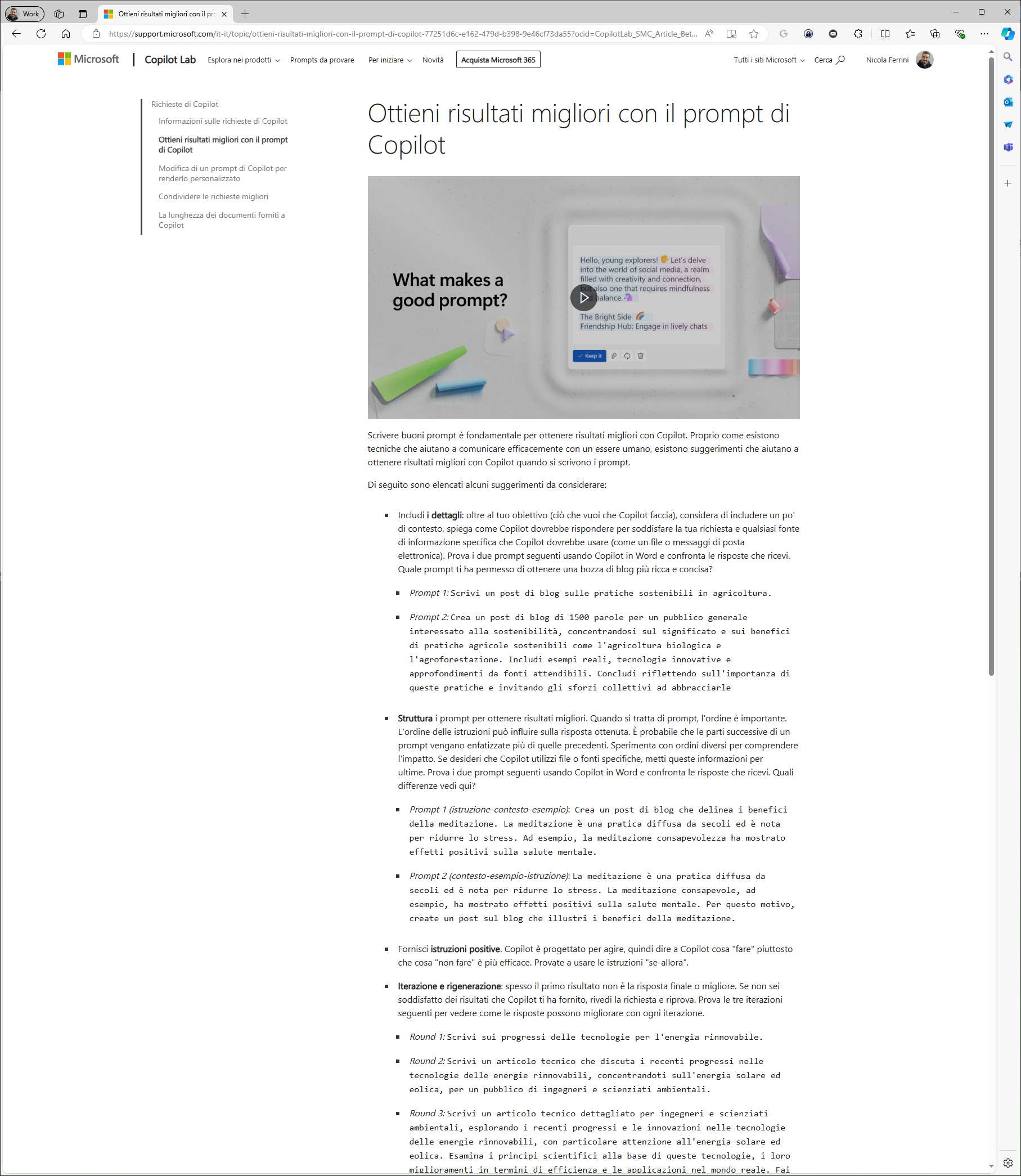
Concludendo, Copilot Lab rappresenta un'innovazione significativa per chi desidera migliorare la propria interazione con le intelligenze artificiali. Questo strumento aiuta a creare prompt chiari e dettagliati, migliorando la qualità delle risposte e ottimizzando la produttività. Ho voluto fornire un minimo di informazioni per suscitare curiosità e invitarvi a esplorare ulteriormente questo potente strumento. Per approfondire, vi consiglio di visitare la pagina di Copilot Lab e scoprire tutte le sue potenzialità.
- Novità principali dell'aggiornamento 24H2 di Windows 11
- #POWERCON2024 – evento online del 14 giugno – What's new in Windows Server 2025
- Formati dei certificati digitali
- Abilitare le Passkey per i Microsoft Accounts
- Che cos'è il servizio DNS e quali sono i record disponibili
- Microsoft Edge ha introdotto la funzionalità “Upload from mobile” in Windows 10 e Windows 11
- Novità sull’interfaccia degli esami di certificazione Microsoft
- Windows 11 versione 23H2 Moment 5
- Azure Course Blueprint: progetti per guidarci nell’ecosistema Azure
- Microsoft Copilot in Windows 11
- Configurare ed utilizzare le Passkey in Windows 11
- Microsoft Certified Trainer (MCT) Regional Lead 2024
- Designing Microsoft Azure Infrastructure Solutions (esame AZ-305) skills plan
- Rimuovere la password dal Microsoft Account ed effettuare solo autenticazioni passwordless
- L'importanza di conseguire una certificazione informatica e quali sono le certificazioni Microsoft disponibili sul mercato
- #POWERCON2023 – evento online del 6 dicembre - Gestione avanzata dei dispositivi aziendali con Microsoft Intune
- #POWERCON2023 – evento online del 6 dicembre – Distribuire una soluzione Zero Trust con Microsoft Entra ID
- Microsoft Applied Skills, i nuovi esami Microsoft per dimostrare le proprie abilità
- Windows 11 versione 22H2 Moment 4
- Nuova applicazione Backup per Windows 10
