- Dettagli
- Visite: 1062
Primo appuntamento dell'anno della #POWERCON2023! Un appuntamento estivo ricco di contenuti e di temi molto "caldi".
È ormai passato quasi un anno da quando è stato annunciata Microsoft Entra e ho già avuto modo di scriverne nell’articolo Microsoft Entra – Protezione di identità e accessi – ICT Power. Microsoft Entra è il nuovo set di soluzioni che comprende tutte le funzionalità di verifica e di gestione dell’identità.
La famiglia Entra comprende il servizio di autenticazione basato su Azure Active Directory e diverse nuove categorie di prodotti pensate per proteggere in modo moderno l’autenticazione, dal momento che il furto di credenziali è l’obiettivo primario degli attaccanti oltre che essere, in percentuale, il vettore d’attacco più utilizzato (81% dei casi a livello globale).
Come ho già avuto modo di scrivere qualche giorno fa nell'articolo Azure AD diventa Microsoft Entra ID - ICT Power , tanti sono stati gli annunci e le funzionalità migliorate.
In questa sessione verranno mostrate tutte le novità introdotte da Entra ID (Azure AD) per migliorare la sicurezza degli accessi da parte degli utenti. MFA, passwordless, authentication strenght e accesso condizionale sono ormai indispensabili per garantire un accesso sicuro alle nostre identità digitali. In più verranno annunciate le novità relative alla famiglia Microsoft Entra, con un focus particolare su Entra ID Internet Access ed Entra ID Private Access.
Potete scaricare la presentazione della sessione al link https://www.ictpower.it/download/POWERCON2023 - Nicola Ferrini - Entra ID Security.pdf Qui di seguito invece c’è la registrazione della sessione.
Non dimenticatevi di iscrivervi al nostro canale Youtube ICT Power La Community degli IT Pro! Vi aspettiamo!
Grazie a tutti i partecipanti e arrivederci al prossimo evento!
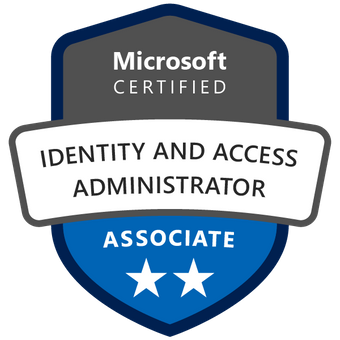
- Dettagli
- Visite: 1252
L'amministratore delle identità e degli accessi Microsoft progetta, implementa e gestisce i sistemi di gestione delle identità e degli accessi di un'organizzazione usando Microsoft Azure Active Directory (Azure AD), parte di Microsoft Entra. Configura e gestisce l'autenticazione e l'autorizzazione delle identità per utenti, dispositivi, risorse di Azure e applicazioni.
In più garantisce esperienze senza problemi e funzionalità di gestione self-service per tutti gli utenti e assicura che l'identità venga verificata in modo esplicito per supportare i principi del Zero Trust. Automatizza la gestione di Azure AD usando PowerShell e analizza gli eventi usando il linguaggio di query Kusto (KQL). È anche responsabile della risoluzione dei problemi, del monitoraggio e della creazione di report per l'ambiente delle identità e degli accessi.
Inoltre collabora con molti altri ruoli dell'organizzazione per gestire progetti di identità strategici per modernizzare le soluzioni di gestione delle identità, implementare soluzioni ibride per le identità e implementare la governance delle identità. Deve avere familiarità con i servizi e i carichi di lavoro di Azure e Microsoft 365.
Prerequisiti
Se state affrontando da poco lo studio della sicurezza di Azure AD vi consiglio alcuni link per aiutarvi a comprendere i principi della sicurezza:
- Introduction to Azure security (Learn)
- Azure identity management security overview
- Security, Compliance, and Identity Fundamentals (Learn)
- SC-900 part 1: Describe the concepts or security, compliance, and identity
- SC-900 part 2: Describe the capabilities of Microsoft identity and access management
- SC-900 part 3: Describe the capabilities of Microsoft security solutions
- SC-900 part 4: Describe the capabilities of Microsoft compliance solutions
- Microsoft Azure Well-Architected Framework Security (Learn)
Percorso 1: Contenuto dell’esame SC-300
Implementare una soluzione di gestione delle identità (25-30%)
- Implementare la configurazione iniziale di Azure Active Directory
- Creare, configurare e gestire identità
- Implementare e gestire identità esterne
- Implementare e gestire l'identità ibrida
Implementare una soluzione di gestione dell'autenticazione e degli accessi (25-30%)
- Proteggere gli utenti di Azure Active Directory con l'autenticazione a più fattori
- Gestire l'autenticazione utente
- Pianificare, implementare e amministrare l'accesso condizionale
- Gestire Azure AD Identity Protection
- Implementare la gestione dell'accesso per le risorse di Azure
Implementare la gestione degli accessi per le app (10-15%)
- Pianificare e progettare l'integrazione di app aziendali per SSO
- Implementare e monitorare l'integrazione delle app aziendali per il Single Sign-On
- Implementare la registrazione delle app
Pianificare e implementare una strategia di governance delle identità (25-30%)
- Pianificare e implementare la gestione entitlement
- Pianificare, implementare e gestire la verifica di accesso
- Pianificare e implementare l'accesso con privilegi
- Monitorare e gestire Azure Active Directory
Bonus Pack: Video e demo
- Exam Readyness zone
- Video Azure Friday
- Video Microsoft Learn Show
- Guida allo studio per l'esame SC-300: Amministratore delle identità e degli accessi Microsoft
- Come prepararsi a sostenere un esame di certificazione Microsoft
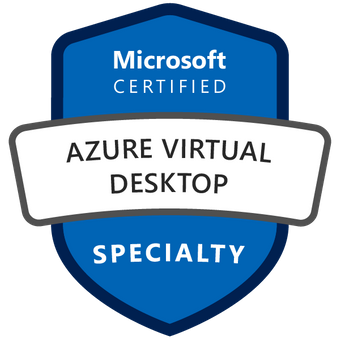
- Dettagli
- Visite: 1158
La piattaforma cloud Azure comprende più di 200 prodotti e servizi cloud progettati per dare vita a nuove soluzioni, per affrontare con successo le sfide di oggi e creare il futuro.
I partner IT usano Azure per distribuire, gestire e supportare le soluzioni esistenti dei clienti e offrire soluzioni predefinite o personalizzate.
I candidati per la certificazione Azure Virtual Desktop Specialty sono amministratori di server o desktop esperti in materia di progettazione, implementazione, gestione e manutenzione di esperienze di Desktop virtuale Microsoft Azure e app remote per qualsiasi dispositivo.
I candidati idonei devono avere esperienza nelle tecnologie di Azure, tra cui virtualizzazione, rete, identità, archiviazione e resilienza. Devono essere in grado di gestire gli ambienti desktop degli utenti finali, incluse la distribuzione di applicazioni e la configurazione delle impostazioni utente. Questi professionisti usano il portale di Azure, i modelli, gli script e gli strumenti da riga di comando per gestire una distribuzione di Desktop virtuale Azure.
Ottenere la certificazione Microsoft Azure Virtual Desktop Specialty può offrire diversi vantaggi, tra cui:
- Riconoscimento professionale: La certificazione dimostra che si possiedono le competenze e le conoscenze necessarie per progettare, implementare e gestire un ambiente di virtual desktop basato su Azure. Questo può aiutare a distinguersi dagli altri professionisti IT e migliorare le opportunità di carriera.
- Maggiore conoscenza di Azure Virtual Desktop: La certificazione richiede di acquisire una conoscenza dettagliata di Azure Virtual Desktop e delle sue funzionalità. Questo può aiutare a diventare un esperto nell'utilizzo di questo servizio e migliorare le proprie capacità nel lavoro quotidiano.
- Opportunità di networking: La certificazione offre l'opportunità di connettersi con altri professionisti IT che hanno una conoscenza simile. Ciò può portare a nuove opportunità di lavoro, collaborazioni e apprendimento reciproco.
- Supporto di Microsoft: La certificazione è fornita da Microsoft e può offrire un supporto tecnico e di formazione continuo da parte dell'azienda.
- Miglioramento del team: Ottenere la certificazione può anche migliorare l'efficienza e l'efficacia del team. I professionisti IT possono utilizzare le loro competenze per creare ambienti di virtual desktop più performanti e sicuri, aumentando la produttività dell'intero team.
Percorso 1: Contenuto dell’esame AZ-140
- Pianificare un'implementazione di Desktop virtuale Azure - Training | Microsoft Learn
- Implementare un'infrastruttura di Desktop virtuale Azure - Training | Microsoft Learn
- Gestire la sicurezza e l'accesso per Desktop virtuale Azure - Training | Microsoft Learn
- Gestire ambienti utente e app per Desktop virtuale Azure - Training | Microsoft Learn
- Monitorare e gestire un'infrastruttura di Desktop virtuale Azure - Training | Microsoft Learn
Percorso 2: Collezione ufficiale di documenti per la preparazione dell’esame di certificazione AZ-140
- Azure Virtual Desktop Architecture - Training | Microsoft Learn
- Design the Azure Virtual Desktop architecture - Training | Microsoft Learn
- Design for user identities and profiles - Training | Microsoft Learn
- Implement and manage networking for Azure Virtual Desktop - Training | Microsoft Learn
- Implement and manage storage for Azure Virtual Desktop - Training | Microsoft Learn
- Create and configure host pools and session hosts for Azure Virtual Desktop - Training | Microsoft Learn
- Create and manage session host image for Azure Virtual Desktop - Training | Microsoft Learn
- Manage access for Azure Virtual Desktop - Training | Microsoft Learn
- Manage security for Azure Virtual Desktop - Training | Microsoft Learn
- Implement and manage FSLogix - Training | Microsoft Learn
- Configure user experience settings - Training | Microsoft Learn
- Install and configure apps on a session host - Training | Microsoft Learn
- Plan for disaster recovery - Training | Microsoft Learn
- Automate Azure Virtual Desktop management tasks - Training | Microsoft Learn Automate Azure Virtual Desktop management tasks - Training | Microsoft Learn
Percorso 3: Collezione ufficiale di documenti per la preparazione dell’esame di certificazione AZ-140
- Raccolte - MSFTofficialCurriculum-4292 | Microsoft Learn
- Guida allo studio per l'esame AZ-140: Configurazione e gestione di Desktop virtuale Microsoft Azure | Microsoft Learn
Bonus Pack: Video e demo
- Exam Readyness zone
- Video Azure Friday
- Video Microsoft Learn Show
- Master Azure Virtual Desktop Today! - YouTube
- Azure Virtual Desktop Essentials | Intro and Full Tour - YouTube
- Come prepararsi a sostenere un esame di certificazione Microsoft
- Microsoft Azure Security Technologies (esame AZ-500) Skills Plan
- Microsoft Azure Administrator (esame AZ-104) Skills Plan
- Windows 11 versione 22H2 Moment 3
- Windows 11 versione 22H2 Moment 2
- Ricevuto il premio Veeam Vanguard 2023
- Installare Windows 11 con un account locale
- Installare lingue aggiuntive in Windows 10 e Windows 11 in maniera rapida con PowerShell
- Come prepararsi a sostenere un esame di certificazione Microsoft
- Cosa sono i Momenti di Windows 11
- #POWERCON2022 – evento online del 6 dicembre - Microsoft Intune - Gestione dei dispositivi aziendali a 360 gradi
- #POWERCON2022 – evento online del 6 dicembre - Microsoft Defender for Business - la soluzione antimalware Microsoft per la PMI
- #POWERCON2022 – evento online del 6 dicembre - Secure Identities and Access to Azure AD
- Utilizzare la GPU nelle macchine virtuali Hyper-V in Windows 10 e Windows 11
- Come funziona Chocolatey, gestore di pacchetti e applicazioni per Windows
- Reset e reinstallazione di Windows 11 dal Cloud
- Windows Package Manager: Installazioni semplificate delle applicazioni In Windows 10 e in Windows 11
- Eseguire app Android in Windows 11
- Rilasciato Windows 11 2022 Update
- Ricevuto il premio 2022-2023 Microsoft Most Valuable Professional (MVP)
- #POWERCON2022 - evento online del 24 giugno - Azure Virtual Desktop – La soluzione Desktop-As-A-Service sicura di Microsoft
