- Dettagli
- Visite: 2353
Il Windows 11 Onboarding Kit è una serie di risorse GRATUITE che aiutano a preparare, istruire e supportare le persone nella vostra azienda prima, durante e dopo la distribuzione di Windows 11. Questo kit contiene modelli e documenti che vi aiuteranno a comunicare con le persone e il cui contenuto può essere personalizzato e adattato alle vostre esigenze.
Dalla pagina https://aka.ms/Windows/OnboardingKit potete scaricare il kit (attualmente disponibile solo in lingua inglese):
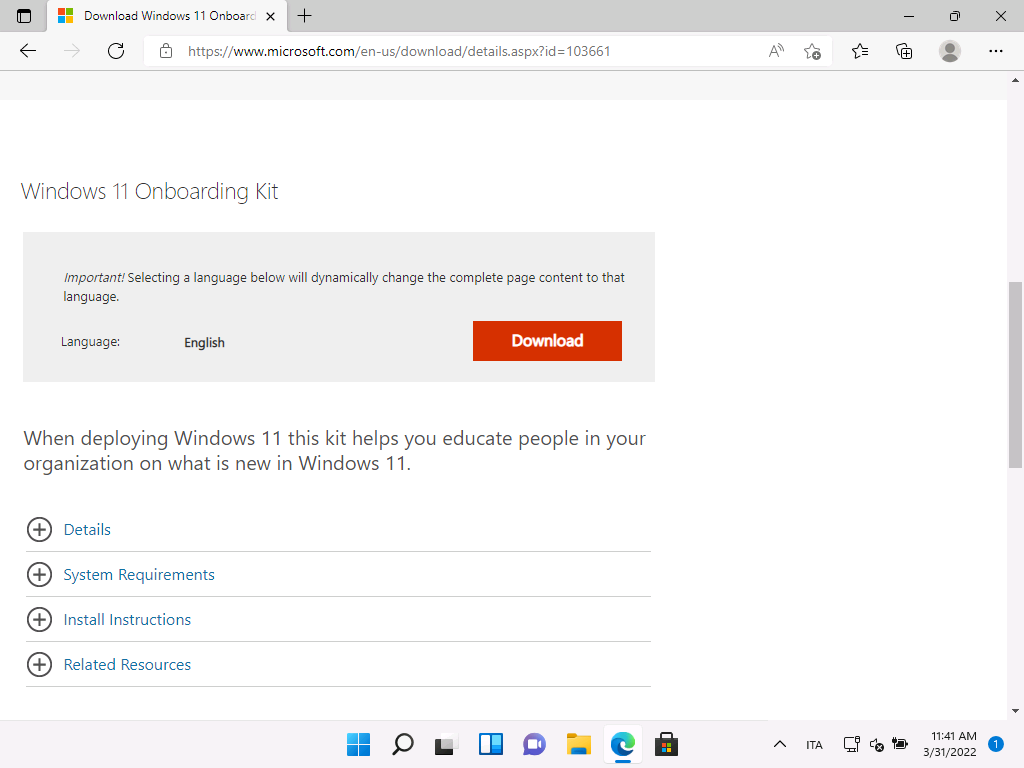
Figura 1: Pagina di download del Windows 11 Onboarding Kit
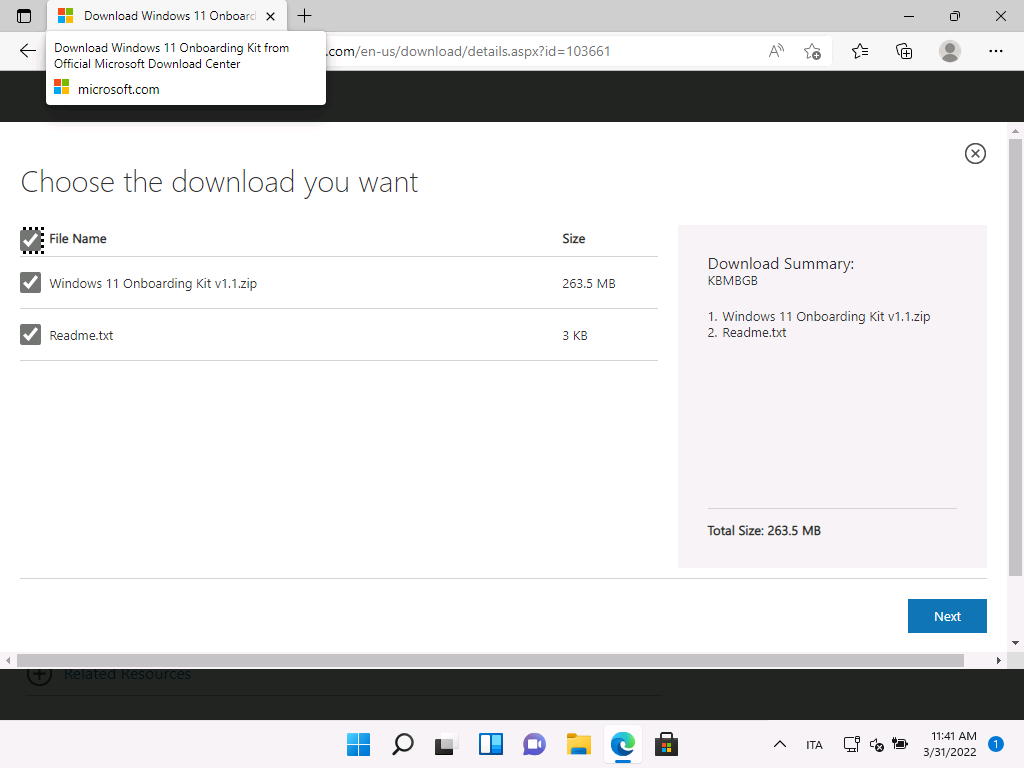
Figura 2: Download del Windows 11 Onboarding Kit
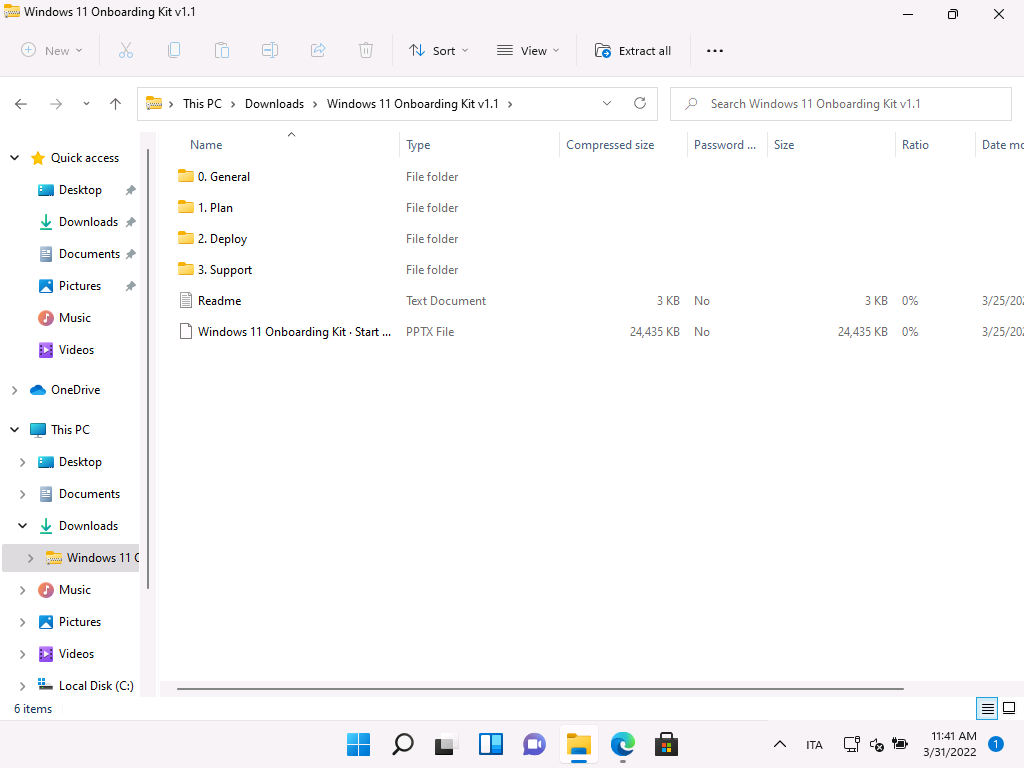
Figura 3: Contenuto del download del Windows 11 Onboarding Kit
All’interno del kit troverete diverse presentazioni, documenti, collegamenti a siti di documentazione utili a capire i vantaggi offerti dal nuovo sistema operativo Windows 11.
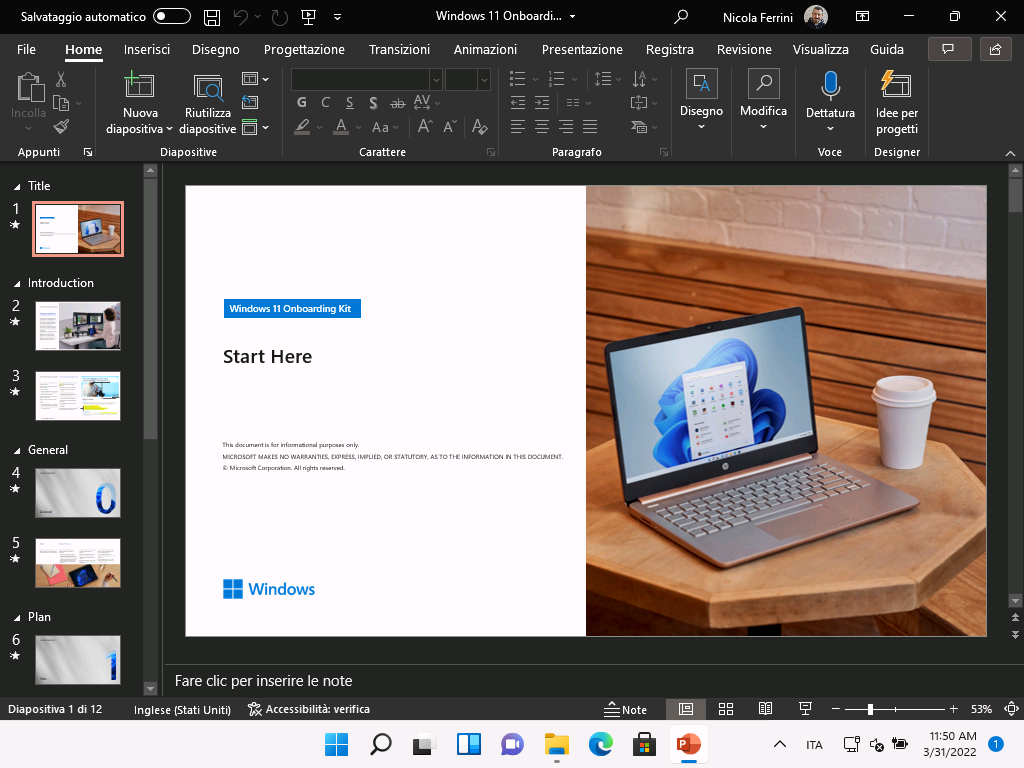
Figura 4: Contenuto del Windows 11 Onboarding Kit
Le presentazioni contenute sono decisamente interessanti e meritano di essere utilizzate. Ve le consiglio vivamente. Il percorso per la modernizzazione del desktop, già cominciato con Windows 10, viene migliorato e agevolato dall’introduzione di Windows 11 in azienda e della sua gestione effettuata dal cloud, utilizzando strumenti come Microsoft Endpoint Manager (prima conosciuto come Microsoft Intune).
- Dettagli
- Visite: 7496
Molti di voi sanno che Windows 11 ha dei prerequisiti hardware stringenti. Windows 11 può essere installato su tutti quei PC che soddisfano i requisiti hardware minimi e sarà un aggiornamento GRATUITO per tutti i computer che eseguono già Windows 10.
Per verificare se il vostro PC con Windows 10 può eseguire Windows 11 è necessario installare l'app Controllo integrità PC. Con questa applicazione sarà possibile ricevere una serie di informazioni di riepilogo sul proprio PC, verificare se esso soddisfa i requisiti minimi e avere maggiori dettagli sui risultati del test.
Se il PC non soddisfa i requisiti minimi per l'esecuzione di Windows 11, bisogna necessariamente valutare la possibilità di passare a un nuovo dispositivo Windows 11.
Se installo Windows 11 su un dispositivo non compatibile cosa succede?
Installare Windows 11 in un dispositivo che non soddisfa i requisiti minimi del sistema Windows 11 non è consigliabile. Se scegli di installare Windows 11 su hardware non idoneo, dovresti prendere in considerazione il rischio di incorrere in problemi di compatibilità. Il tuo dispositivo potrebbe non funzionare correttamente a causa di questi problemi di compatibilità o di altro tipo. I dispositivi che non soddisfano questi requisiti di sistema non saranno più garantiti per ricevere gli aggiornamenti, inclusi ma non limitati agli aggiornamenti di sicurezza.”
Questa la risposta ufficiale di Microsoft a quanti hanno chiesto se sia comunque possibile installare Windows 11 se l’hardware del PC non è compatibile.
Bypassare i controlli di relativi all’installazione di Windows 11
Nel caso vogliate mettere in piedi un laboratorio per testare Windows 11 è possibile applicare alcune modifiche tramite registro di Windows per bypassare i controlli hardware, come descritto alla pagina https://support.microsoft.com/it-it/windows/modi-per-installare-windows-11-e0edbbfb-cfc5-4011-868b-2ce77ac7c70e. Nell’esempio che vi mostro sotto ho provato ad installare Windows 11 in una nuova macchina virtuale che girava su un PC che non aveva i prerequisiti hardware, in particolare la CPU.
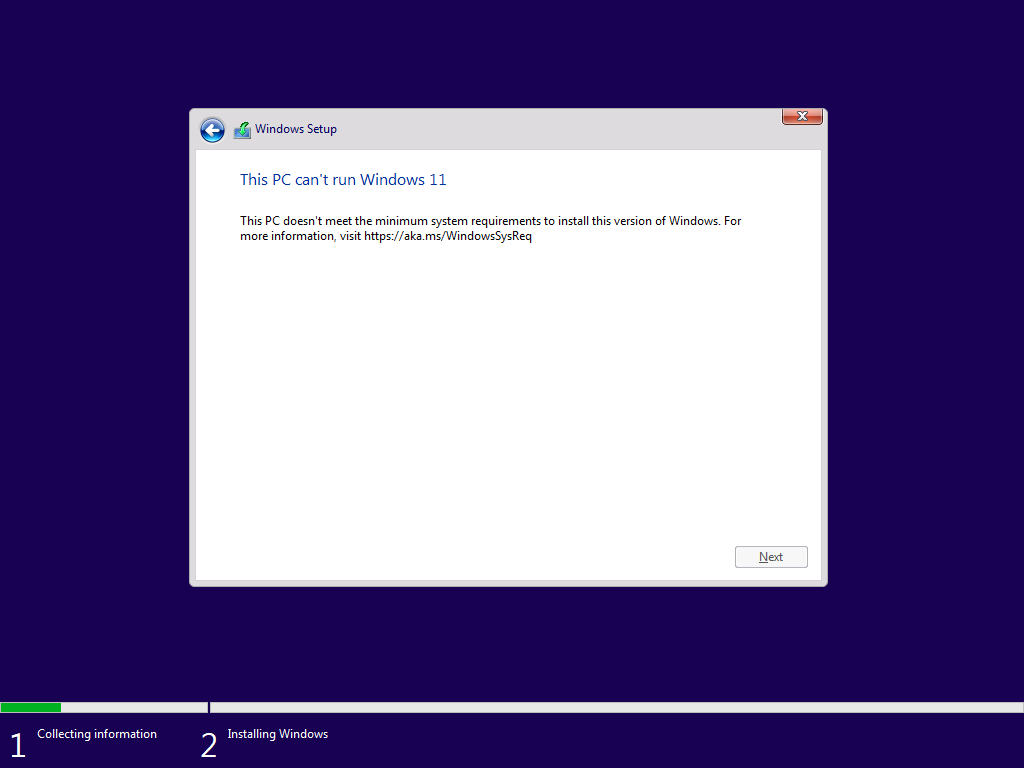
Figura 1: Il PC non rispetta i prerequisiti hardware per l'installazione di Windows 11
Poiché la VM mi serve solo per dei test e la devo utilizzare in un laboratorio (quindi NON in produzione) ho bypassato i controlli hardware utilizzando delle chiavi da inserire nel registro di Windows.
Utilizzando la combinazione di tasti SHIFT+F10 è possibile aprire un prompt dei comandi anche se Windows non è ancora installato. Digitate a questo punto REGEDIT per accedere al registro di Windows.
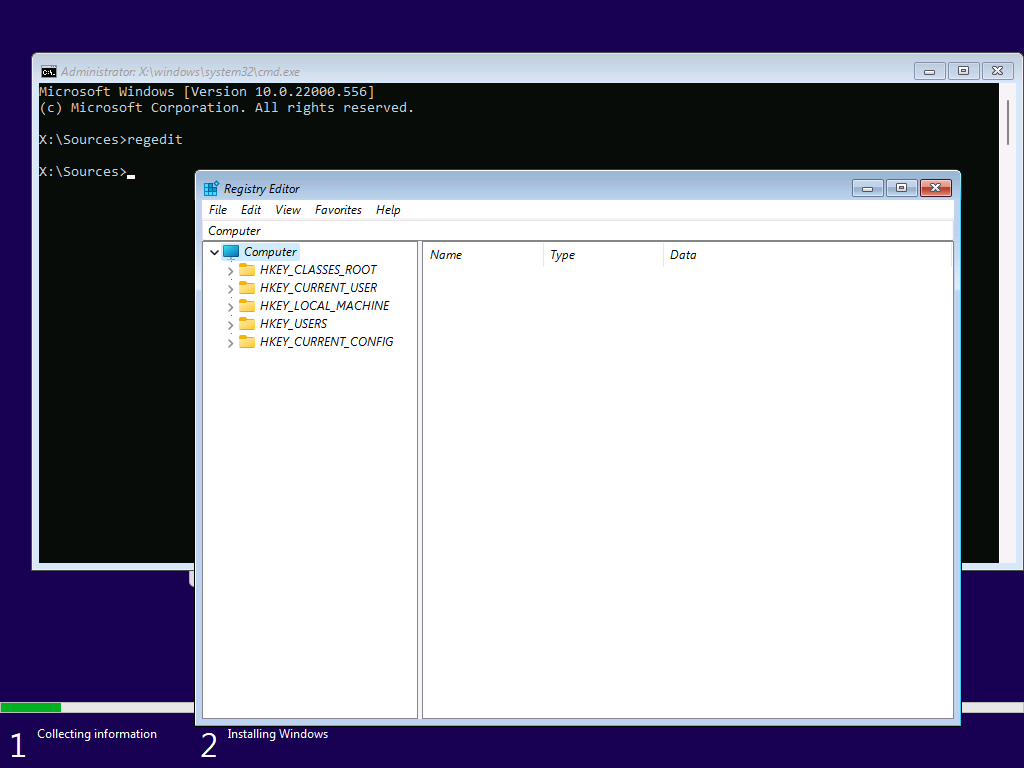
Figura 2: Apertura del registro di Windows durante l'installazione
Modificate la chiave HKEY_LOCAL_MACHINE\SYSTEM\Setup e inserite una nuova chiave chiamata MoSetup. Dopo aver creato la nuova chiave inserite un valore DWord (32 bit) chiamato AllowUpgradesWithUnsupportedTPMOrCPU e mettete il valore a 1
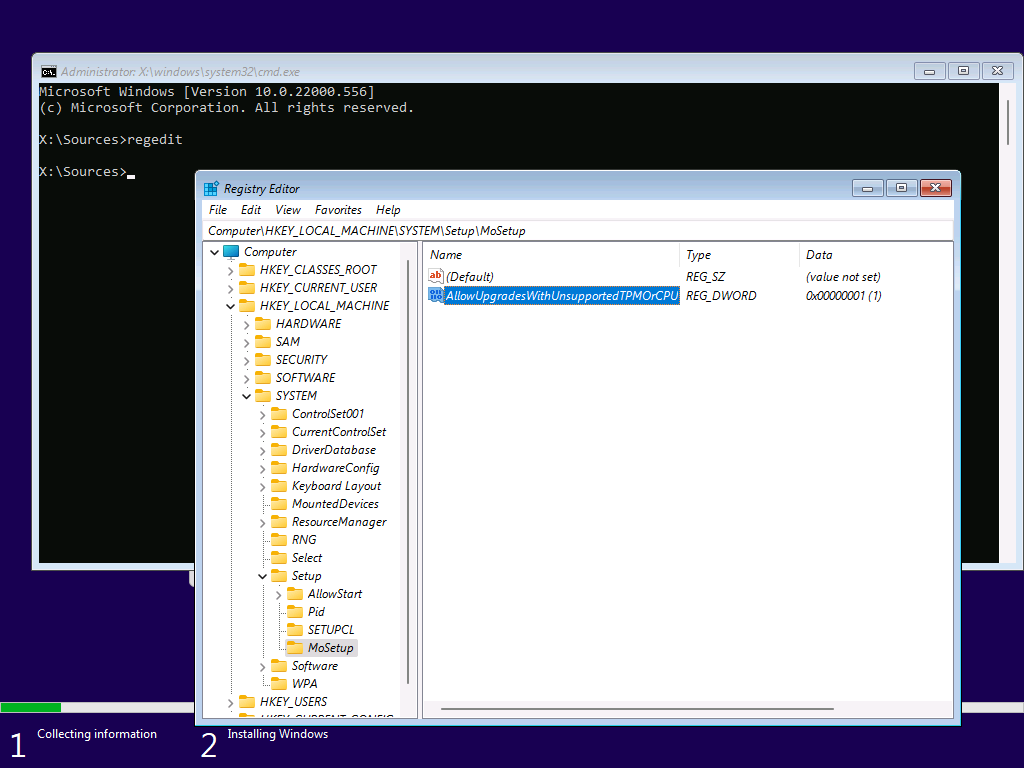
Figura 3: Modifica del registro di Windows per permettere l'installazione anche in assenza di una CPU compatibile
Per bypassare i controlli della RAM, del Secure Boot e del chipset TPM 2.0, Modificate la chiave HKEY_LOCAL_MACHINE\SYSTEM\Setup e inserite una nuova chiave chiamata LabConfig. Dopo aver creato la nuova chiave inserite un valore DWord (32 bit) chiamato BypassRAMCheck e mettete il valore a 1, inserite un valore DWord (32 bit) chiamato BypassTPMCheck e mettete il valore a 1 e inserite un valore DWord (32 bit) chiamato BypassSecureBootCheck e mettete il valore a 1.
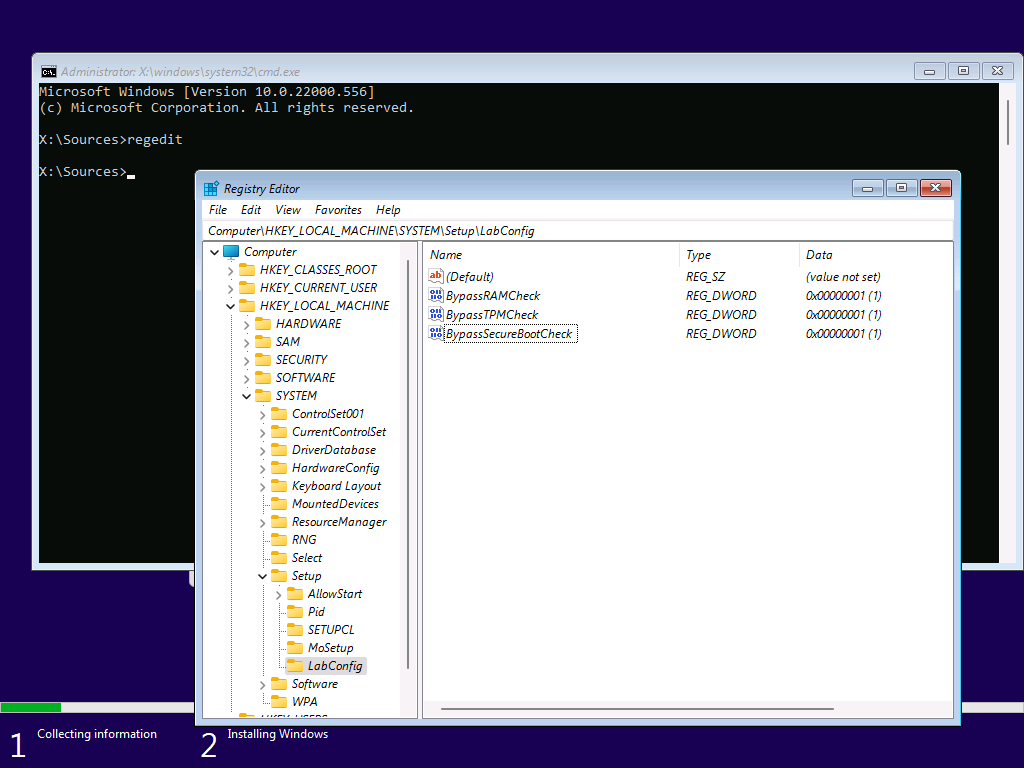
Figura 4: Modifica del registro di Windows per permettere l'installazione anche in assenza dei prerequisiti di RAM, Secure Boot e chipset TMP 2.0
NOTA: Questo tipo di modifiche al registro di Windows si possono fare anche in una installazione già esistente di Windows 10 per permettere l’aggiornamento automatico a Windows 11.
Potete creare le chiavi di registro anche utilizzando il Prompt dei comandi, sia sui sistemi operativi già installati, sia in fase di installazione del nuovo sistema operativo Windows 11.
Come già scritto prima, utilizzando la combinazione di tasti SHIFT+F10 è possibile aprire un prompt dei comandi anche se Windows non è ancora installato (PowerShell invece non funziona). I comandi da utilizzare sono:
REM Disabilita il controllo di compatibilità della CPU
reg add HKLM\SYSTEM\Setup\MoSetup /v AllowUpgradesWithUnsupportedTPMOrCPU /t REG_DWORD /d 1 /f
REM Disabilita i controlli di RAM, Secure Boot e chipset TPM 2.0
reg add HKLM\SYSTEM\Setup\LabConfig /v BypassRAMCheck /t REG_DWORD /d 1 /f
reg add HKLM\SYSTEM\Setup\LabConfig /v BypassTPMCheck /t REG_DWORD /d 1 /f
reg add HKLM\SYSTEM\Setup\LabConfig /v BypassSecureBootCheck /t REG_DWORD /d 1 /f
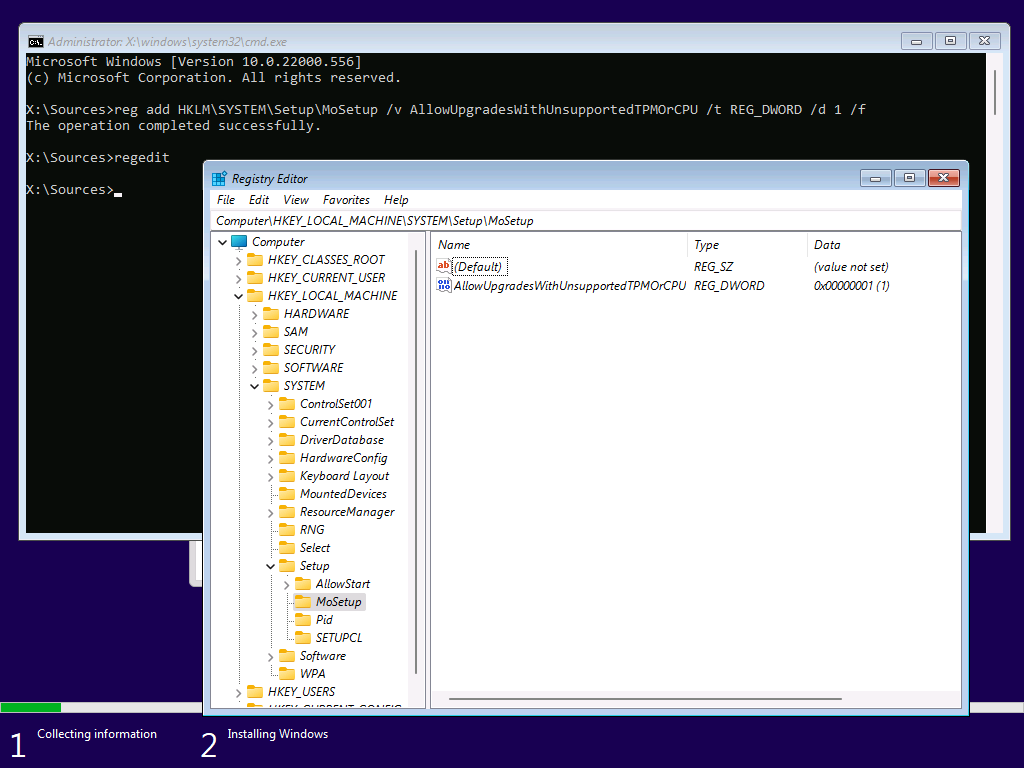
Figura 5: Creazione delle chiavi di registro utilizzando un prompt dei comandi
Potete creare le chiavi di registro anche utilizzando PowerShell, SOLO sui sistemi operativi già installati.
I comandi da utilizzare sono:
#Disabilita il controllo di compatibilità della CPU
New-Item -Path HKLM:\SYSTEM\Setup\MoSetup
New-ItemProperty -Path HKLM:\SYSTEM\Setup\MoSetup -Name AllowUpgradesWithUnsupportedTPMOrCPU -PropertyType Dword -Value 1
#Disabilita i controlli di RAM, Secure Boot e chipst TPM 2.0
New-Item -Path HKLM:\SYSTEM\Setup\LabConfig
New-ItemProperty -Path HKLM:\SYSTEM\Setup\LabConfig -Name BypassRAMCheck -PropertyType Dword -Value 1
New-ItemProperty -Path HKLM:\SYSTEM\Setup\LabConfig -Name BypassTPMCheck -PropertyType Dword -Value 1
New-ItemProperty -Path HKLM:\SYSTEM\Setup\LabConfig -Name BypassSecureBootCheck -PropertyType Dword -Value 1
In ogni caso, ricordo ancora una volta che questo tipo di modifiche non sono supportate da Microsoft e NON devono essere fatte su sistemi in produzione.
- Dettagli
- Visite: 4688
Chocolatey è un repository per Windows gestito dalla comunità che ad oggi contiene circa 7.500 differenti pacchetti software pronti per l'installazione.
Si tratta del più vasto registro online di pacchetti per Windows: i pacchetti di Chocolatey racchiudono tutto ciò che è necessario per gestire un particolare programma comprendendo procedure d'installazione, eseguibili, file compressi, script, il tutto in un unico file compilato (formato nupkg).
Alla pagina Chocolatey Software | Packages trovate la lista di tutti i pacchetti disponibili, da cui potrete anche ricavare il nome da utilizzare per l’installazione dei pacchetti software
Una volta installato Chocolatey utilizzando lo script presente a link https://chocolatey.org/install.ps1 sarà possibile utilizzare una sintassi molto semplice per installare i pacchetti. PowerShell provvederà a scaricare e a eseguire lo script ufficiale per la configurazione di Chocolatey sul sistema locale. Verrà creata anche la variabile globale choco in modo che sia possibile installare i pacchetti software usando la sintassi choco install nomepacchetto.
Boxstarter invece permette di automatizzare l’installazione dei software tramite Chocolatey utilizzando un semplice script.
Tra l’altro è anche integrabile con Hyper-V ed Azure, come spiegato alla pagina https://boxstarter.org/VMIntegration
Scaricate Bostarter dal link https://github.com/chocolatey/boxstarter/releases
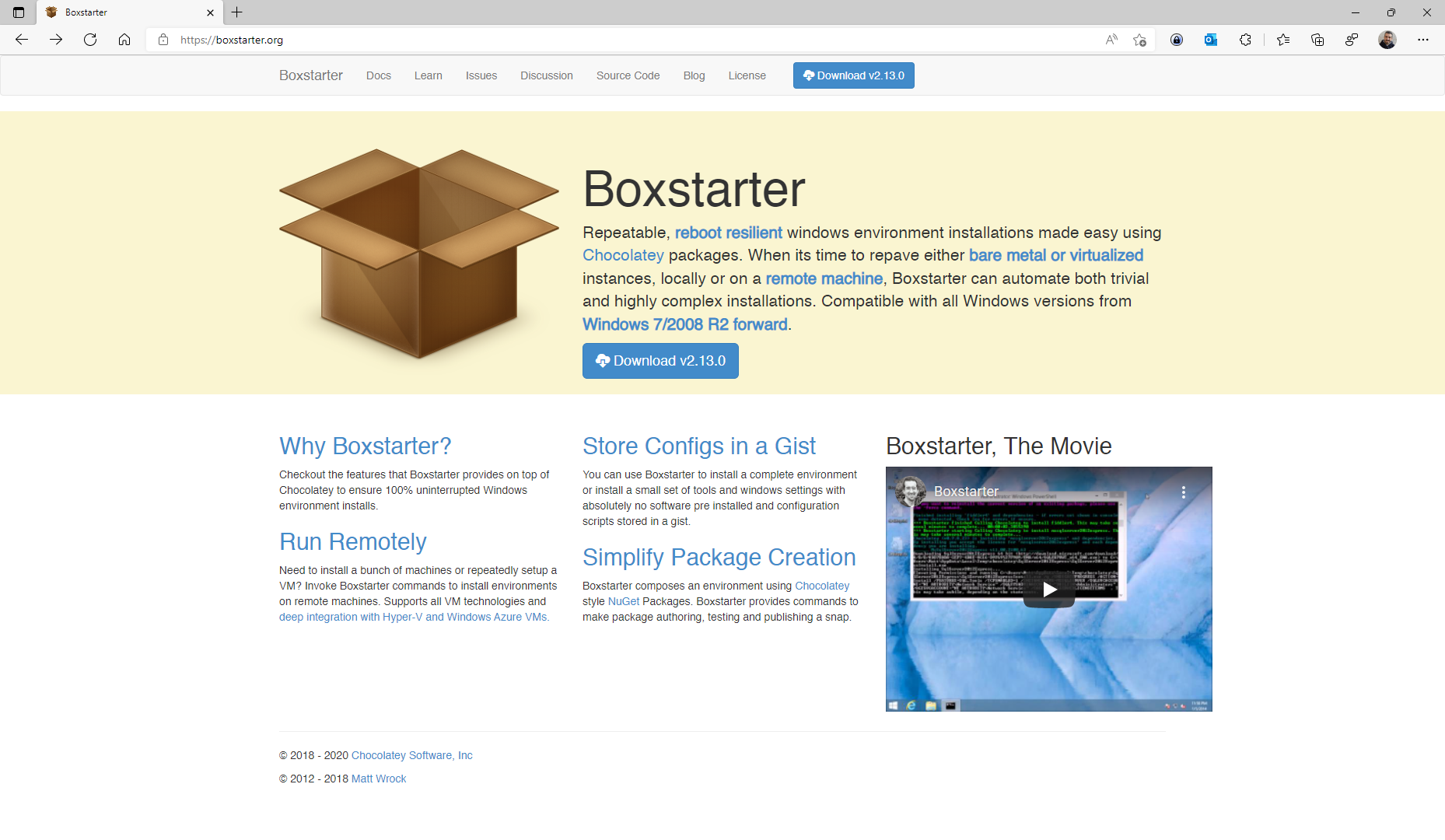
Figura 1: Sito Boxstarter
Estraete il file scaricato ed eseguite il comando setup.bat per procedere con l’installazione di Boxstarter e di Chocolatey.
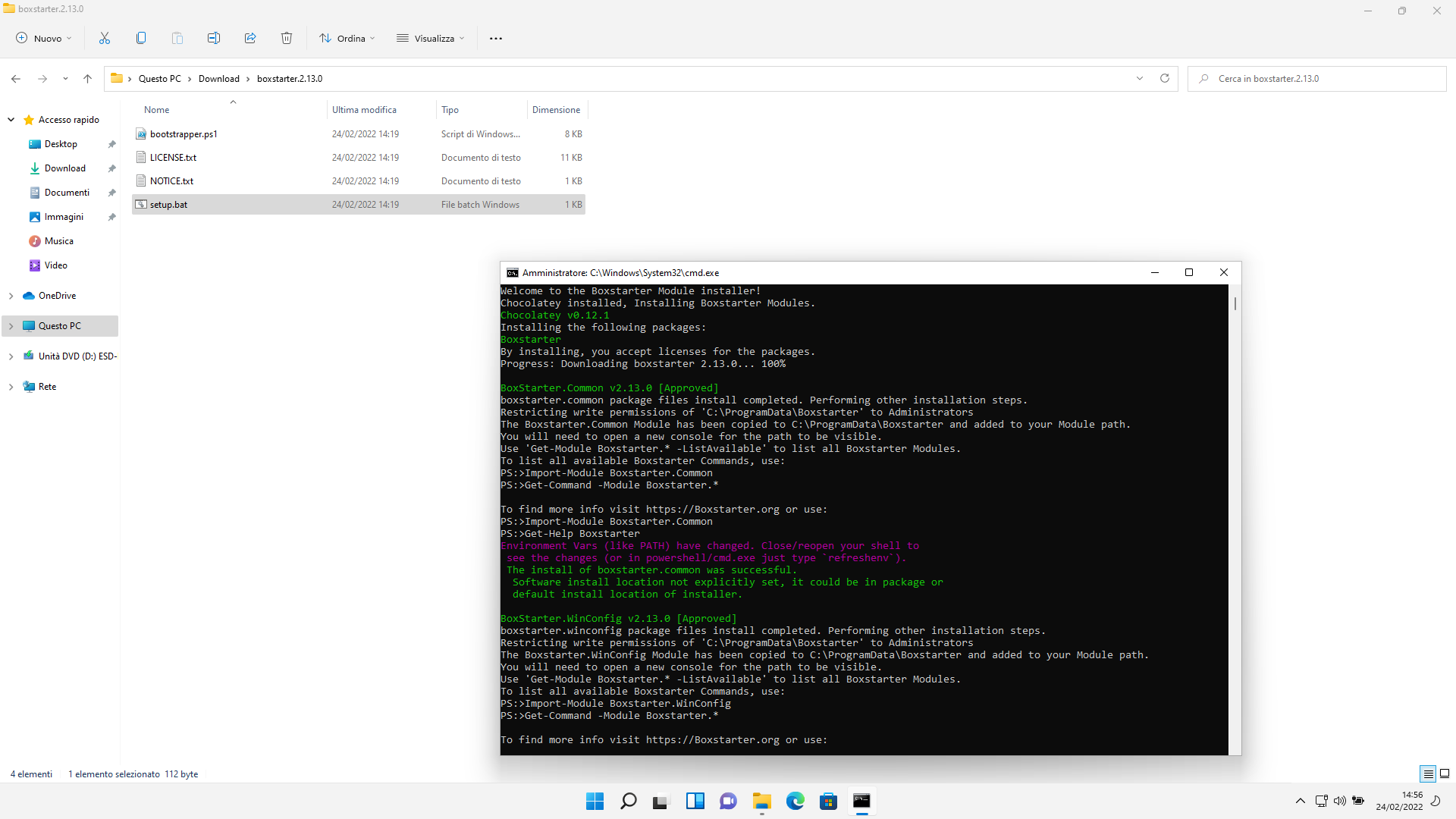
Figura 2: Installazione di Boxstarter e delle sue dipendenze
Per poter installare i software sarà necessario creare un file contenente la lista dei programmi che vi interessano. Qui di seguito c’è un esempio di file, che deve essere salvato con l’estensione .ps1
# Browsers
cinst googlechrome -y
cinst firefox -y
# Compression
cinst 7zip.install -y
# Messaging
cinst microsoft-teams -y
# Utilities
cinst foxitreader -y
cinst vlc -y
cinst paint.net -y
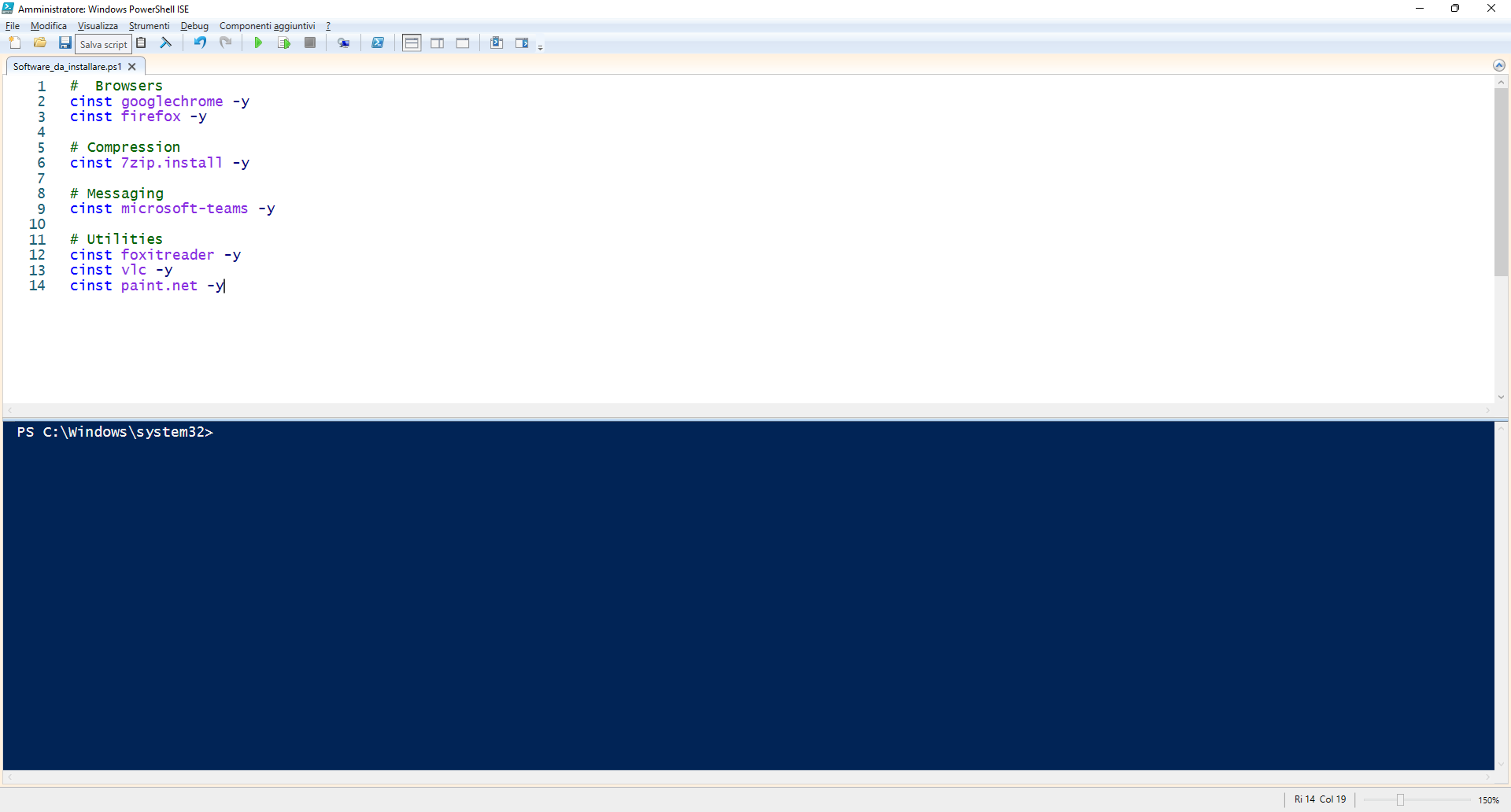
Figura 3: Indicazione dei software da installare
Dopo avere creato il file .ps1 (nel mio caso si chiama Software_da_installare.ps1) è sufficiente lanciarlo. Ricordatevi però di disabilitare l’eecution policy di Powershell con il comando Set-ExecutionPolicy -ExecutionPolicy Bypass -Scope Process prima di eseguirlo.
Chocolatey comincerà a scaricare ed installare i pacchetti software che avete definito nel file.
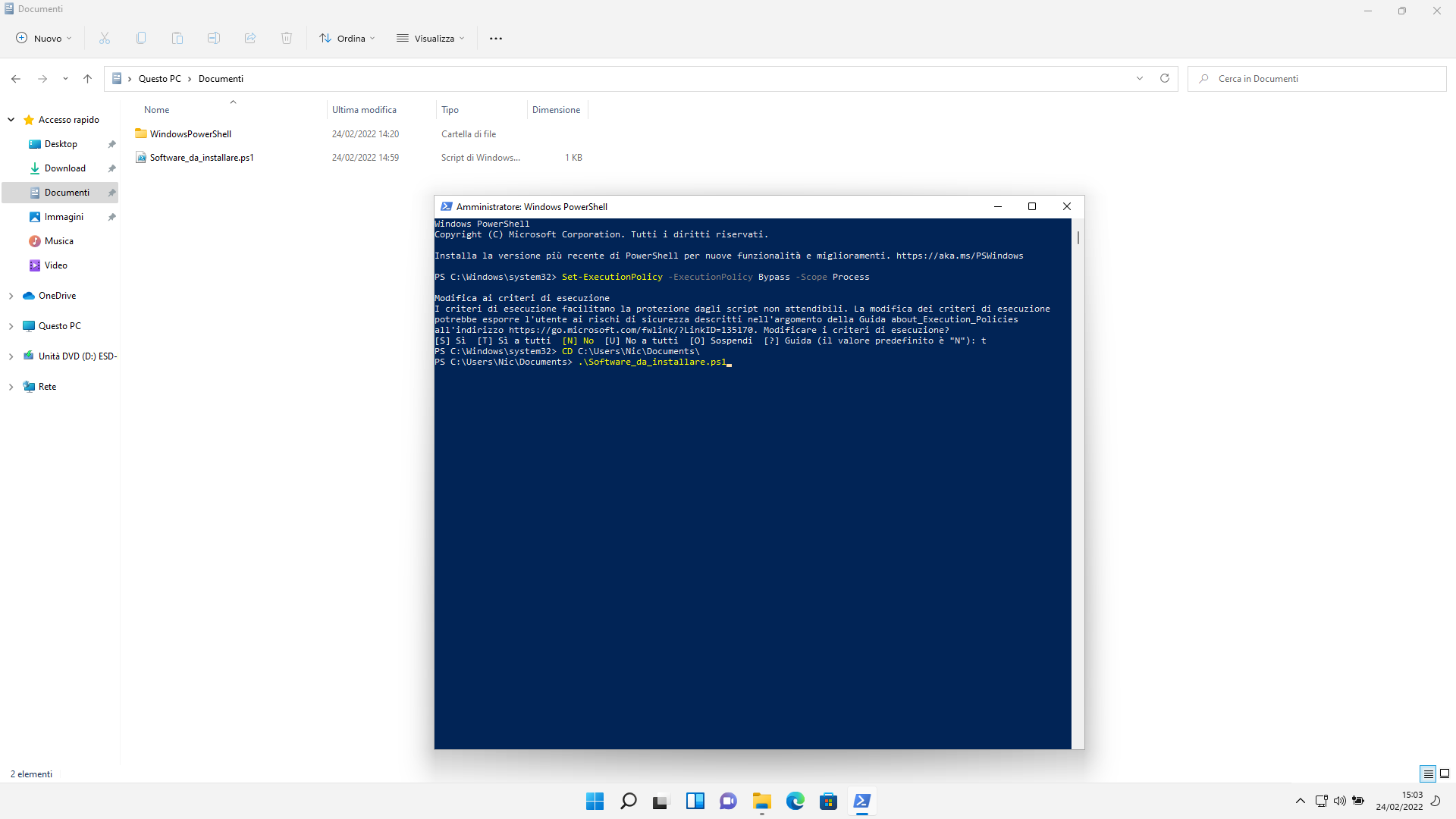
Figura 4: Esecuzione dello script utilizzato da Boxstarter
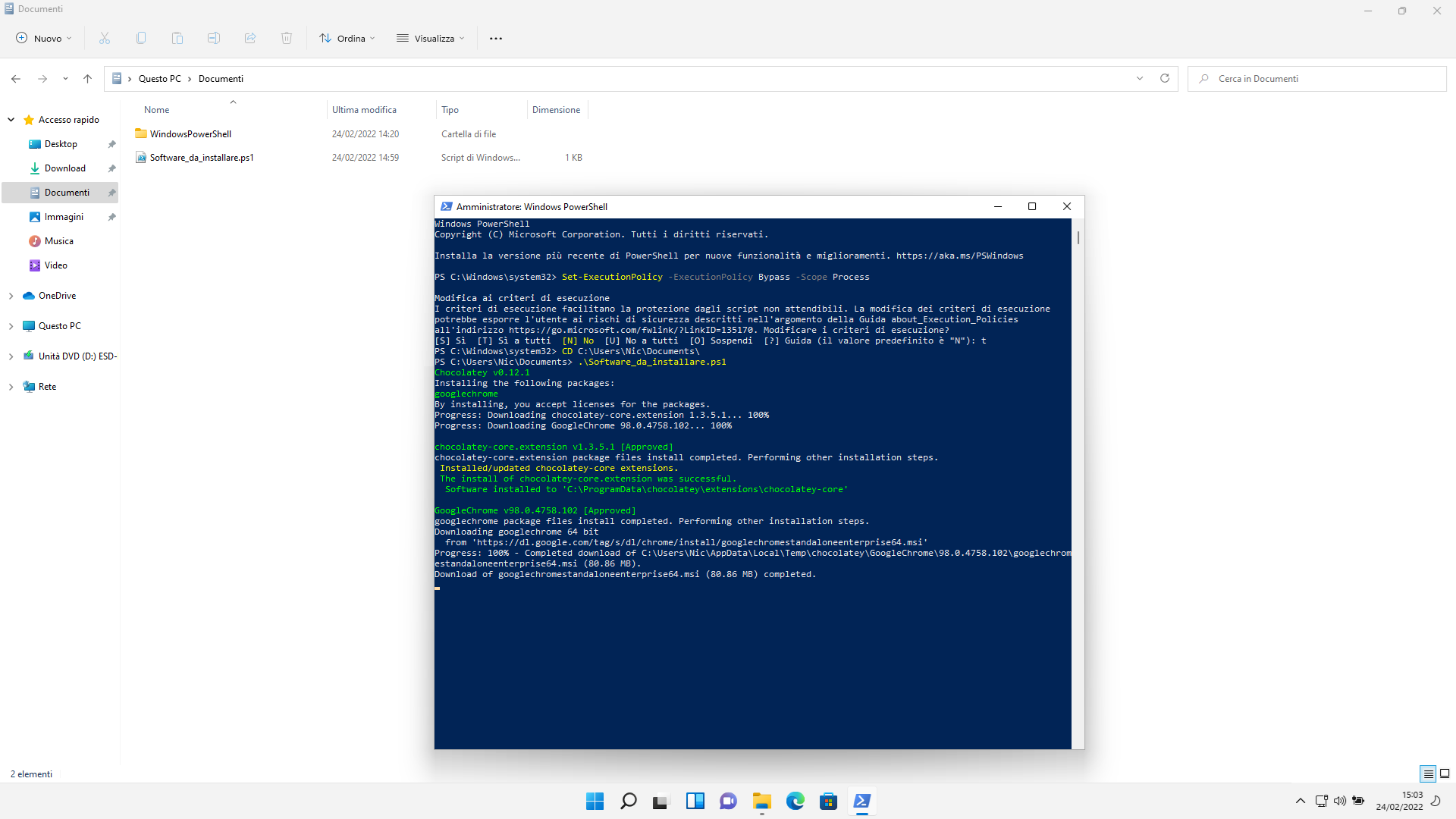
Figura 5: Installazione dei software con l'utilizzo di Chocolatey
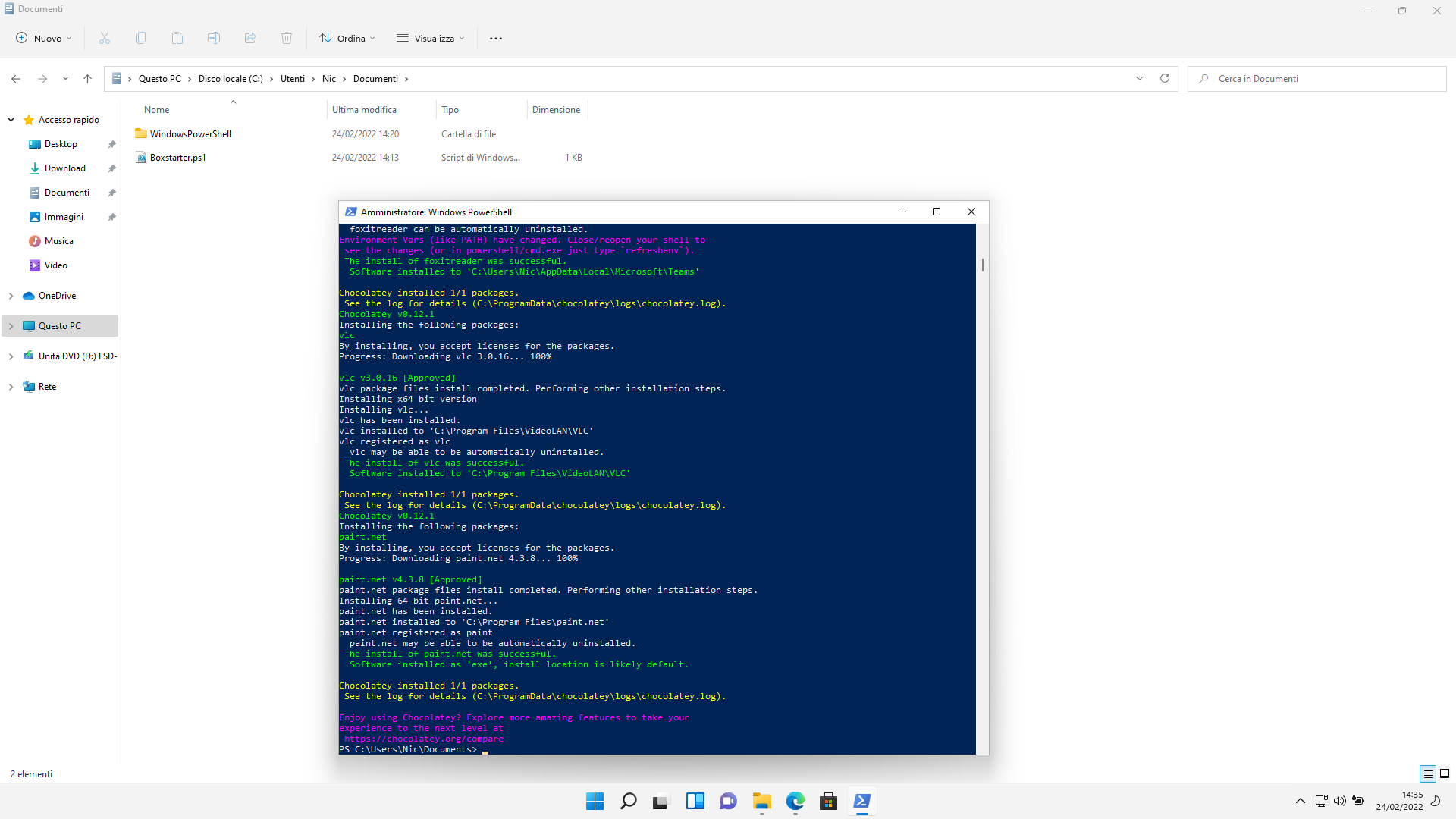
Figura 6: Installazione dei software completata
Come si può vedere dall’immagine sotto, tutti i software indicati nel file sono stati installati correttamente.
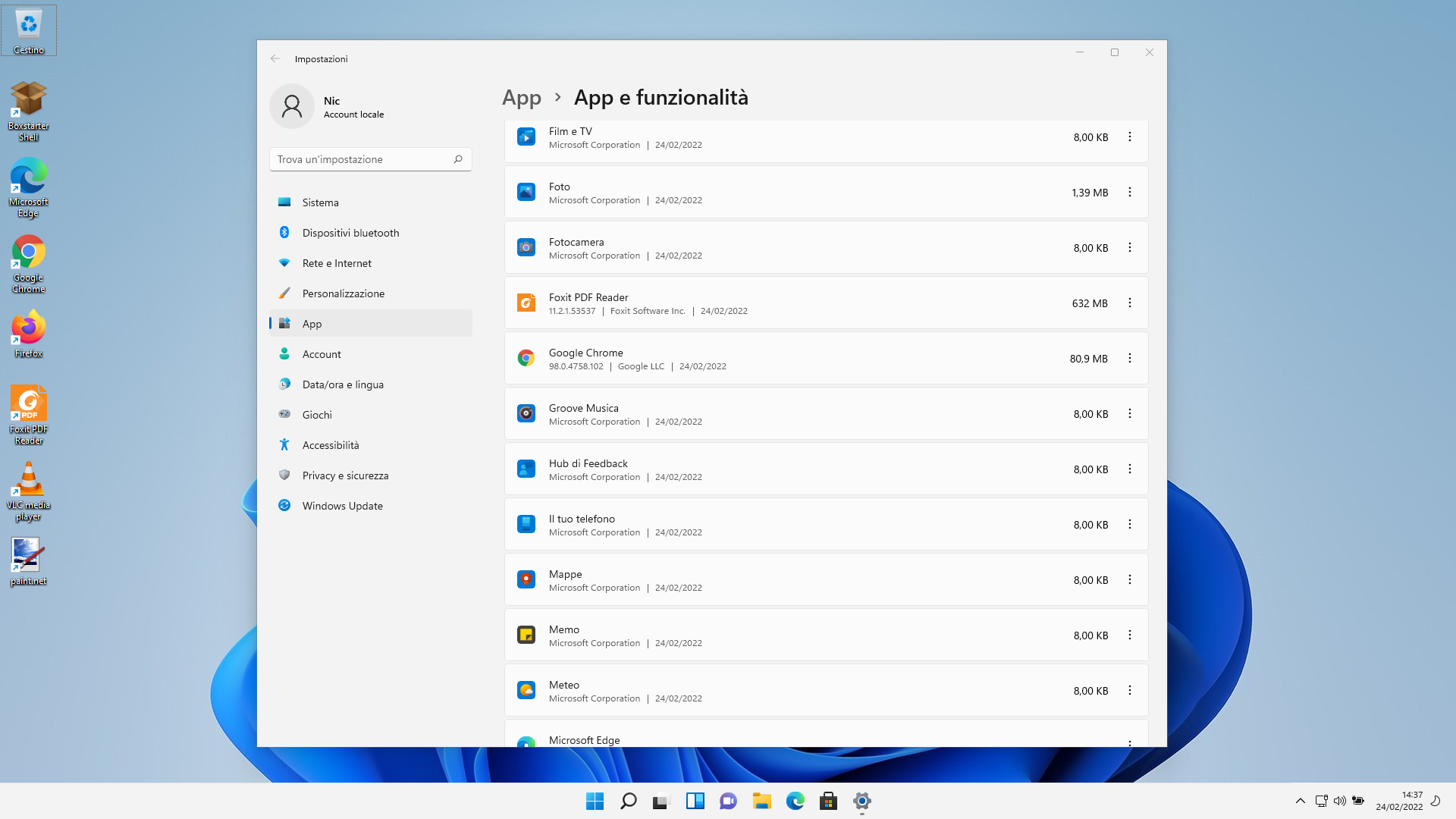
Figura 7: Tutti i software sono stati installati correttamente
Conclusioni
Chocolatey è un gestore di pacchetti concettualmente molto simile ad APT o YUM in ambiente Linux, che permette quindi di creare, aggiornare, distribuire o rimuovere pacchetti software in modo centralizzato e automatizzato. Grazie a BoxStarter è possibile personalizzare le nostre macchine in pochissimi minuti. Installare software su una macchina pulita, magari dopo aver formattato, non è mai stato così facile.
- Posticipare o impedire la distribuzione dell’aggiornamento di Windows 10 a Windows 11
- #POWERCON2021 – Evento online del 10 dicembre – Windows Server 2022, le novità sulla sicurezza e la gestione ibrida di Azure
- MCT (Microsoft Certified Trainer) Regional Lead 2022-2023
- #POWERCON2021 – Hybrid work e gestione del new normal – Evento online gratuito
- Come funzionano i profili utente in Windows: Local, Roaming, Mandatory e Super Mandatory
- Come scaricare ed installare Windows 11
- Liberare automaticamente spazio su disco utilizzando la funzionalità Storage Sense di Windows 10
- Ricevuto il premio 2021-2022 Microsoft Most Valuable Professional (MVP)
- Annunciata la prima Insider Preview di Windows 11
- Protezione Ransomware di Windows 10
- Azure Active Directory Application Proxy
- #POWERCON2021 – Innovazione digitale e sicurezza informatica - Evento online GRATUITO
- Configurare lo sblocco a due fattori con Windows Hello for Business e il bluetooth dello smartphone
- Azure Active Directory come Security Boundary
- #POWERCON2020 – Nuovi modelli di lavoro nelle aziende al tempo del Covid-19 – Evento online GRATUITO
- Rilasciato Windows 10 20H2, October 2020 Update
- Abilitare la modalità GodMode in Windows
- Windows File Recovery, il tool gratuito Microsoft per il recupero dei file cancellati
- Ricevuto il premio 2020-2021 Microsoft Most Valuable Professional (MVP) - 10° anno consecutivo
- Reset di Windows 10 utilizzando l’opzione di Cloud Download
