- Dettagli
- Visite: 3344
Pochi giorni fa Microsoft ha annunciato nella news Al via oggi la fase finale della distribuzione degli aggiornamenti a Windows 11: si apre una nuova era per il mondo PC - Microsoft News Center Italy che l’offerta di aggiornamenti a Windows 11 si appresta ad entrare nella sua fase finale di distribuzione, in anticipo rispetto al piano iniziale che fissava questo momento a metà del 2022.
Per questo motivo molti utenti stanno visualizzando messaggi che invitano ad aggiornare a Windows 11 quando effettuano il Windows Update.
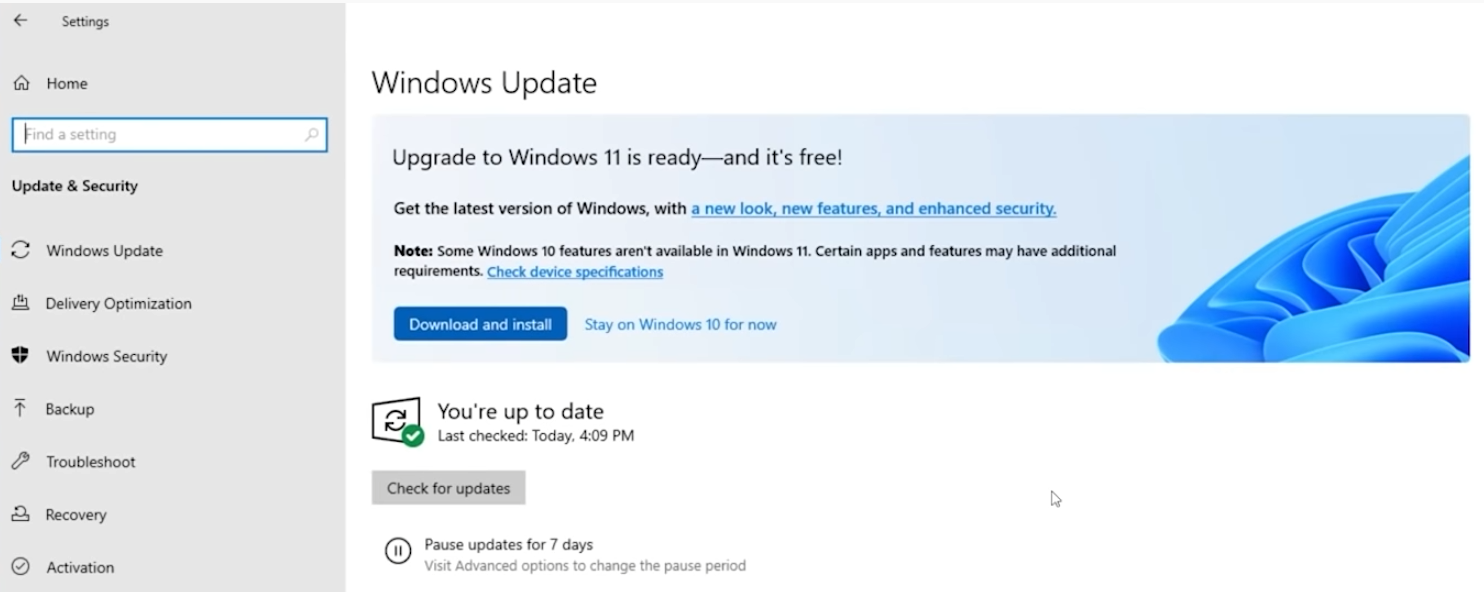
Figura 1: Schermata con la proposta di aggiornamento da Windows 10 a Windows 11
Nel caso in azienda non disponiate di un server WSUS Introduzione a Windows Server Update Services (WSUS) | Microsoft Docs che vi permetta di gestire completamente la distribuzione di aggiornamenti resi disponibili tramite Microsoft Update nei computer connessi in rete, potete rimandare o bloccare l’aggiornamento a Windows 11 utilizzando due modalità:
- Modifica di una Group Policy (locale per le macchine in workgroup o centralizzata per le macchine in dominio) per le versioni Pro, Enterprise o Education
- Creazione di un’apposita chiave di registro da inserire nel registro di Windows 10 Home
Nel caso vogliate utilizzare una group policy (per approfondimenti sul funzionamento delle GPO vi rimando alla lettura dell’articolo Funzionamento delle Group Policy in Windows Server: facciamo un po' di chiarezza - ICT Power) potete utilizzare il Local Group Policy Editor lanciando da esegui il comando gpedit.msc oppure potete utilizzare in dominio la Group Policy Management Console (gpmc.msc).
La policy da modificare si trova nel ramo Computer Configuration > Administrative Templates > Windows Components > Windows Update > Windows Update for Business
Selezionate la voce Select the target Feature Update version e dopo averla abilitata cliccando su Enabled inserite la versione di Windows 10 che volete installare, di fatto bloccando l’installazione di quelle successive e quindi l’aggiornamento a Windows 11.
Alla pagina https://aka.ms/WindowsTargetVersionInfo trovate informazioni sulle versioni di Windows 10 disponibili.
NOTA: Nel caso non troviate la voce nei vostri domain controller (di default la Group Policy Management Console si connette al domain controller con il FSMO role di PDC Emulator) sarà necessario scaricare i template amministrativi (file ADMX e ADML) più aggiornati, come spiegato nella guida Configurare Windows aggiornamento per le aziende tramite Criteri di gruppo - Windows Deployment | Microsoft Docs
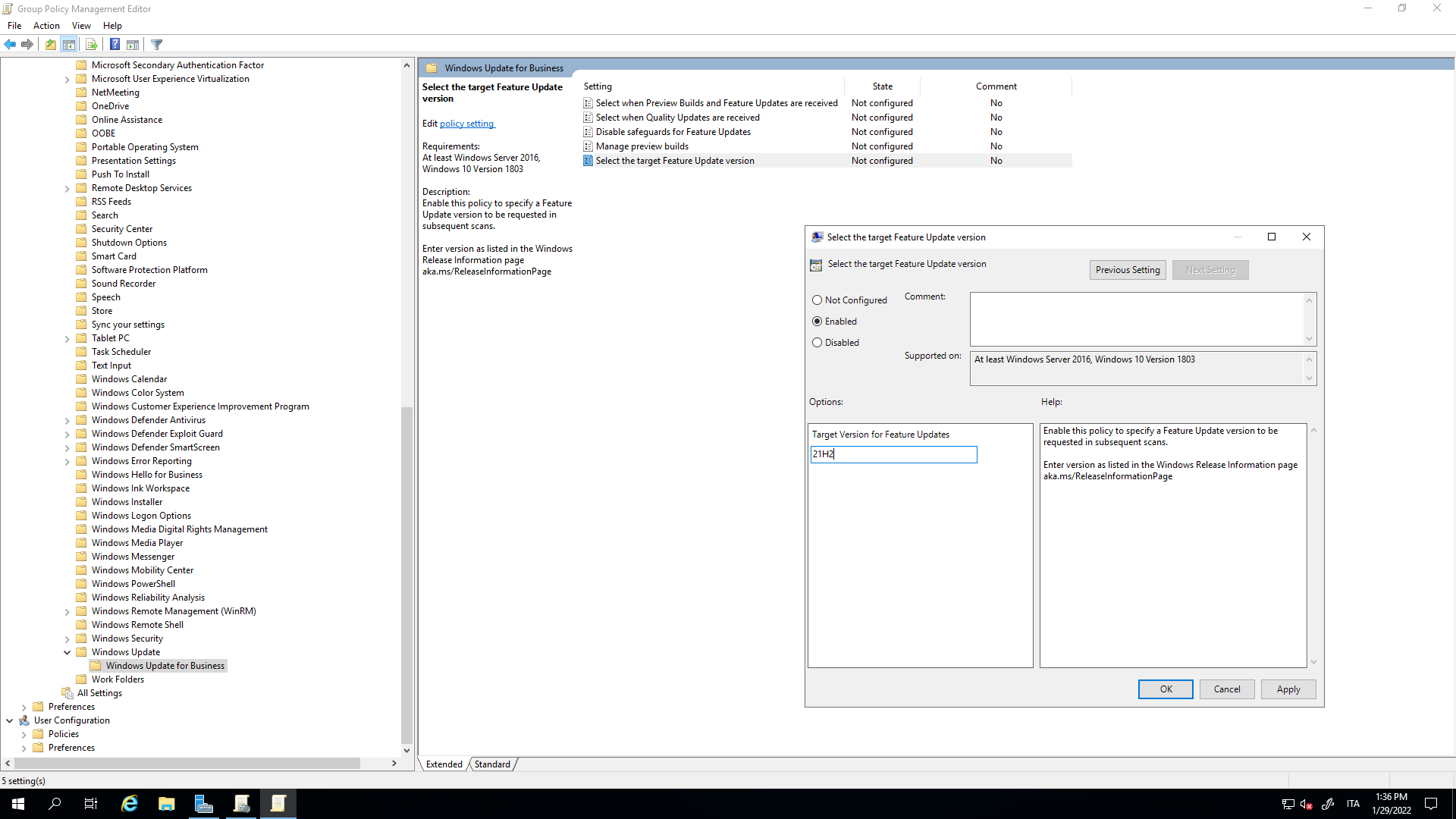
Figura 2: Versione di Windows 10 che volete installare
Se volete utilizzare il registro di Windows (specialmente se avete al Home Edition di Windows 10) allora potete lanciare il comando regedit.exe e modificare la chiave
Computer\HKEY_LOCAL_MACHINE\SOFTWARE\Policies\Microsoft\Windows\WindowsUpdate
Se la chiave non è presente sarà necessario prima crearla.
Create un nuovo valore New > DWORD (32-bit) con il nome TargetReleaseVersion e come Value Data inserite 1
Create una nuova New > String Value con il nome TargetReleaseVersionInfo e come Value Data inserite la versione di Windows 10 a cui volete portare il sistema operativo (nel mio caso 21H1)
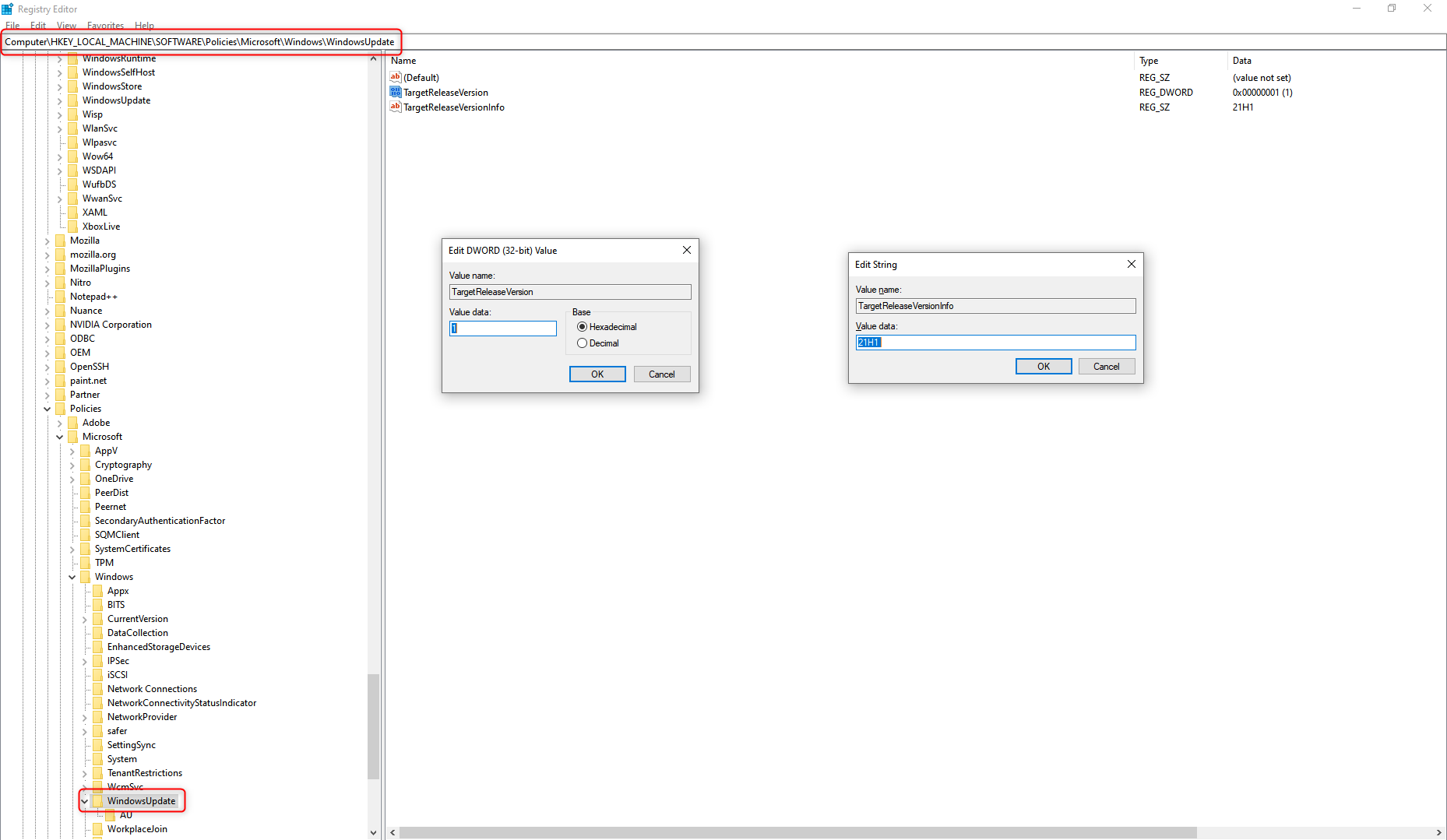
Figura 3: Modifica del registro di Windows 10 per bloccare gli aggiornamenti a Windows 11
Come già detto prima, Windows 10 bloccherà gli aggiornamenti alla versione che abbiamo indicato. Se volete cambiare versione ricordatevi di modificare i valori scegliendoli dalla pagina Versioni supportate del client Windows | Microsoft Docs che ho segnalato prima.
Dopo aver modificato le chiavi di registro sarà necessario riavviare Windows 10 per renderle operative.
Per installare Windows 11, nel caso cambiaste idea o siate pronti all'aggiornamento, sarà necessario cancellare la GPO creata o le chiavi di registro che avete inserito.
- Dettagli
- Visite: 1463
Ultimo appuntamento dell’anno per la #POWERCON2021, la conferenza della Community ICTPower che si è tenuta in due sessioni, una antimeridiana ed una pomeridiana. Sono cambiate tantissime cose in soli 6 mesi, dal quando abbiamo tenuto la #POWERCON2021 – Innovazione digitale e sicurezza informatica – Evento online GRATUITO – ICT Power.
È stato rilasciato Windows Server 2022, Windows 11 e moltissime sono le novità introdotte in Microsoft Azure e in Microsoft 365.
Windows Server 2022 è basato sulla solida base di Windows Server 2019 e offre molte innovazioni su tre temi chiave: sicurezza, integrazione e gestione ibrida di Azure e piattaforma applicativa. In questa sessione analizzeremo le novità del sistema operativo e tutte le funzionalità di sicurezza introdotte, con un occhio particolare alla nuova edizione speciale dedicata agli ambienti Azure, che offre funzionalità non disponibili nelle edizioni Standard e Datacenter.
Potete scaricare la presentazione della sessione al link https://www.ictpower.it/download/POWERCON2021 - Nicola Ferrini - Windows Server 2022, le novità sulla sicurezza e la gestione ibrida di Azure.pdf
Qui di seguito invece c’è la registrazione della sessione:
Grazie a tutti i partecipanti e arrivederci al prossimo evento!
- Dettagli
- Visite: 1757
Sono felice di annunciarvi che mi hanno riconfermato come Microsoft Certified Trainer (MCT) Lead per l’Italia per il biennio 2022-2023!
Dopo la prima esperienza positiva dei passati due anni, che mi ha coinvolto in prima persona nell’organizzazione di eventi per trainer MCT, avrò ancora la possibilità di contribuire a migliorare il programma MCT, in stretta collaborazione con Microsoft.
I Microsoft MCT sono un gruppo esclusivo di esperti mondiali in formazione tecnica Microsoft e rappresentano la garanzia di ottenere sempre il massimo livello di esperienza e conoscenza durante i corsi ufficiali.
Sono davvero lusingato di aver ottenuto nuovamente questo riconoscimento e di essere parte di questa selezione di circa 80 persone al mondo.
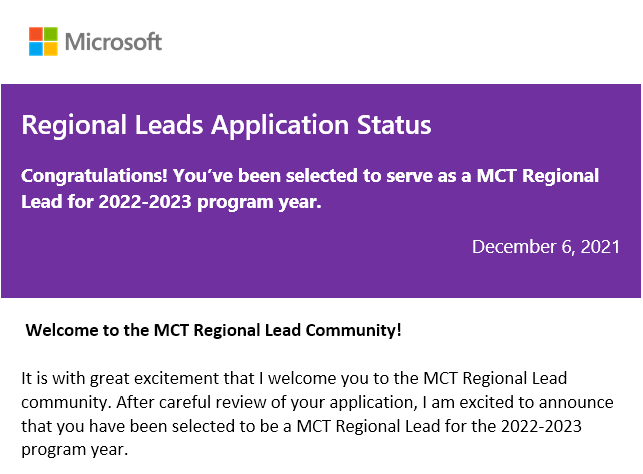
- #POWERCON2021 – Hybrid work e gestione del new normal – Evento online gratuito
- Come funzionano i profili utente in Windows: Local, Roaming, Mandatory e Super Mandatory
- Come scaricare ed installare Windows 11
- Liberare automaticamente spazio su disco utilizzando la funzionalità Storage Sense di Windows 10
- Ricevuto il premio 2021-2022 Microsoft Most Valuable Professional (MVP)
- Annunciata la prima Insider Preview di Windows 11
- Protezione Ransomware di Windows 10
- Azure Active Directory Application Proxy
- #POWERCON2021 – Innovazione digitale e sicurezza informatica - Evento online GRATUITO
- Configurare lo sblocco a due fattori con Windows Hello for Business e il bluetooth dello smartphone
- Azure Active Directory come Security Boundary
- #POWERCON2020 – Nuovi modelli di lavoro nelle aziende al tempo del Covid-19 – Evento online GRATUITO
- Rilasciato Windows 10 20H2, October 2020 Update
- Abilitare la modalità GodMode in Windows
- Windows File Recovery, il tool gratuito Microsoft per il recupero dei file cancellati
- Ricevuto il premio 2020-2021 Microsoft Most Valuable Professional (MVP) - 10° anno consecutivo
- Reset di Windows 10 utilizzando l’opzione di Cloud Download
- Rilasciato VMware Workstation 15.5.5 – Supporto per gli host con Hyper-V installato
- Microsoft Teams gratuito per la didattica a distanza - un'opportunità da sfruttare
- #POWERCON2020 – La gestione sicura dell’azienda moderna. Nuove tecniche e nuove strategie per la protezione dei dati aziendali – Evento online GRATUITO
