- Dettagli
- Visite: 4355
|
Ciao a tutti, da oggi sono disponibili le sessioni del Server 2012 Infrastructure Day, evento tenutosi a Milano il 22 giugno scorso e organizzato dalla community WindowServer.it, in collaborazione con TechNet Italia. Tra i vari video troverai informazioni tecniche su Windows Server 2012, in particolare relative a Hyper-V e ai Remote Desktop Services, e sui componenti Virtual Machine Manager, Configuration Manager, Operations Manager e Data Protection Manager di System Center 2012. |
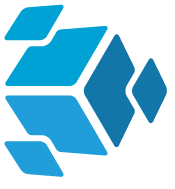 |
Ovviamente non perderti i miei video sui Remote Destop Services e su Virtual Machine Manager 2012:
- La nuova piattaforma per servizi VDi e RDS in Windows Server 2012
- Creazione e manutenzione di una infrastruttura VDI in Windows Server 2012
- Session Virtualization: RemoteApp e sessioni remote in Windows Server 2012
- Le novità di RemoteFX e del protocollo RDP in Windows Server 2012
- La Fabric in System Center Virtual Machine Manager 2012
- Deployment host e gestione storage in System Center Virtual Machine Manager 2012
- Creazione e gestione di VM con System Center Virtual Machine Manager 2012
Buona visione!
Nic
- Dettagli
- Visite: 3727
|
E' da poco finita la Windows Server Conference 2012, la prima conferenza italiana ad aver trattato come tema tutte le novità relative al nuovo sistema operativo server di Microsoft dopo il rilascio della versione RTM. La conferenza è stata un vero successo, come hanno dichiarato i numeri tirati fuori alla fine delle sessioni. E' stata la Technical Conference con il feedback più alto in assoluto, a dimostrazione della qualità delle sessioni e degli speaker! Sono fiero di aver contribuito anche io alla buona riuscita della Conferenza e sono contento di essere stato eletto TOP Speaker, con un punteggio di 4.95/5.00 ottenuto nella sessione Le tecnologie RemoteFX: ottimizzazione di RDS e Desktop Virtualization. |
|
 |
Vorrei ringraziare tutti coloro che hanno partecipato e hanno fatto il tifo per me e tutti gli speaker, che hanno reso l'evento un momento unico per stare insieme, condividere esperienze e sopratutto divertirsi.
Che dire...ci vediamo alla prossima Technical Conference!
Nic
- Dettagli
- Visite: 3927
Il 25 e 26 Ottobre 2012 sarà di scena presso l'Enterprise Hotel di Milano la Windows Server Conference 2012, un importante appuntamento sponsorizzato da Microsoft per chi vuole conoscere il nuovo sistema operativo Windows Server.
|
Io sarò uno degli speaker della conferenza e terrò queste sessioni: |
 |
L’obiettivo della conferenza è fornire ai partecipanti una guida chiara per introdurre in azienda e sfruttare al meglio le tecnologie del nuovo sistema operativo Server di Microsoft.
La conferenza si rivolge ai Sistemisti, Infrastructure Manager, IT Manager e Project Manager che vogliono scoprire le nuove caratteristiche e funzionalità di Microsoft® Windows Server® 2012.
Come al solito vi aspetto tutti numerosi a fare il tifo per me!
Nic
- WPC 2012: io ci sarò. E voi?
- Disponibile la seconda beta pubblica di App-V 5.0 e l'Office 2013 Customer Preview
- Windows Server 2012: I miei video su TechNet
- WindowServer.it è Community of the Year 2012!
- Server 2012 Infrastructure Day - The day after
- Microsoft Application Virtualization Advanced Guide
- Server 2012 Infrastructure Day
- User Experience Virtualization (UE-V) and App-V 5.0
- MVP 2012
- Application Virtualization 4.6 Service Pack 2 Public Beta
- TechNet Virtual Labs: System Center 2012
- Download Microsoft Private Cloud Evaluation Software
- IT Camps: formazione gratuita e certificazione Microsoft sulla virtualizzazione
- WPC 2011! Grazie a chi c'era!
- Anche quest'anno sono speaker a WPC, il più importante evento italiano di formazione sulle tecnologie Microsoft!!
- Download Microsoft System Center 2012 Pre-Release Products
- Partecipa alla Virtualization Challenge
- Creare un laboratorio di test per Microsoft Hyper-V, VMware ESXi e Citrix XenServer
- Introduzione a System Center Virtual Machine Manager 2012 - SCVMM: Library, Services, Self Service Portal, gestione degli Account, Dynamic & Power Optimization
- Introduzione a System Center Virtual Machine Manager 2012 - SCVMM: Interfaccia, Compomenti, Host di virtualizzazione supportati, Gestione storage e Networking
