- Dettagli
- Visite: 11563
Ultimamente mi sta capitando spesso durante i corsi che tengo o quando effettuo consulenze strategiche presso i clienti, di notare una mancanza di competenze che qualche anno fa non riscontravo. Adesso va tanto "di moda" la virtualizzazione e molte aziende stanno consolidando la propria infrastruttura in vista di ottenere benefici e soprattutto risparmio energetico, per il ridursi dei costi legati all'alimentazione e alla climatizzazione della sala macchine. Il problema è che ho visto "IT Manager" e "IT Specialist" virtualizzare utilizzando tecnologie Microsoft (Hyper-V e SCVMM) senza nemmeno leggere un rigo di documentazione. Ho visto fallire diverse volte le conversioni P2V e riprovarci fino allo sfinimento, ripetendo la stessa procedura, senza nemmeno capire per quale motivo non stesse funzionando. La "scusa" più utilizzata è stata che si tratta di tecnologie Microsoft, quindi il fallimento è normale (????), oppure la presenza di un wizard dovrebbe evitare la lettura della documentazione e riuscire "per forza" (sorry???), oppure la mancanza di un'infrastruttura di test impedisce di effettuare prove e lavorare direttamente in produzione (!!!).
Voglio quindi seguire il consiglio di un paio di amici e fare quello che sono: un divulgatore. In questo breve articolo voglio permettere a tutti coloro che non hanno, non possono permettersi, non gli viene concesso dal management, non ne hanno bisogno, o credono non serva, di crearsi un'infrastruttura di test senza comprare costoso hardware per fare le prove. Mi basta una sola macchina, anche un portatile con almeno Intel Core I7 e 8 GB di RAM. Tutto qui!
Da pochissimi giorni sono stati rilasciati VMware Workstation 8 e VMware Player 4.0. Una delle novità che ho apprezzato di più è stata la possibilità di eseguire macchine virtuali guest con Hyper-V abilitato e funzionante (si avete letto bene!) e sistemi operativi a 64 bit che girano sull'hypervisor (nested virtual machines).
Un prerequisito è che sulla macchina fisica si abilitato Intel EPT e la macchina virtuale venga creata con Virtual Machine Hardware Compatibility 8. Per prima cosa, dopo aver installato VMware Workstation 8, creiamo una macchina virtuale che supporti Windows Server 2008 R2 come sistema operativo guest (3-4 GB di RAM e 2 vCPU sono una buona configurazione per iniziare).
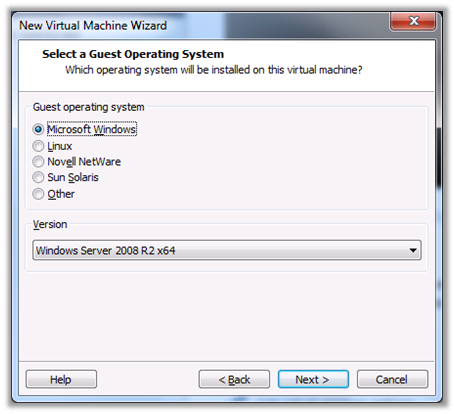
Figura 1: Creazione di una nuova macchina virtuale con sistema operativo guest Server 2008 R2
A questo punto modifichiamo i settaggi della macchina virtuale appena creata e andiamo ad abilitare con un segno di spunta l'opzione Virtualize Intel VT-x/EPT or AMD-V/RVI. È questa la grande novità della versione 8 che permette alle macchine guest di accedere direttamente alle istruzioni del processore.
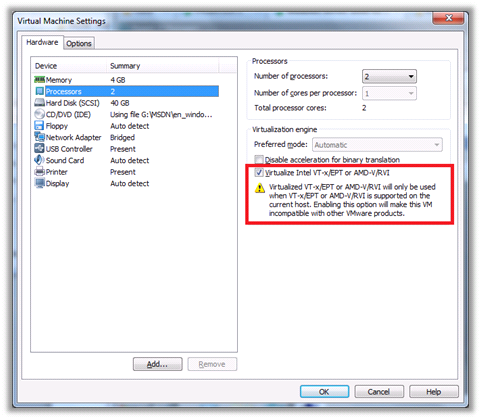
Figura 2: Configurazione dell'opzione Virtualize Intel VT-x/EPT or AMD-V/RVI
Salviamo le modifiche apportate e andiamo a modificare col blocco note il file di configurazione VMX della macchina virtuale, direttamente nella cartella dove lo abbiamo salvato. Aggiungiamo in fondo al file di configurazione la riga hypervisor.cpuid.v0 = "FALSE" (serve a non far capire al sistema operativo guest che sta girando in una macchina virtuale) e salviamo.
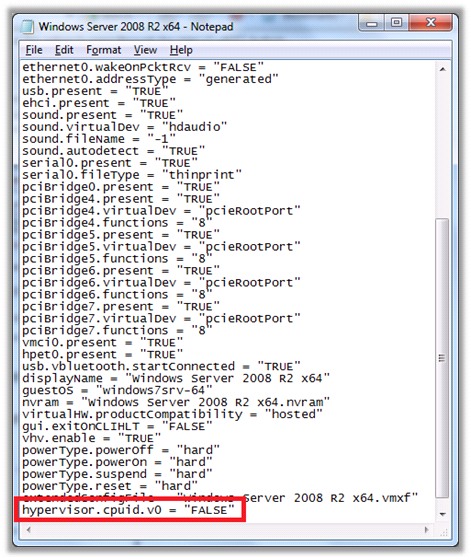
Figura 3: Modifica della configurazione del file VMX con l'aggiunta dell'opzione
hypervisor.cpuid.v0 = "FALSE"
A questo punto possiamo avviare la nostra macchina virtuale e installare Windows Server 2008 R2. Terminata l'installazione, installiamo Hyper-V dal Server Manager e procediamo alla creazione di macchine virtuali. Ovviamente potreste anche installare Hyper-V Server direttamente come guest.
Sicuramente in questo laboratorio la velocità delle macchine virtuali non è ottimale (a questo punto è d'obbligo usare un disco SSD per aumentare drasticamente le performance), ma vi assicuro che tutto funziona alla grande, anche se non è ovviamente supportato!
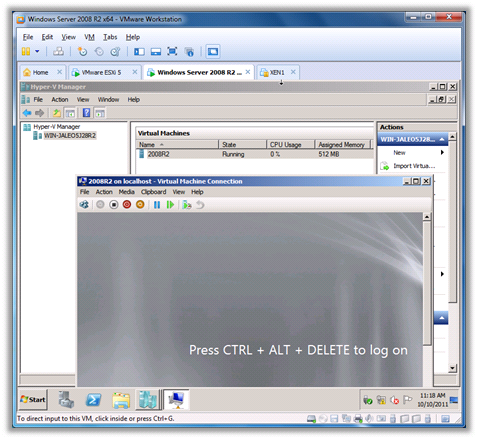
Figura 4: Macchina virtuale con Hyper-V abilitato e funzionante.
Si notino anche le macchine con ESXi e XenServer
Creando un paio di macchine virtuali con VMware Workstation 8 siamo anche in grado di realizzare un cluster con Hyper-V e verificare come funziona la Live Migration, il tutto utilizzando un'unica macchina fisica. Sul pc fisico potreste infatti installare Windows 2008 R2 SP1 come sistema operativo host, configurarlo come domain controller e DNS server, installare Microsoft iSCSI Software Target 3.3 e trasformarlo in una SAN. Troppo complicato??? Ma no!
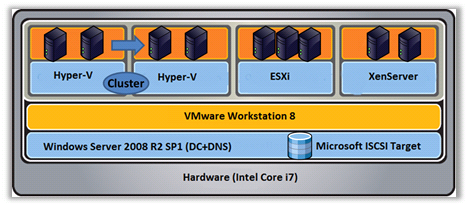
Figura 5: schema del laboratorio di test realizzato
Come potete vedere dalla figura 5, il laboratorio realizzato consiste in un notebook con processore Intel Core i7 su cui ho installato Windows Server 2008 R2 SP1. Dopo aver installato VMware Workstation 8, ho creato diverse macchine virtuali (2 con MIcrosoft Hyper-V, 1 con VMware ESXi ed 1 con Citrix XenServer). Dopo aver configurato i diversi hypervisor ho cominciato a creare le guest virtual machines (i computer scuri che vedete in figura), che sono quindi "annidati" all'interno delle macchine virtuali create con VMware Workstation. Fantastico!!!
Le stesse indicazioni date per la creazione della macchina virtuale per Hyper-V sono valide se volete installare in VMware Workstation 8 sia VMware ESXi 5.0 (ufficialmente supportato da VMware) sia Citrix XenServer 6.0 e fare dei test, magari per migrare macchine virtuali di altri vendor ad Hyper-V o per provare SCVMM 2012 RC, che supporta tutte e 3 le piattaforme di virtualizzazione citate.
In alternativa a VMware Workstation 8 potete anche usare il prodotto gratuito VMware Player 4.0!!
Cari IT Specialists, adesso non avete più scuse!!! Vai coi laboratori!!!
Se poi vi va di vedere il laboratorio dal vivo potete sempre venire ad assistere alla sessione che terrò a WPC 2011 ad Assago il 23 Novembre Microsoft Server Virtualization and Management for the Experienced VMware IT Pro.
Nic
- Dettagli
- Visite: 5216
In VMM 2012 sono state migliorate le funzionalità della Library e sono stati inseriti i nuovi Services Templates, un rinnovato Self Service Portal, le funzionalità di gestione degli Account e gli strumenti per la gestione dinamica delle risorse.
La Library
In System Center Virtual Machine Manager 2012 la library è stata potenziata per supportare la creazione di un Private Cloud e per gestire le infrastrutture basate su VMware o Citrix. Adesso oltre a poter contenere i dischi virtuali, i file ISO, i template e i profili hardware e software è possibile anche gestire:
- Host Profiles: configurazioni hardware e software per installare Hyper-V sulle macchine bare-metal;
- Drivers: per installare Hyper-V sulle macchine bare-metal;
- Application Profiles: configurazioni e file per poter distribuire le applicazioni alle macchine virtuali dopo averle create – possono contenere ad esempio pacchetti virtualizzati con Server App-V;
- SQL Server Profiles: configurazioni e file per poter distribuire le applicazioni basate su SQL Server;
- Service Templates: configurazioni per poter distribuire i servizi;
- Pacchetti applicativi: applicazioni virtualizzate da distribuire alle macchine;
- Cloud Libraries: librerie di file in sola lettura che possono essere assegnate ad un private cloud oppure condivisioni di rete visibili nel portale self-service che possono essere usate per conservare servizi e macchine virtuali.
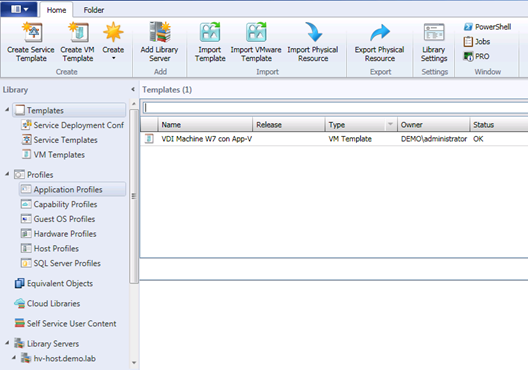
Figura 1: VM template nella Library
I Services
I Services sono un'altra importante novità di VMM2012. I Services sono dei template che permettono la creazione di una serie di macchine virtuali che possono lavorare insieme per fornire un servizio. Pensate ad esempio a un'applicazione web che abbia bisogno per funzionare di un web server, di un database e di altri componenti e che ognuno di questi ruoli giri su una macchina virtuale diversa configurata ad-hoc. Il service template ci permette di catturare le configurazioni di ogni singola macchina virtuale in modo tale da poter ricreare lo stesso set di macchine se abbiamo bisogno di ripartire il carico di lavoro o di mettere a disposizione un nuovo servizio completo. I service template possono anche essere esportati (come i template di macchine virtuali) in formato XML seguendo lo standard Open Virtualization Format (OVF).
La creazione del Service template è agevolata da un tool grafico (il Service Template Designer) che permette di aggiungere template di macchine virtuali, logical networks, load balancers e application templates.
Per approfondire vi segnalo gli articoli:
- Overview of a Service in SCVMM 2012
- The Service Concept in VMM 2012
- Creating Service Templates using the VMM 2012 Service Template Designer
- How to customize and deploy a Service in SCVMM 2012
- Updating Services in SCVMM 2012
- An Explanation of Scale In and Scale Out for a Service
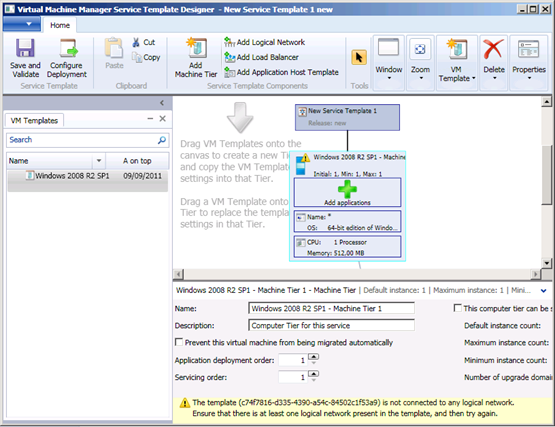
Figura 2: Creazione del Service template con il Service Template Designer
Il Self Service Portal
Dal nuovo portale self-service è possibile gestire il Cloud che è stato assegnato ad ogni singolo utente, limitando con delle quote la possibilità di utilizzare le diverse risorse del cloud (numero di macchine virtuali, servizi, networking, storage), senza che l'utente veda gli host o le diverse configurazioni. Le macchine virtuali possono essere create sia sugli host Hyper-V sia su vSphere e XenServer. Ogni utente può anche crearsi i propri template, magari partendo da alcune risorse rese disponibili a partire dalla Library (porzioni di library possono essere condivise con gli utenti). Dal Self-Service Portal è anche possibile distribuire i Services partendo dai Services Templates.
I Self Service Users possono usare anche la console di VMM2012 invece che il portale web, ovviamente avendo accesso solo a ciò che gli è stato permesso di vedere.
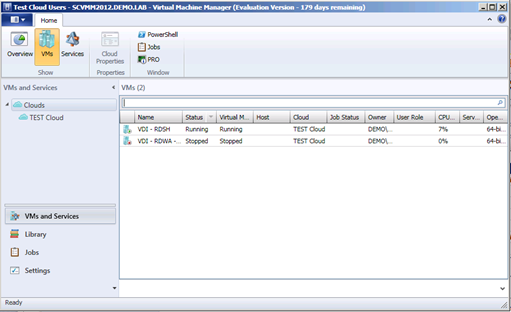
Figura 3: Accesso al Cloud per un utente Self-Service utilizzando la console
Al momento è rimasta quasi invariata la schermata del portale web, come si può vedere dalla figura 12:
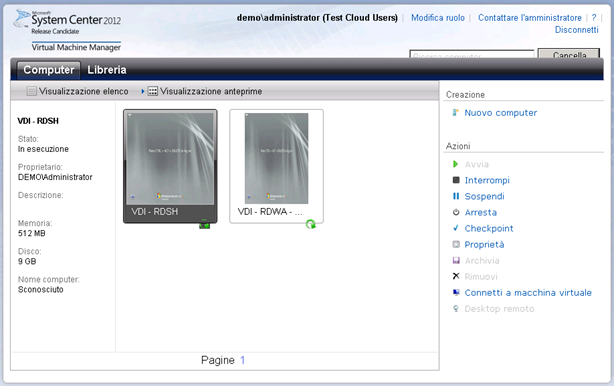
Figura 4: Self-Service Web Portal
La gestione degli account
Avere la possibilità di salvare le credenziali per poter accedere a servizi diversi è alla base del concetto dei RunAs accounts e RunAs profiles. In VMM 2012 possono essere create diverse categorie di RunAs Account:
- Host Computer Accounts - per collegarsi agli host Hyper-V, vSphere e XenServer;
- BMC Accounts - per collegarsi ai dispositivi BMC sui server;
- Network Device Accounts - per collegarsi ai network load balancer;
- Profile Accounts - per creare servizi, applicazioni, ecc.;
- External Accounts - per collegarsi a servizi esterni, per esempio SCOM;
Ogni volta che deve essere eseguita un'operazione sul Fabric è quindi possibile dichiarare l'account da utilizzare. Se voglio connettermi ad un cluster Hyper-V utilizzarò le credenziali di un account di dominio che abbia permessi sul cluster, ma se devo connettervi a VMware vCenter utilizzerò le credenziali di accesso definite nel vCenter.
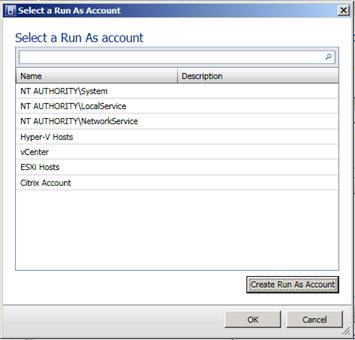
Figura 5: RunAs Profiles creati per gestire i diversi Host e Servizi
Interessante è anche la possibilità di poter scegliere con quale privilegio fare logon alla console, magari come Self-service User oppure come Read-only Administrator, oltre che come Administrator. In questo modo possiamo dare agli utenti privilegi diversi e ognuno di loro vedrà solo ciò che è autorizzato ad utilizzare.
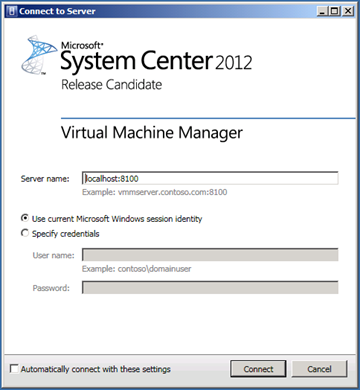
Figura 6: Finestra di logon della console di VMM 2012
Dynamic & Power Optimization
È stata migliorata molto la funzionalità di Dynamic Optimization (che in VMM 2008 R2 si chiamava Performance & Resource Optimization - PRO), che ora non richiede più System Center Operations Manager (rendendo molto più facile l'implementazione) e che permette di monitorare gli host e di spostare, in automatico o manualmente, le macchine virtuali da un host ad un altro per ripartire al meglio il carico di lavoro.
Ogni 10 minuti vengono controllati i livelli di utilizzo di CPU, Memoria, Disco e Rete ed in base ai limiti che abbiamo impostato avvengono gli spostamenti delle macchine virtuali contenute nel nostro cluster Hyper-V. System Center Virtual Machine Manager 2012 è anche in grado di implementare la Dynamic Optimization anche su host VMware e Citrix.
Se la Dynamic Optimization è impostata per lavorare in automatico è possibile utilizzare la nuova funzionalità di Power Optimization, che tende a consolidare le macchine virtuali sul minor numero di host fisici per poi spegnerli e risparmiare energia (un altro passo verso il Green IT). Nel momento in cui il carico di lavoro aumenta, gli host fisici vengono riaccesi secondo necessità e le macchine virtuali vengono ridistribuite nel cluster.
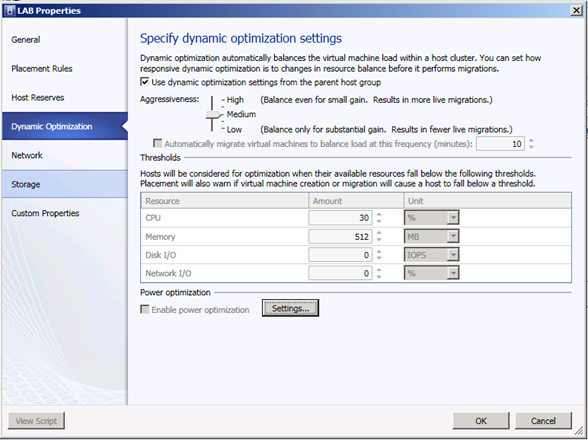
Figura 7: Dynamic e Power Optimization
Per approfondire potete leggere alcuni interessanti articoli sul blog di VMM:
- High-Availability Enhancements in VMM 2012
- Dynamic Optimization and Power Optimization in SCVMM 2012
- Green IT and VMM - How to use Dynamic Optimization to Save Energy in SCVMM 2012
- Host Power Control in SCVMM 2012
Conclusioni
VMM 2012 rappresenta decisamente un balzo in avanti rispetto alla precedente versione, aumentando le funzionalità e portandosi al passo con i suoi competitor. Gestire diverse piattaforme da un'unica console permette poi di avere la possibilità di utilizzare tutte le risorse dei nostri datacenter, che spesso sono molto eterogenei.
- Dettagli
- Visite: 6089
Uno dei prodotti più attesi per il prossimo anno e che fa parte della famiglia System Center è Virtual Machine Manager 2012, il tool di management che permette di gestire un'infrastruttura di virtualizzazione basata sui 3 principali vendor: Microsoft, VMware e Citrix.
Questo tool è diventato talmente potente da poter gestire da un'unica interfaccia non solo l'infrastruttura di virtualizzazione di un intero datacenter, ma addirittura un "Private Cloud". Col termine Private Cloud si intende l'insieme di risorse e di elementi di un'infrastruttura informatizzata che ne permettono la creazione, l'automazione, la gestione del ciclo di vita e soprattutto la possibilità di avere procedure di self service automatizzate. È quindi importante non confondere la virtualizzazione con il Cloud, in quanto la piattaforma di virtualizzazione è solo uno degli elementi che forma il "Cloud".
Se volete cominciare a cimentarvi con SCVMM 2012 potete scaricare la Release Candidate che è uscita da pochissimi giorni e un VHD già preimpostato con la RC. Prima di muovere i primi passi per l'installazione vi consiglio di leggere:
- Documentazione ufficiale sul sito Technet
- Requirements and Installation of System Center Virtual Machine Manager 2012 .
Interfaccia di SCVMM 2012
Tra le novità che per prime colpiscono chi si appresta ad utilizzare SCVMM 2012 salta all'occhio una rinnovata interfaccia grafica che utilizza i ribbon di Office, che sostituisce la vecchia interfaccia di SCVMM 2008 R2. La nuova interfaccia è stata riprogettata per gestire al meglio il Cloud Fabric, i Servizi e le Library, con un focus particolare alla gestione degli Host, dei servizi, dei componenti di rete e degli storage.
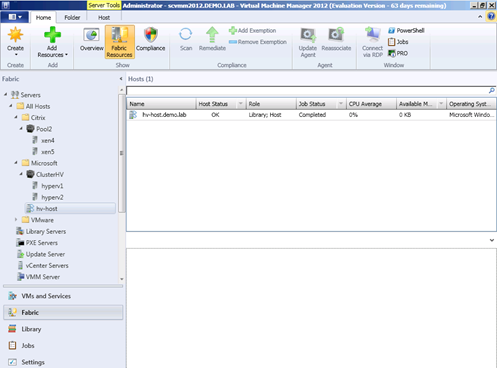
Figura 1: La schermata di gestione delle risorse del Fabric di VMM 2012
Cloud
Tra i primissimi pulsanti che hanno catturato la mia attenzione, c'è il pulsante "Create Cloud". La possibilità di creare un cloud privato permette di organizzare tutte le risorse necessarie a far funzionare il nostro datacenter, come ad esempio Hosts, Logical Networks, Load Balancers, Storage, Library, Capacity. In particolar modo con VMM 2012 sono state ottimizzate le seguenti caratteristiche:
- Self service: gli utenti possono gestire da soli, da console o da interfaccia web, tutte le risorse in base alla capacità e alle quote assegnate, senza la necessità che conoscano i componenti architetturali hardware e software a supporto.
- Resource pooling: aggregando risorse come storage e networking se ne può limitare l'utilizzo in base alle quote assegnate agli utenti. Sono gestiti anche i Resource Pool di VMware e Citrix.
- Opacity: gli utenti self-service non hanno assolutamente idea delle risorse fisiche che compongono il cloud privato.
- Elasticity: le risorse possono essere aggiunte facilmente per aumentare la capacità del cloud.
- Optimization: tutte le risorse che compongono il cloud sono continuamente ottimizzabili in base alle richieste del cliente e all'aumento di utilizzo delle risorse.
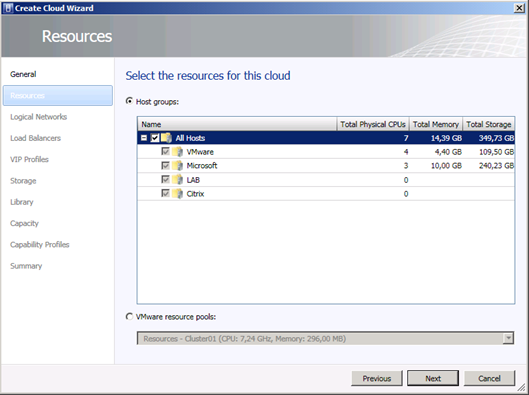
Figura 2: Creazione di un Cloud privato e assegnazione delle risorse
Per approfondire potete leggere l'articolo How to Create a Cloud in VMM 2012.
Componenti di VMM 2012
I componenti chiave su cui si basa VMM 2012 sono gli stessi di VMM 2008 R2:
- VMM Management Server - gestisce le connessioni tra tutti i componenti di SCVMM;
- VMM Database - supportati solo SQL 2008 SP2 e SQL 2008 R2;
- VMM Console - ora da la possibilità di scegliere con quale utente autenticarsi;
- VMM Command Shell - Interfaccia basata su PowerShell 2.0 – i cmdlet sono passati da 182 a 432;
- VMM Library - gestisce VHD, Templates e Profili;
- VMM Self-Service Portal - crea e gestisce le macchine virtuali dei private cloud.
Nelle piccole infrastrutture tutti i ruoli possono essere installati su un'unica macchina, mentre se il datacenter è abbastanza grande è possibile suddividere i ruoli su macchine diverse. Assolutamente degna di rilievo è anche la possibilità di poter installare VMM 2012 sia in modalità stand-alone che in modalità Cluster, utilizzando un cluster Microsoft precedentemente creato, ed eliminando così il "single point of failure" che aveva la versione precedente. Ovviamente andrebbe anche clusterizzato il database server di SQL Server e il file server con la Library. Maggiori dettagli sono contenuti negli articoli sul blog VMM:
Host di virtualizzazione supportati
Gli host di virtualizzazione supportati da System Center Virtual Machine Manager 2012 sono:
- Microsoft Hyper-V e Hyper-V 2.0
- VMware ESX ed ESXi 3.5 e 4.1 (utilizzando però vCenter 4.1)
- Citrix XenServer 5.6 Feature Pack 1 (gli host vengono gestiti direttamente, senza usare XenCenter, ma richiedono l'installazione del Citrix "SCVMM Integration Suite Supplemental Pack". È supportato XenMotion)
Non sono più supportati invece
- VMware ESX 3.0
- Microsoft Virtual Server 2005 R2 SP1
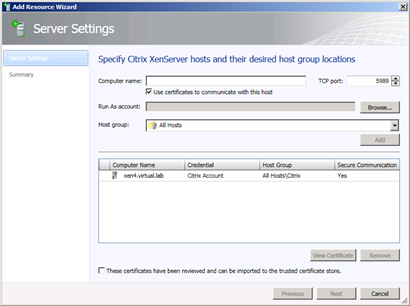
Figura 3: Aggiunta di un host Citrix XenServer in VMM 2012
Gestione degli Host fisici
Per gestire gli host fisici con VMM 2012 bisogna utilizzare il nodo Fabric della management console. Con il termine Fabric si intende l'insieme delle risorse hardware che permettono alla nostra infrastruttura virtualizzata di esistere e funzionare (virtualization hosts, library, networking, storage).
In particolar modo VMM 2012 è capace di gestire dei server bare-metal (cioè senza sistema operativo) che possiedano però un Baseboard Management Controller (BMC). I BMC attualmente supportati sono:
- Intelligent Platform Management Interface (IPMI)
- Data Center Management Interface (DCMI)
- System Management Architecture for Server Hardware (SMASH)
Una volta che VMM 2012 ha individuato i server fisici è capace di:
- Usare un server PXE per installare un host Hyper-V utilizzando un determinato Host Profile precedentemente creato
- Creare un Cluster Hyper-V direttamente dalla console di gestione di VMM
- Aggiungere o rimuovere i nodi al cluster Hyper-V
- Gestire il cluster utilizzando la console di VMM
- Aggiornare i server usando WSUS 3.0 SP2 e spostare le macchine per permettere il riavvio degli host quando necessario (grazie all'Update Management)
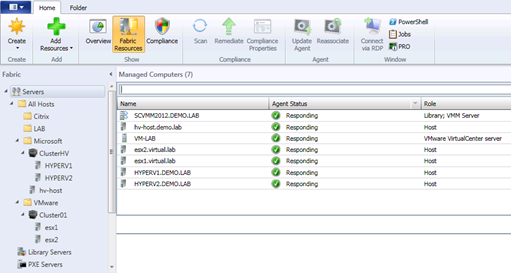
Figura 4: Gestione degli host in VMM 2012
Gestione dello Storage
VMM 2012 può essere in grado di gestire lo storage collegandosi direttamente alle Storage Area Network (SAN) e poterlo classificare in base alla velocità per poi associarlo come risorsa nel Cloud. Per le connessioni viene usata la Storage management Initiative – Specification (SMI-S) ed attualmente nella versione RC sono supportati:
- NetApp FAS
- EMC Symmetrix
- EMC Clariion CX
- HP StorageWorks EVA
Una volta stabilita la connessione alla SAN, è possibile creare LUN, formattarle, assegnarle agli Host Hyper-V oppure ai cluster Hyper-V come Cluster Shared Volumes (CSV). Per quanto riguarda VMware e Citrix, lo storage deve essere invece gestito utilizzando le rispettive console (vSphere Client e XenCenter).
Trovate maggiori informazioni sul blog Technet leggendo l'articolo Storage Automation in VMM 2012.
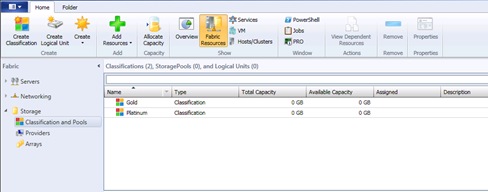
Figura 5: Classificazione dello storage
Gestione del Networking
In VMM 2012 è possibile gestire in maniera centralizzata le risorse di rete ed in particolar modo:
- Le Logical Network
- I pool di IP e MAC Address
- I Load balancer
Le Logical Networks permettono di associare tra loro una serie di reti e delle VLAN in modo tale da poterle assegnare ai vari host e alle macchine virtuali. È possibile creare una rete con il nome "Produzione" ed assegnargli la rete 10.10.0.0/24 e la VLAN 12 ed una rete con il nome "DMZ" ed assegnargli la rete 10.12.0.0/24 e la VLAN 14. In questo modo diventa facilissimo individuare quale rete assegnare alle varie macchine, senza conoscerne effettivamente le caratteristiche fisiche (indirizzo, vlan, ecc.). Ogni Logical Network è associata poi alla scheda di rete fisica, che può essere in Trunk.
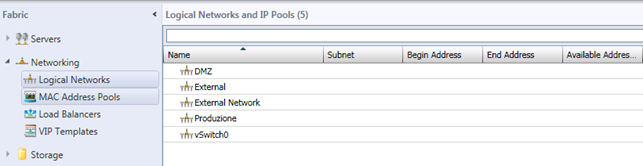
Figura 6: Logical Networks in VMM 2012
Altra novità consiste nel poter creare dei pool di indirizzi IP (IPv4 e IPv6) e di MAC address da assegnare alle macchine virtuali, indipendentemente se stanno girando su Hyper-V, vSphere o XenServer. Anche gli address pool possono essere associati alle Logical Network e nel caso un indirizzo non viene più utilizzato da una macchina, viene rimesso a disposizione del pool.
Per approfondire potete leggere l'articolo Create networks with VMM 2012
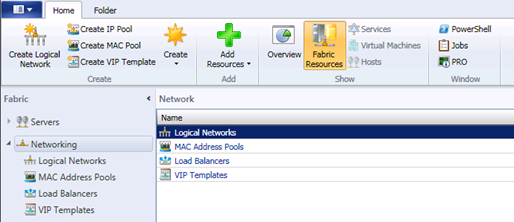
Figura 7: Gestione del networking
VMM 2012 integra la possibilità di riconoscere e gestire i Load balancer hardware, in modo tale da poter creare dei template di IP virtuali (VIP) che potranno poi essere utilizzati per gestire il traffico di un certo protocollo e ripartire il carico di rete per ottimizzare il traffico. Attualmente i load balancer supportati nella beta sono:
- F5 Networks BIG-IP
- Citrix NetScaler
Interessante gli articoli presenti sul blog di VMM e su Technet:
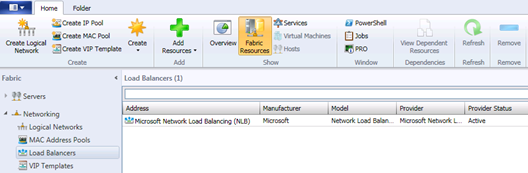
Figura 8: Gestione dei Network Load Balancer
Prima di salutarvi e di darvi appuntamento al secondo articolo dedicato a System Center Virtual Machine Manager 2012 vi ricordo che da TechNet potete scaricare la Release Candidate insieme ad altri prodotti:
- App-V ed il Network Load Balancing (NLB)
- Utilizzare le RemoteApp su Windows XP per risolvere i problemi di compatibilità delle applicazioni con Windows 7
- Modificare le impostazioni delle applicazioni virtuali utilizzando PolicyPak
- OT: Dove si trova la mia mailbox?
- Disponibile la versione finale di MDOP 2011 R2
- Installare Application Virtualization App-V 4.6 in modalità Stand-alone
- Springboard Series Technical Expert (STEP)
- App-V e Virtual Desktop Infrastructure (VDI)
- App-V e RemoteApp: come combinare virtualizzazione delle applicazioni e accesso da remoto utilizzando i Remote Desktop Services (RDS)
- Application Virtualization (App-V) con i Remote Desktop Services (RDS): come distribuire in modo dinamico le applicazioni senza doverle installare
- App-V Security Best Practices Guide
- Community Tour 2011: Infrastrutture evolutive. A Roma il 16 Maggio 2011
- OT: Relazione finale in occasione della chiusura del Progetto Wireless presso un Hotel
- Creating Virtual Application Packages with Microsoft Server Application Virtualization Sequencer
- 3 MILIONI di contatti!
- Virtualizzare Office 2010 con App-V Sequencer 4.6 SP1 e il Package Accelerator
- Quali applicazioni è possibile virtualizzare con Server App-V?
- Diagnostics and Recovery Toolset (DaRT) 7
- Come funziona il sequencing delle applicazioni virtualizzate con APP-V 4.6 SP1
- Microsoft MVP Award!
