Tutti sappiamo quanto lo smartphone sia diventato importante nella vita di tutti i giorni e spesso mi capita di dover far delle prove per verificare il funzionamento di alcune applicazioni o di alcune funzionalità direttamente sul mio smartphone Android. Però non sempre è possibile avere un dispositivo Android con cui fare delle prove o risulta addirittura poco pratico utilizzare un dispositivo fisico o il proprio smartphone personale. Per questo motivo è consigliabile utilizzare un emulatore Android. In questa guida vi farò vedere come sia possibile installare un emulatore Android in Windows 10 utilizzando delle immagini x86 speciali del dispositivo virtuale e utilizzando Hyper-V per accelerare l'emulatore Android. Per accelerare un emulatore Android avete in realtà a disposizione due tecnologie:
- Microsoft Hyper-V e piattaforma Hypervisor. Hyper-V è una funzionalità di virtualizzazione di Windows che consente l'esecuzione di sistemi di computer virtualizzati in un computer host fisico.
- Intel Hardware Accelerated Execution Manager (HAXM). HAXM è un motore di virtualizzazione per i computer che eseguono CPU Intel.
Per ottenere prestazioni ottimali, è consigliabile l'uso di Hyper-V per accelerare l'emulatore Android. Se Hyper-V non è disponibile nel computer in uso, è possibile usare HAXM.
Importante: Non è possibile eseguire un emulatore con accelerazione con Hyper-V all'interno di un'altra macchina virtuale, ma è necessario eseguire l'emulatore Android direttamente nell'hardware del sistema.
Per usare l'emulatore Android con Hyper-V, il computer deve soddisfare i criteri seguenti per supportare la piattaforma Windows Hypervisor:
- CPU Intel o AMD Ryzen a 64 bit con Second Level Address Translation (SLAT).
- Supporto di CPU per estensione della modalità di monitoraggio VM (VT-c nelle CPU Intel).
- Almeno 4 GB di memoria.
- Abilitare nel BIOS la ecnologia di virtualizzazione (potrebbe avere un nome diverso a seconda del produttore della scheda madre).
- Protezione esecuzione programmi basata su hardware.
- Il computer deve disporre dell'Aggiornamento di Windows 10 - aprile 2018 (build 1803) o versione successiva.
Installazione di Hyper-V e Windows Hypervisor Platform
Per accelerare l'emulatore Android con Hyper-v dovete immettere funzionalità di windows nella casella di ricerca Windows e selezionare Attivazione o disattivazione delle funzionalità Windows nei risultati della ricerca. Nella finestra di dialogo Funzionalità Windows abilitare Hyper-V e Piattaforma Windows Hypervisor, come mostrato in figura:
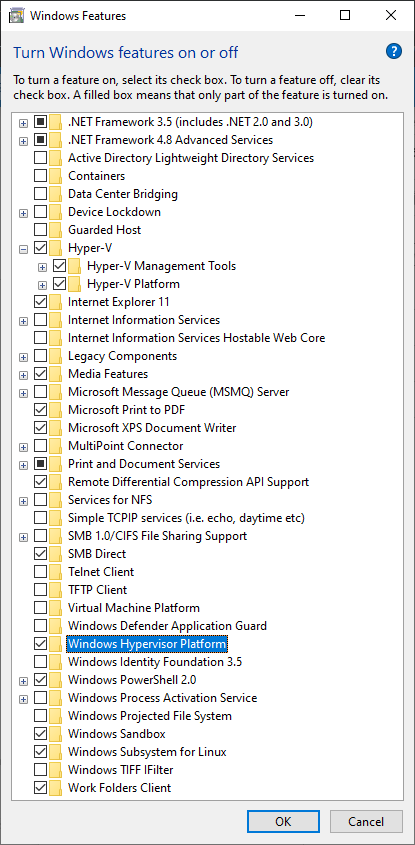
Figura 1: Attivazione di Hyper-V e della Windows Hypervisor Platform
Dopo aver apportato queste modifiche, riavviate il computer.
Installazione di Visual Studio
Successivamente installate Visual Studio 15.8 o versioni successive. Questa versione di Visual Studio offre il supporto IDE per l'esecuzione dell'emulatore Android con Hyper-V. Io ho scelto di installare Visual Studio Community Edition, che è gratuita per uso personale.
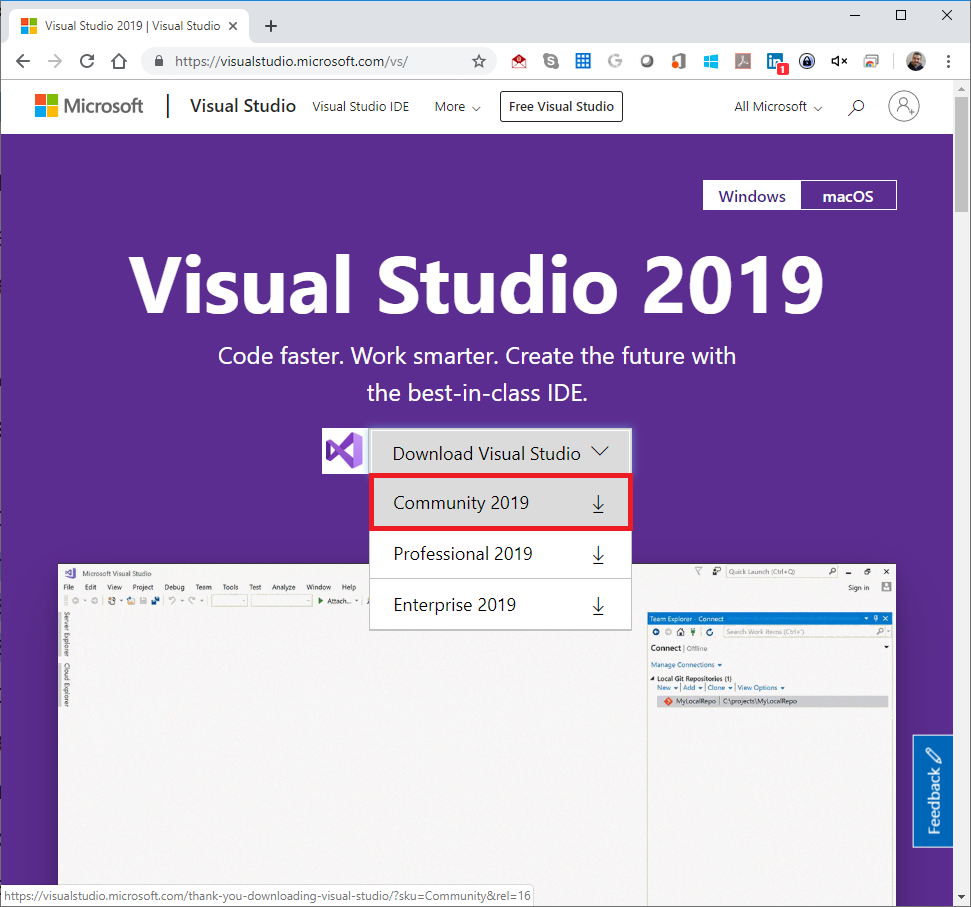
Figura 2: Installazione di Visual Studio Community 2019
Potete scegliere i componenti da installare. Nella parte di Workloads scegliete Mobile development with .NET
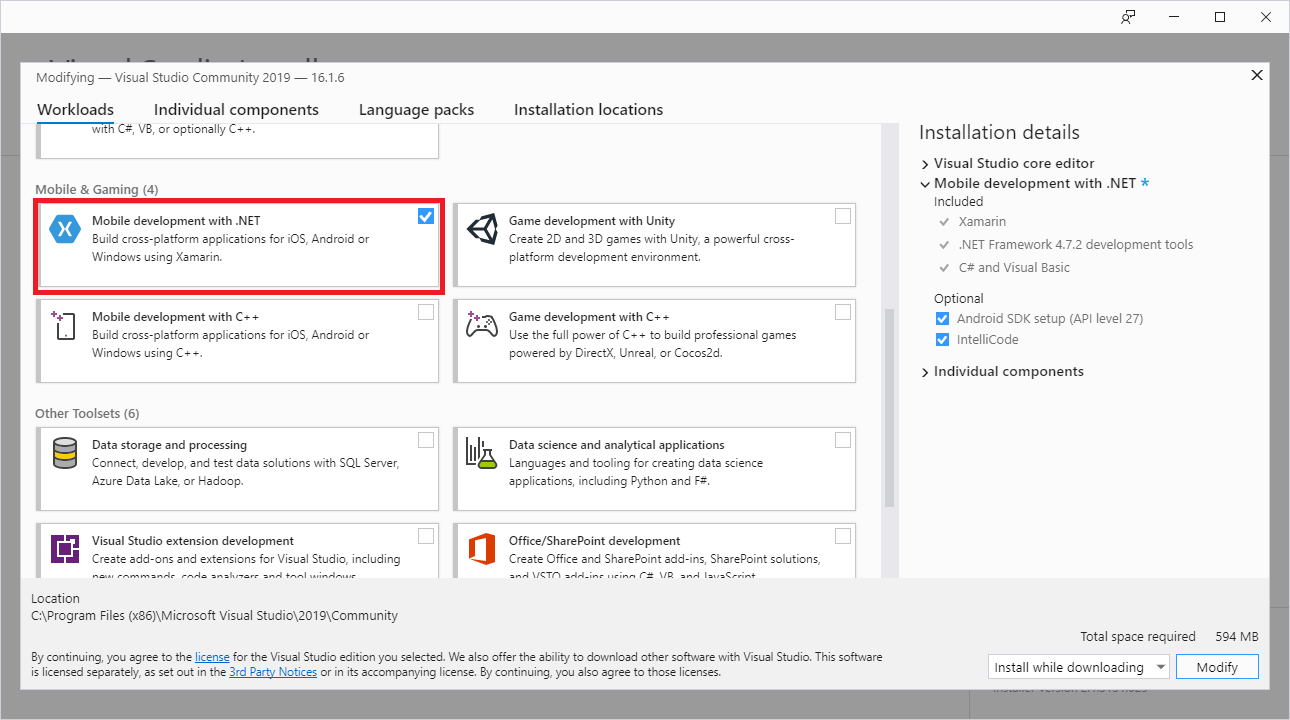
Figura 3: Scelta del workload da installare
Al termine dell’installazione vi potrete collegare con un vostro account Microsoft. Se non ne possedete uno lo potrete creare gratuitamente seguendo il link nella schermata di login.
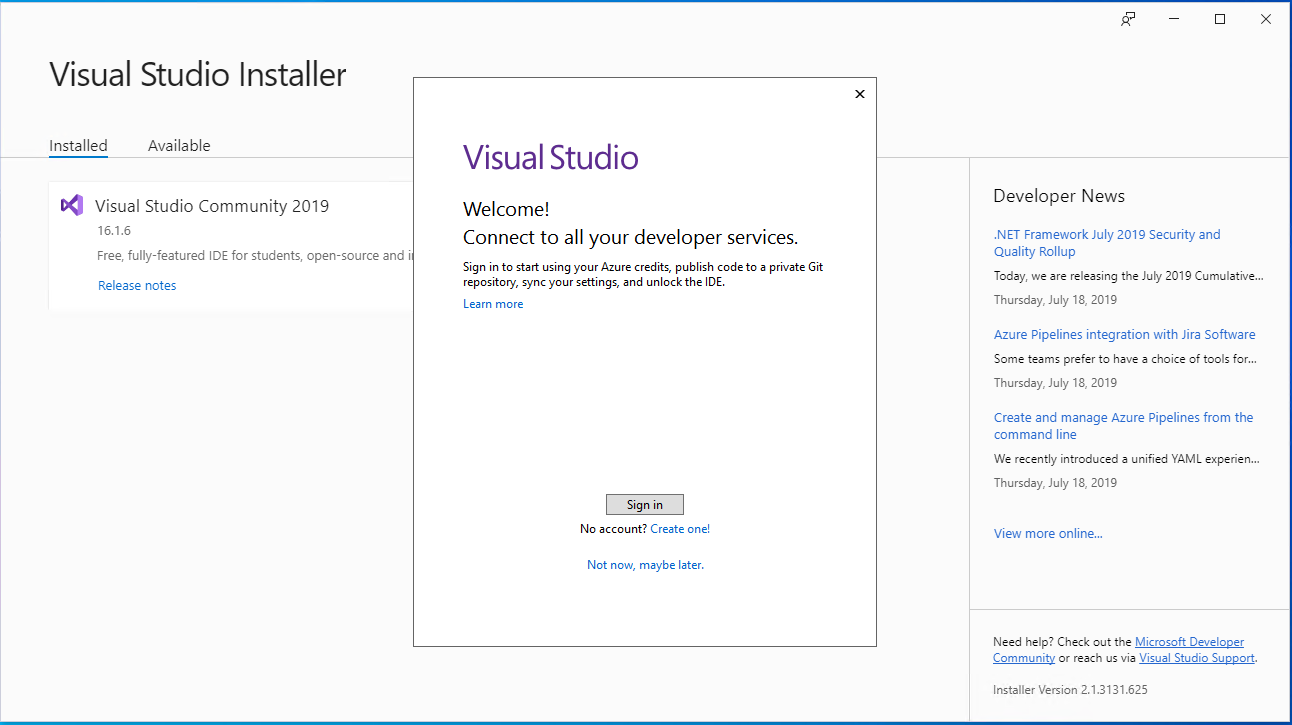
Figura 4: Installazione di Visual Studio Community 2019 completata
In Visual Studio 2019 cliccate su Continue without code per proseguire nell’installazione dell’emulatore Android.
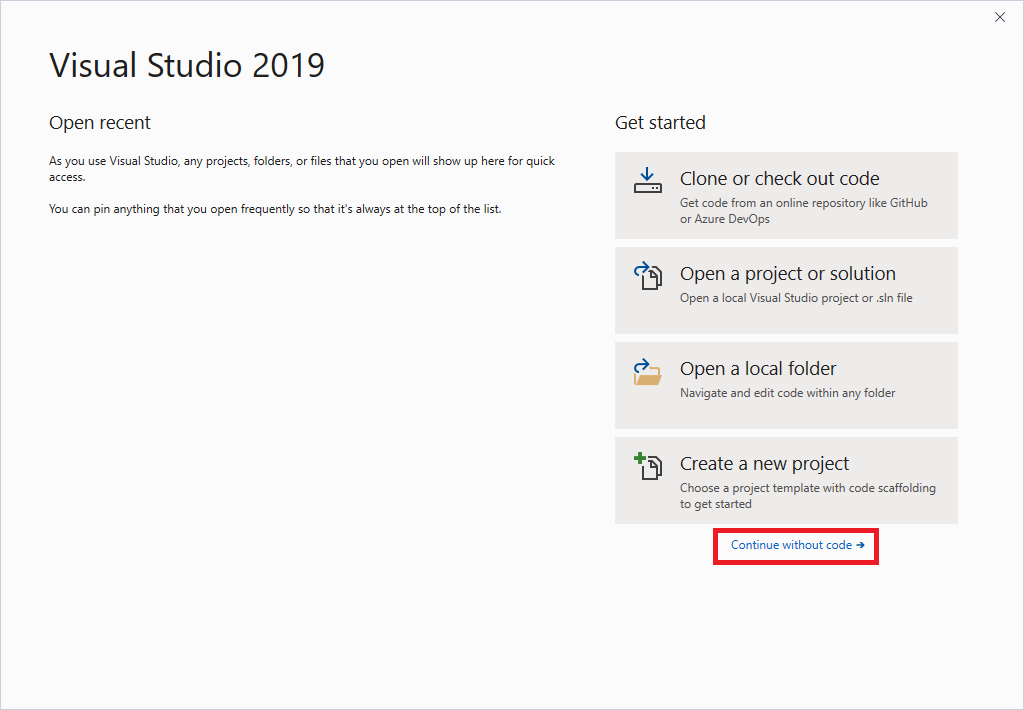
Figura 5: Lancio di Visual Studio Community 2019
Dopo aver terminato il download e aver installato Visual Studio, installate il pacchetto dell'emulatore Android 27.2.7 o versione successiva. Per installare questo pacchetto, andate in Strumenti > Android > Android SDK Manager in Visual Studio. Se vi appare un messaggio di errore cliccate su Continue. Selezionate la scheda Strumenti e verificate che la versione dell'emulatore Android non sia inferiore alla 27.2.7. Verificare anche che la versione di Android SDK Tools corrisponda alla 26.1.1 o versione successiva:
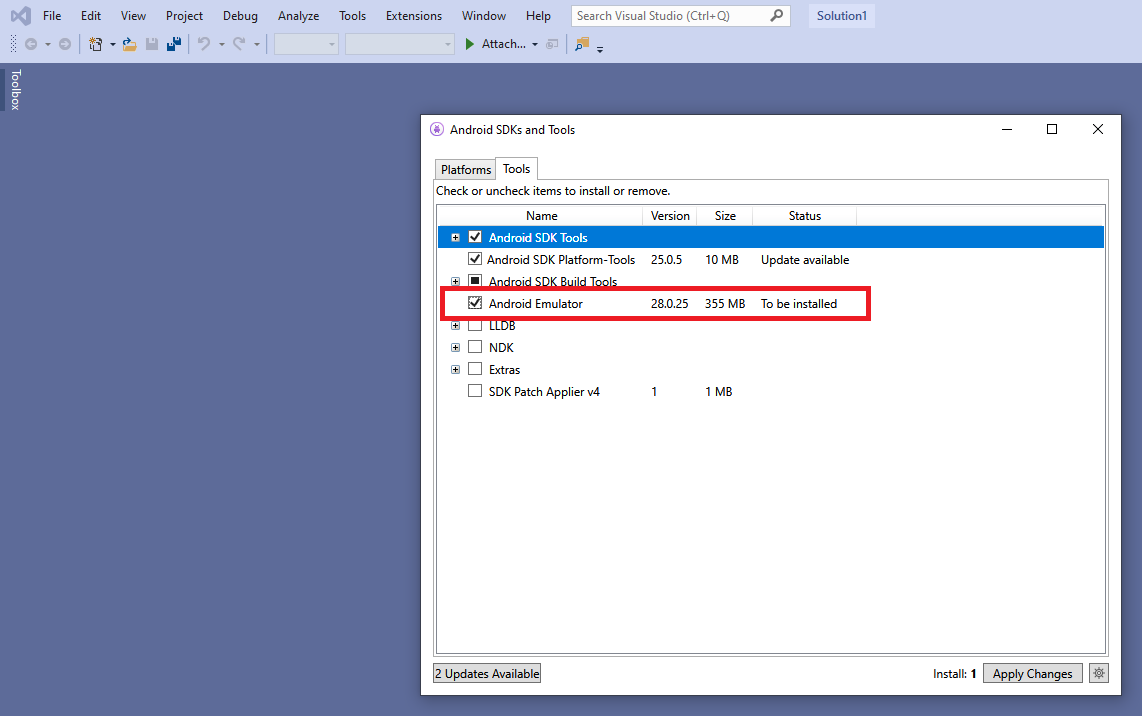
Figura 6: Installazione del pacchetto dell'emulatore Android
Quando si crea un dispositivo virtuale, assicurarsi di selezionare un'immagine del sistema basata su x86. Se si usa un'immagine del sistema basata su ARM, il dispositivo virtuale non verrà accelerato e verrà eseguito lentamente. Da Tools > Android lanciate Android Device Manager per la creazione di dispositivi virtuali.
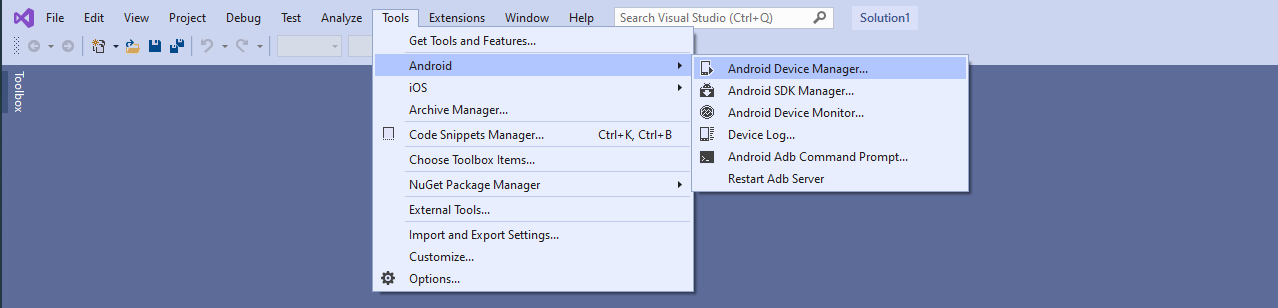
Figura 7: Lancio di Android Device Manager
Al primo avvio di Android Device Manager una schermata visualizza tutti i dispositivi virtuali attualmente configurati. Per ogni dispositivo virtuale vengono visualizzati i parametri Nome, Sistema operativo (versione di Android), Processore, Memoriae la Risoluzione dello schermo. Nel caso l'emulatore Android non sia disponibile sarà possibile procedere al Download. Terminato il download e l'installazione, a destra del nome viene visualizzato il pulsante Avvia. Fate clic su Avvia per avviare l'emulatore con il dispositivo virtuale scelto.
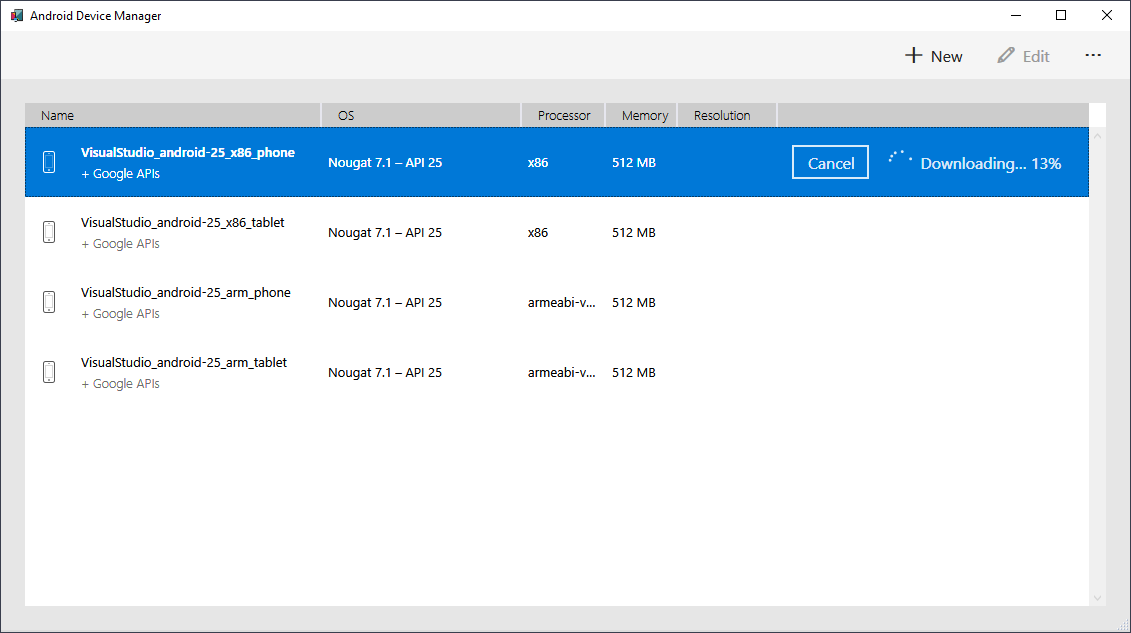
Figura 8: Download dell'emulatore Android
Per configurare il dispositivo potete fare clic su Edit e modificarne le proprietà. Ad esempio, potete emulare una particolare versione del dispositivo (Nexus, Pixel, ecc.) e installare il Google Play Store per scaricare le applicazioni (le immagini di Google Play Store sono disponibili solo per alcuni tipi di dispositivi di base, ad esempio Pixel, Pixel 2, Nexus 5 e Nexus 5X).
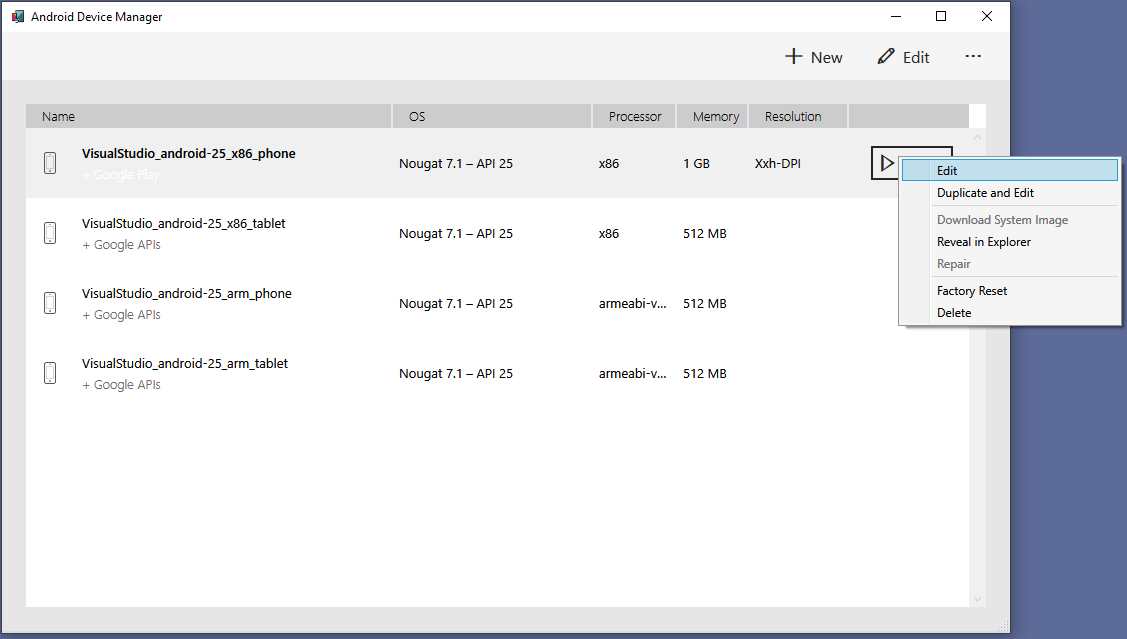
Figura 9: Modifica delle proprietà del dispositivo emulato
Modificando le proprietà di un dispositivo Android potrete:
- Selezionare un dispositivo fisico da emulare.
- Selezionare un tipo di processore per il dispositivo virtuale (La selezione di x86 migliora al massimo le prestazioni in quanto consente all'emulatore di sfruttare l'accelerazione hardware. Anche l'opzione x86_64 sfrutterà l'accelerazione hardware, ma funzionerà un po' più lentamente della x86 (l'opzione x86_64 in genere viene usata per testare app a 64-bit).
- Selezionare la versione di Android (livello API).
- Includere le API di Google Play Services nel dispositivo virtuale, abilitare l'opzione Google APIs (API Google). Per includere l'app Google Play Store, abilitare l'opzione Google Play Store.
- Modificare le proprietà in base alle esigenze.
La schermata Device Editor elenca le proprietà del dispositivo virtuale nella colonna Proprietà e i valori corrispondenti di ogni proprietà nella colonna Valore. Quando si seleziona una proprietà, sul lato destro viene visualizzata una descrizione dettagliata di tale proprietà.
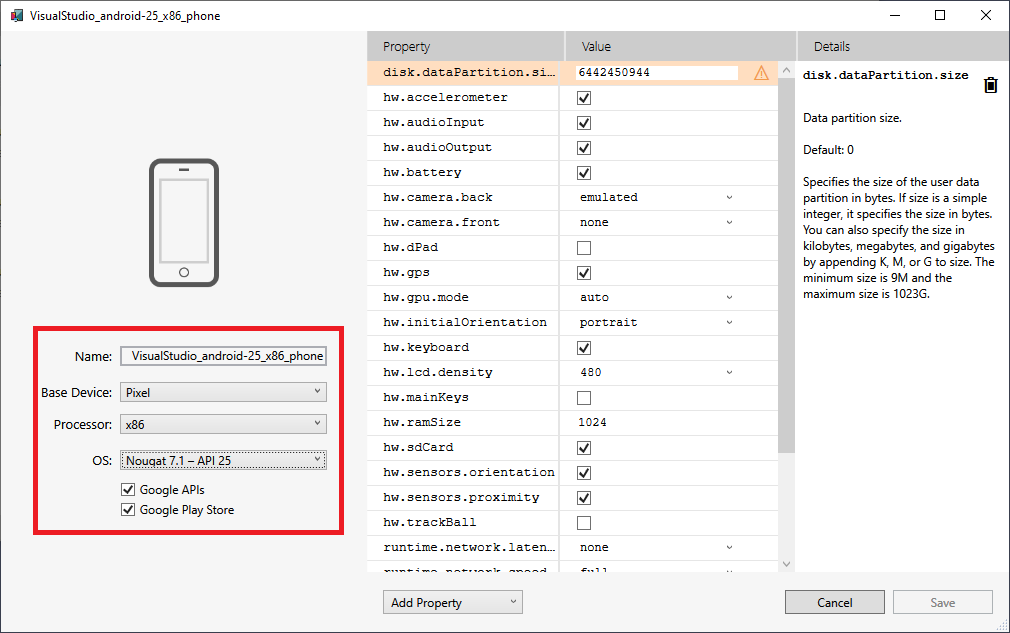
Figura 10: Configurazione del modello, processore, versione del sistema operativo Android e presenza del Google Play Store
A questo punto, terminate tutte le configurazioni, potrete avviare il vostro emulatore Android.
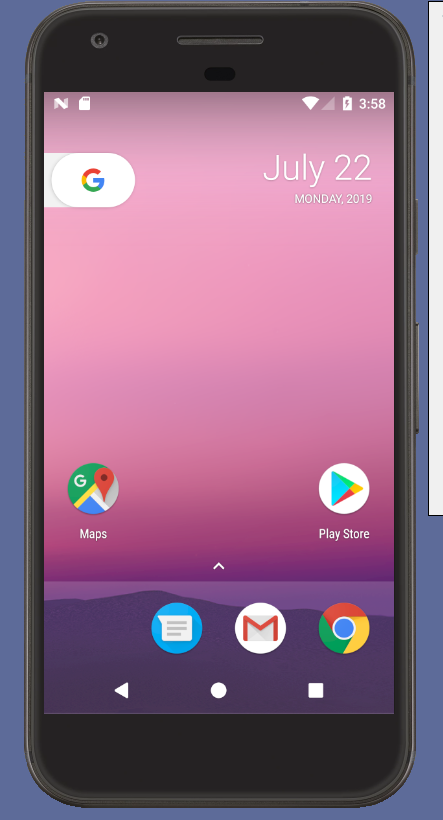
Figura 11: Emulatore Android avviato
Conclusioni
È possibile eseguire un emulatore Android sul proprio PC con Windows 10 in maniera semplice ma soprattutto gratuita. Grazie a Visual Studio Community è possibile eseguire l'emulatore Android in un'ampia gamma di configurazioni per simulare i diversi dispositivi. Ogni configurazione è chiamata dispositivo virtuale. Quando si distribuisce e si testa l'app nell'emulatore, si seleziona un dispositivo virtuale preconfigurato o personalizzato che simula un dispositivo Android fisico, come ad esempio uno smartphone Pixel o Nexus.
