Forse molti di voi non sanno che è possible effettuare il backup di Windows Server o di Windows Client direttamente in un Vault di Microsoft Azure.
In questa guida vi voglio mostrare come sia semplice effettuare il backup dei propri file e delle proprie cartelle di Windows 10. Prima di cominciare è necessario però che abbiate una sottoscrizione Azure.
Se non possedete una sottoscrizione Azure potete effettuare una registrazione gratuita seguendo il link Crea subito il tuo account Azure gratuito
Azure Backup per i computer Windows 10 è un’ottima soluzione per tutti quegli utenti che viaggiano molto e che adesso hanno la possibilità di salvare in tutta sicurezza i propri dati nel Cloud.
Nonostante sia possibile salvare i dati in OneDrive o in OneDrive for Business, i due servizi non sono propriamente software di backup e non permettono la stessa retention dei dati di Azure Backup, che è di 99 anni.
Creazione dell’Azure Recovery Services Vault
Come prima operazione create un Azure Recovery Services Vault nella vostra sottoscrizione Azure. Questa sarà la posizione dove verranno salvati i vostri dati
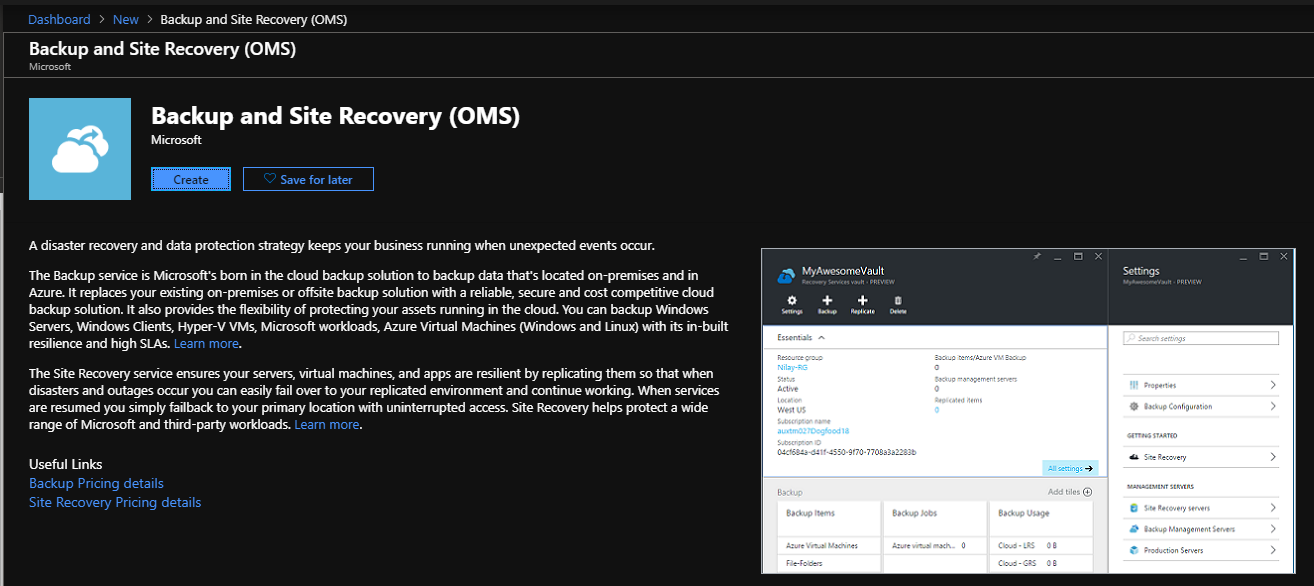
Figura 1: Creazione di un nuovo Azure Recovery Services Vault
Inserite le informazioni richieste e completate la creazione del vault.
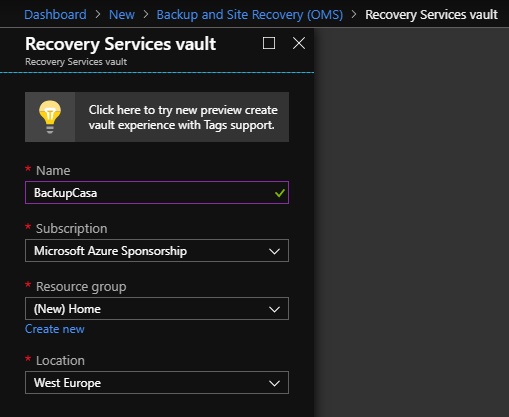
Figura 2: Inserimento delle informazioni richieste per la creazione del Vault
Dalla schermata di configurazione di Azure Recovery Services Vault cliccate sul nodo Getting Started e scegliete dove si trovano i vostri dati. Selezionate On-Premises e scegliete di effettuare il backup di file e cartelle
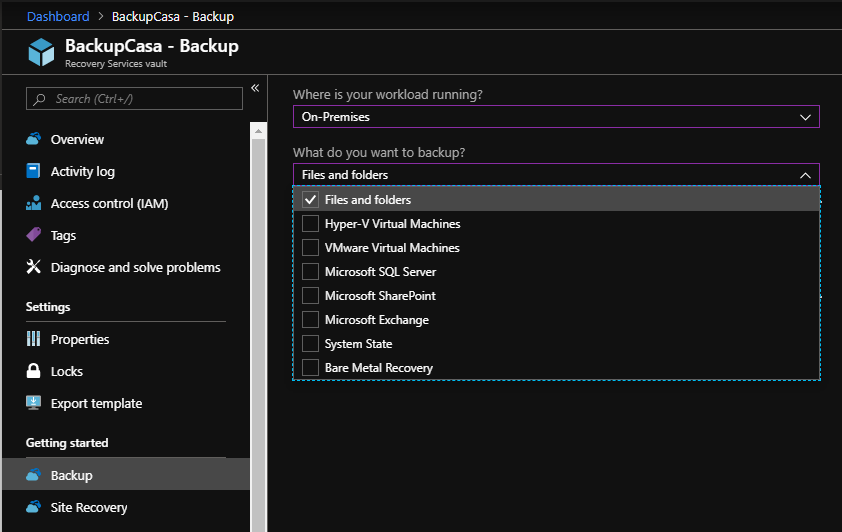
Figura 3: Scelta della posizione dei dati
Nel blade che si aprirà effettuate il download dell’Agent per Windows Server o per Windows Client
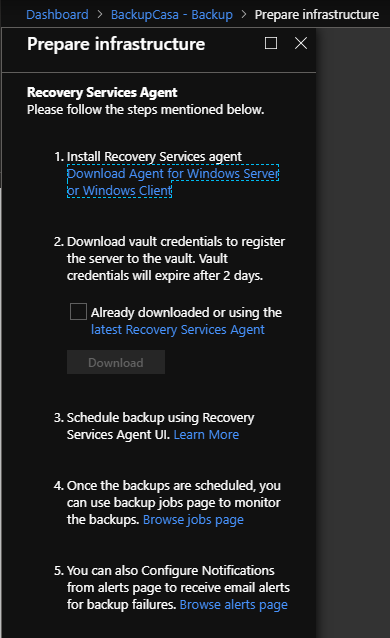
Figura 4: Preparazione dell'infrastruttura di backup
Installazione di Azure Recovery Services Agent in Windows 10
Dopo aver scaricato l’Agent, procedete alla sua installazione nella vostra macchina Windows 10 di cui volete effettuare il backup. L’installazione è molto semplice ed è descritta nelle schermate sotto.
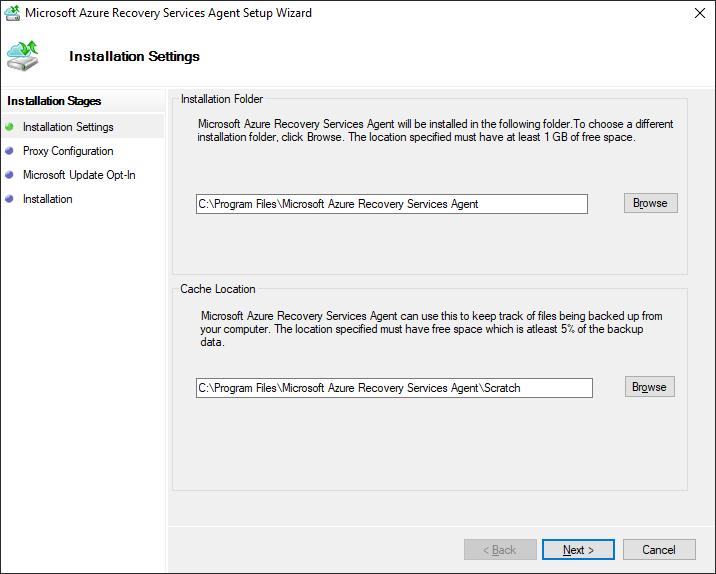
Figura 5: Scelta delle cartelle di installazione di Microsoft Azure Recovery Services Agent
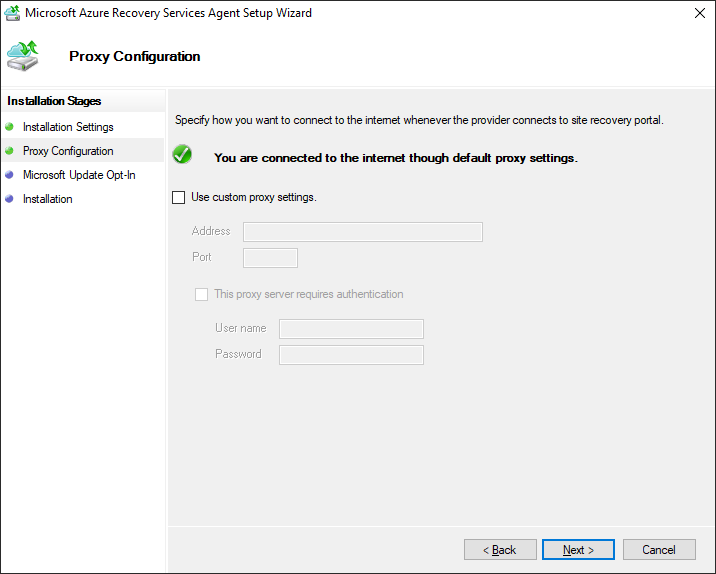
Figura 6: Eventuale configurazione di un proxy per la navigazione Internet
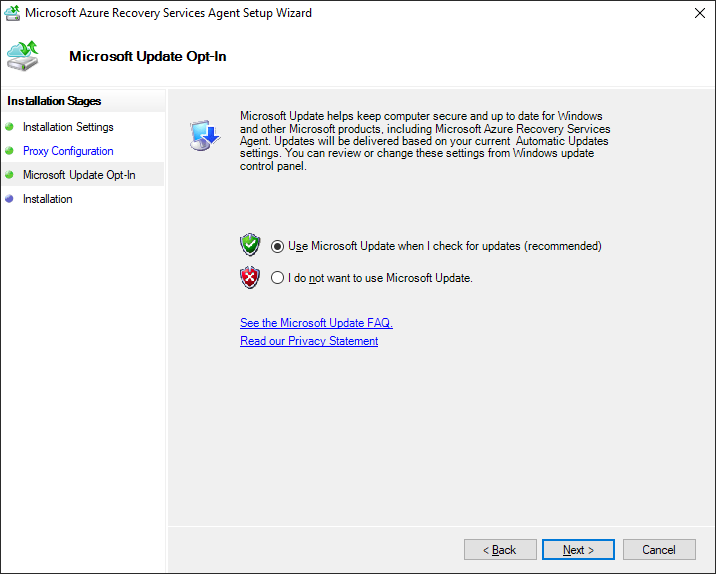
Figura 7: Opzioni di aggiornamento per Microsoft Azure Recovery Services Agent
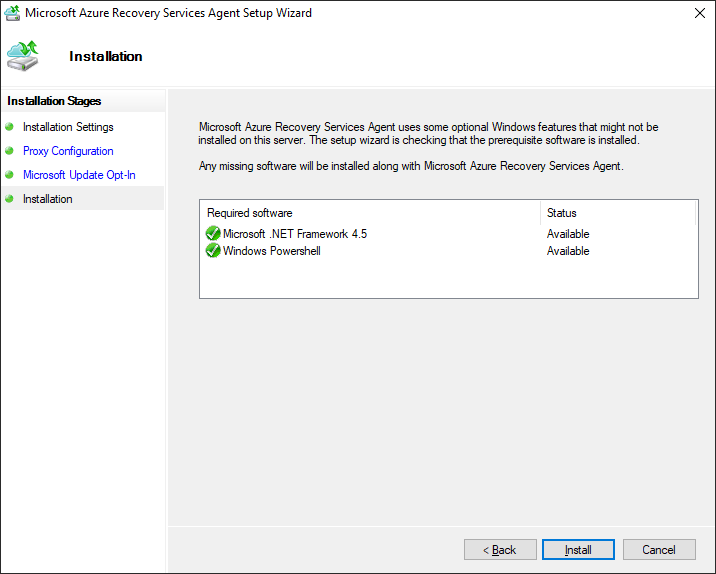
Figura 8: Funzionalità aggiuntive necessarie al corretto funzionamento del Microsoft Azure Recovery Services Agent
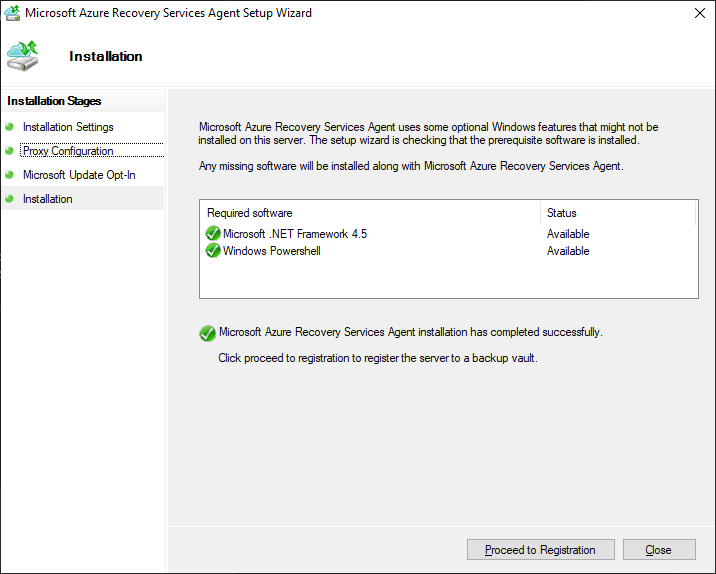
Figura 9: Installazione del Microsoft Azure Recovery Services Agent completata
Al termine dell’installazione del Microsoft Azure Recovery Services Agent sarà necessario registrare l’agent nel vault attraverso le credenziali del Microsoft Azure Recovery Services Vault. Tornate nella pagina di configurazione del backup nel portare di Azure e procedete al download delle Vault Credentials.
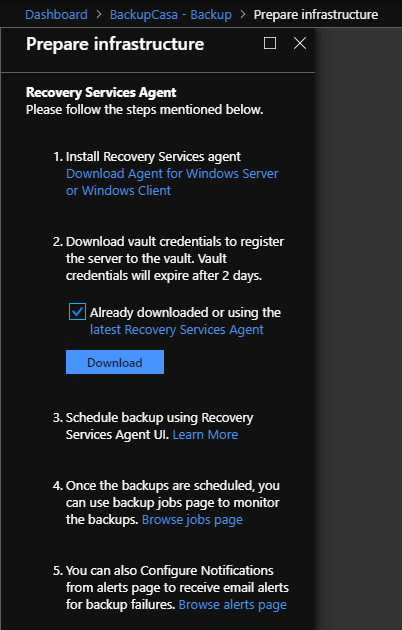
Figura 10: Download delle credenziali di accesso al Microsoft Azure Recovery Services Vault
Una volta che vi siete procurati le credenziali, completate il wizard di configurazione del Microsoft Azure Recovery Services Agent, come mostrato in figura:
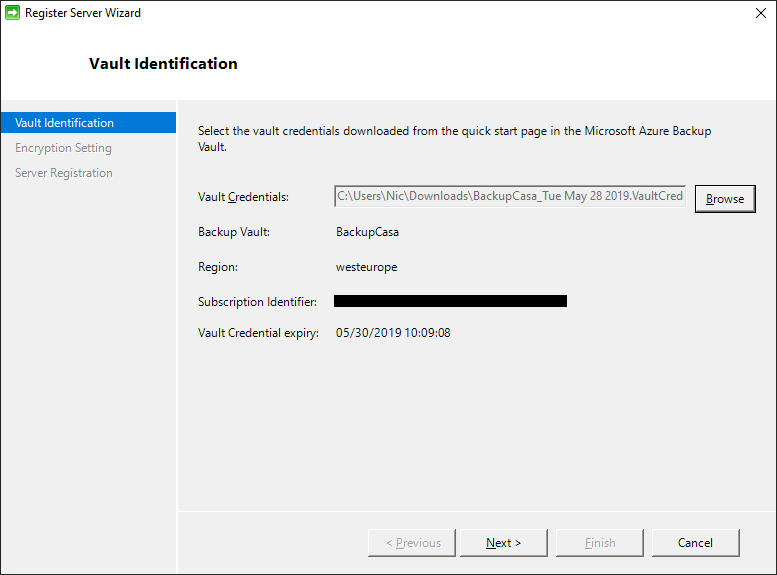
Figura 11: Configurazione delle credenziali per l’accesso al Microsoft Azure Recovery Services Vault
Inserite una password per poter proteggere il vostro backup e provvedete a salvare in un luogo sicuro la password. In caso di smarrimento non potrete più accedere ai vostri backup!
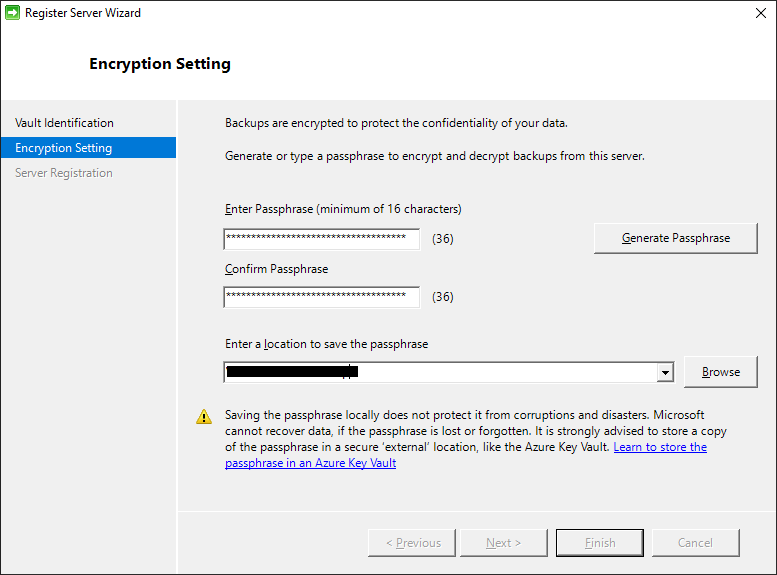
Figura 12: Inserimento della password per proteggere i dati del backup
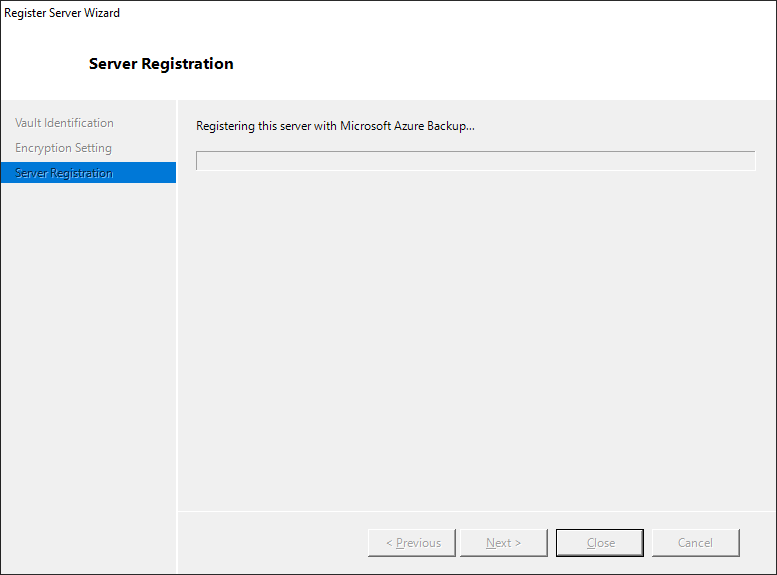
Figura 13: Registrazione di Azure Recovery Services Agent con il Recovery Services Vault
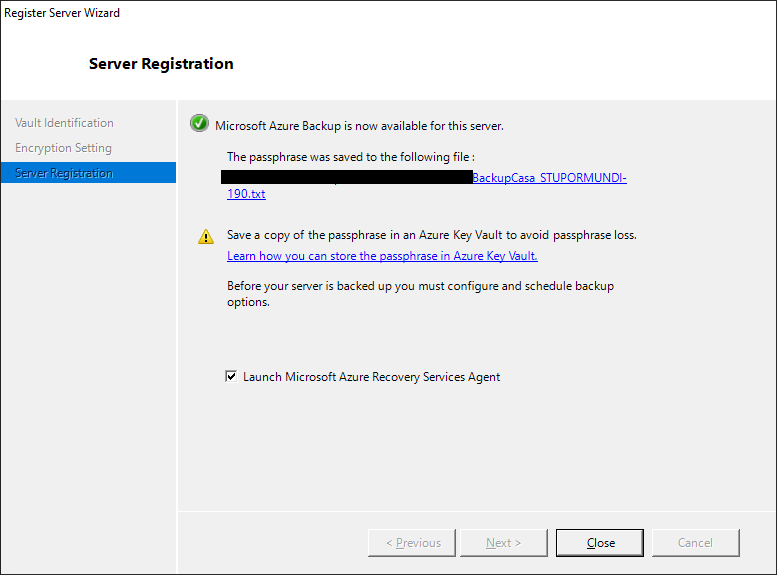
Figura 14: Registrazione completata
Al termine della registrazione di aprirà la console di Microsoft Azure Backup, da cui potrete effettuare il wizard per poter pianificare il salvataggio dei vostri dati.
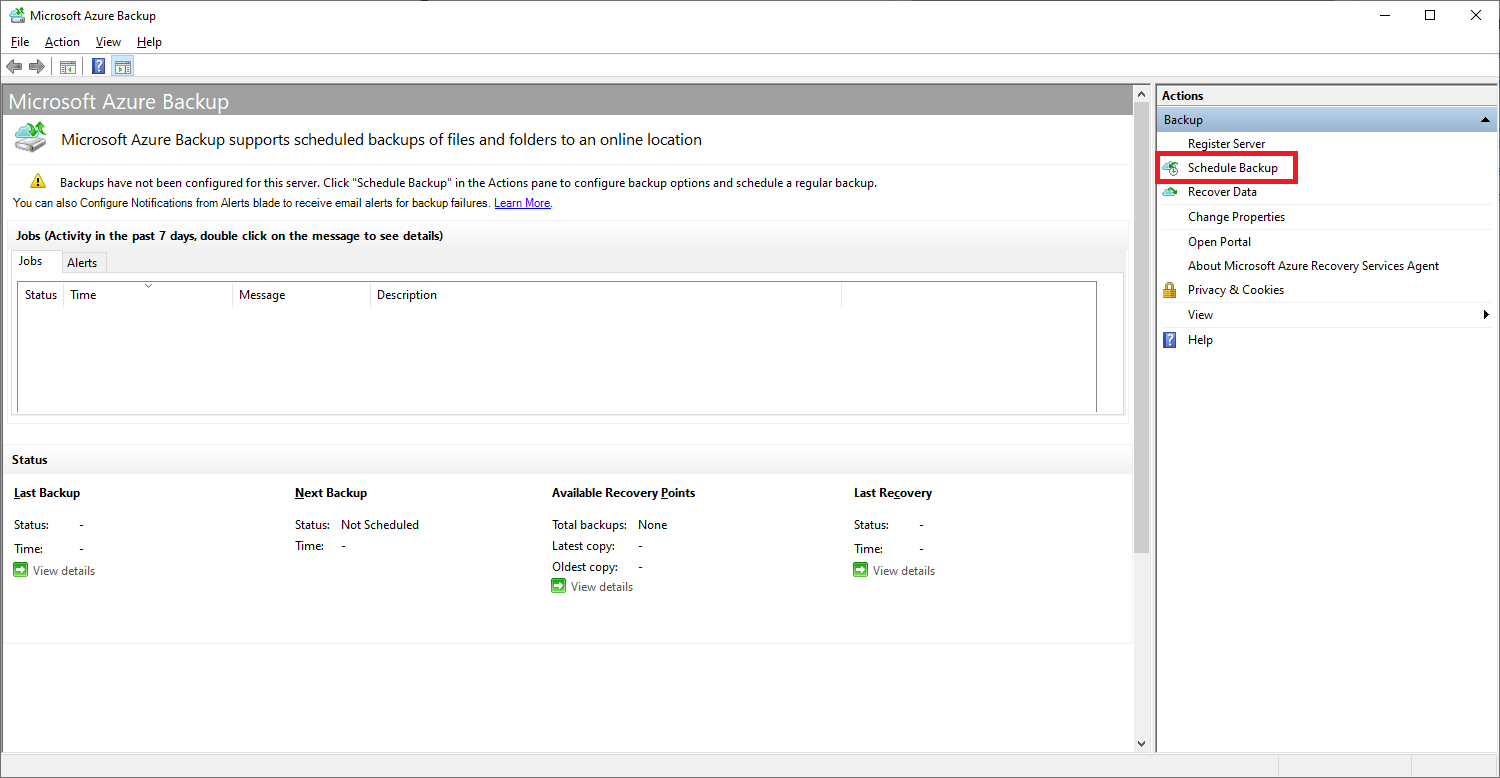
Figura 15: Pianificazione del backup di Windows 10
Seguite il wizard di creazione dell’operazione pianificata di salvataggio dei vostri dati, scegliendo quali cartelle salvare, con quale frequenza e per quanto tempo, come mostrato nelle figure sotto.
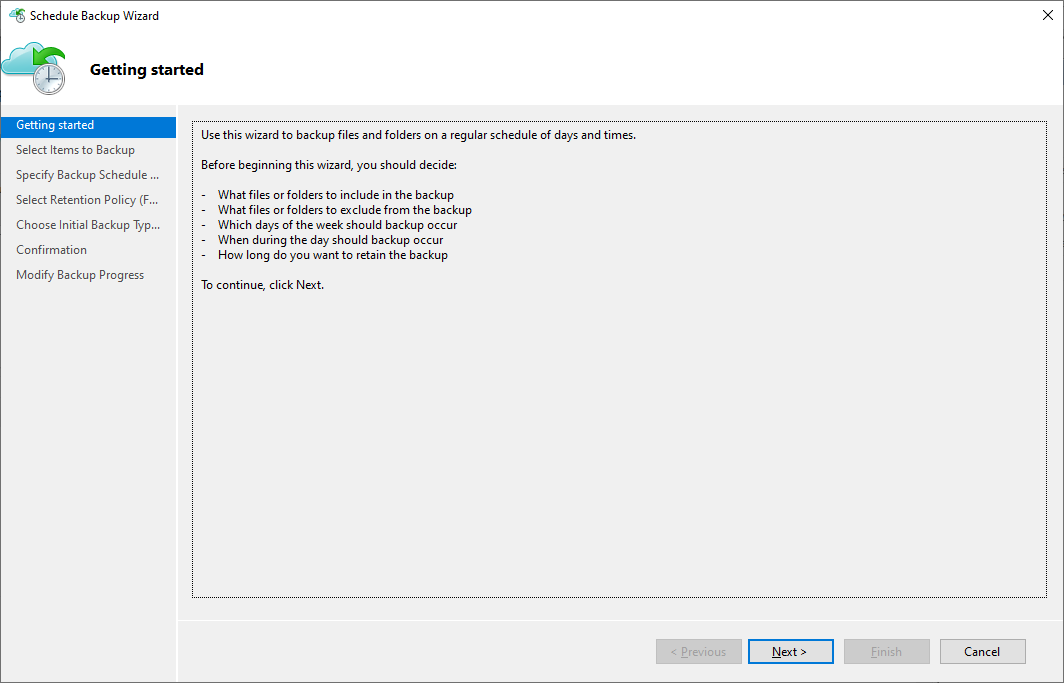
Figura 16: Creazione del wizard per la pianificazione del salvataggio dei dati di Windows 10
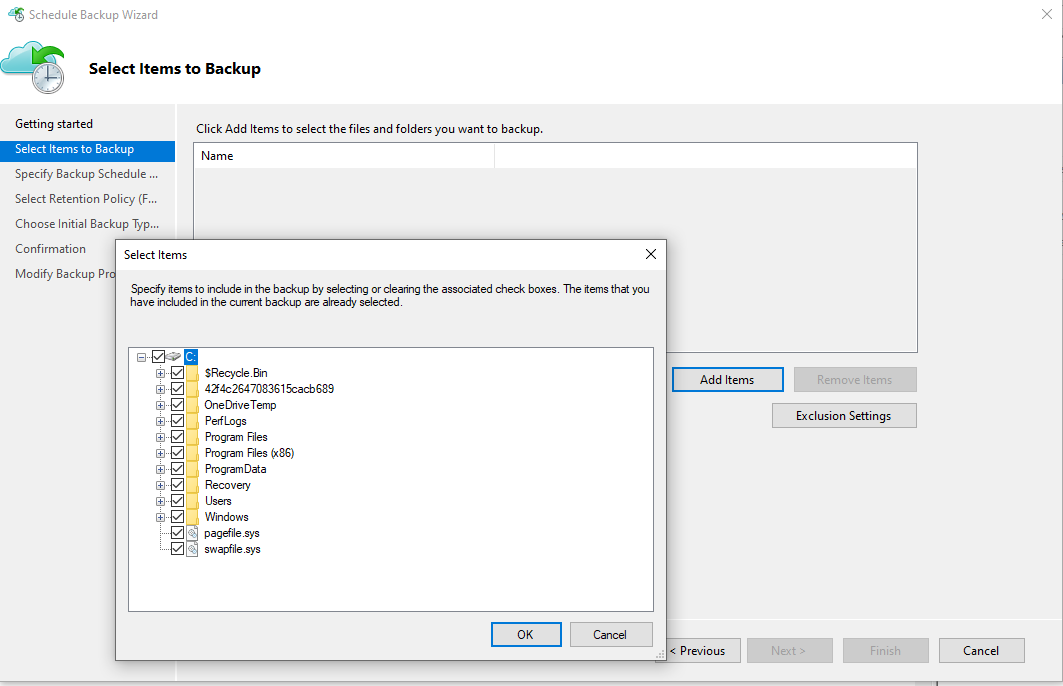
Figura 17: Scelta delle cartelle da salvare in Azure Backup
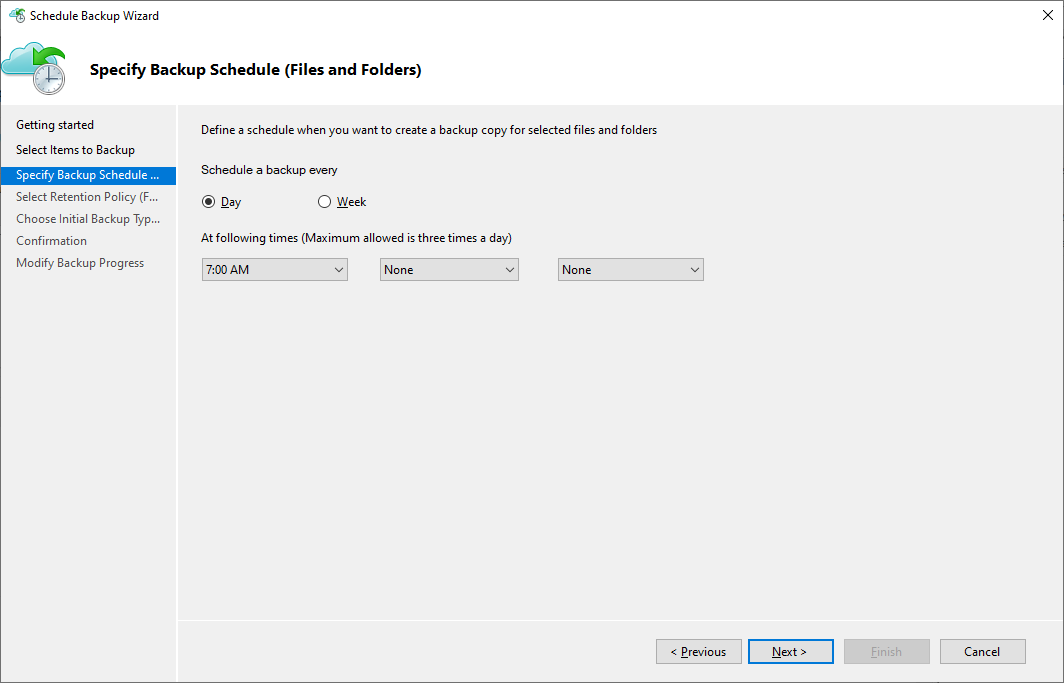
Figura 18: Scelta della pianificazione del salvataggio dei dati
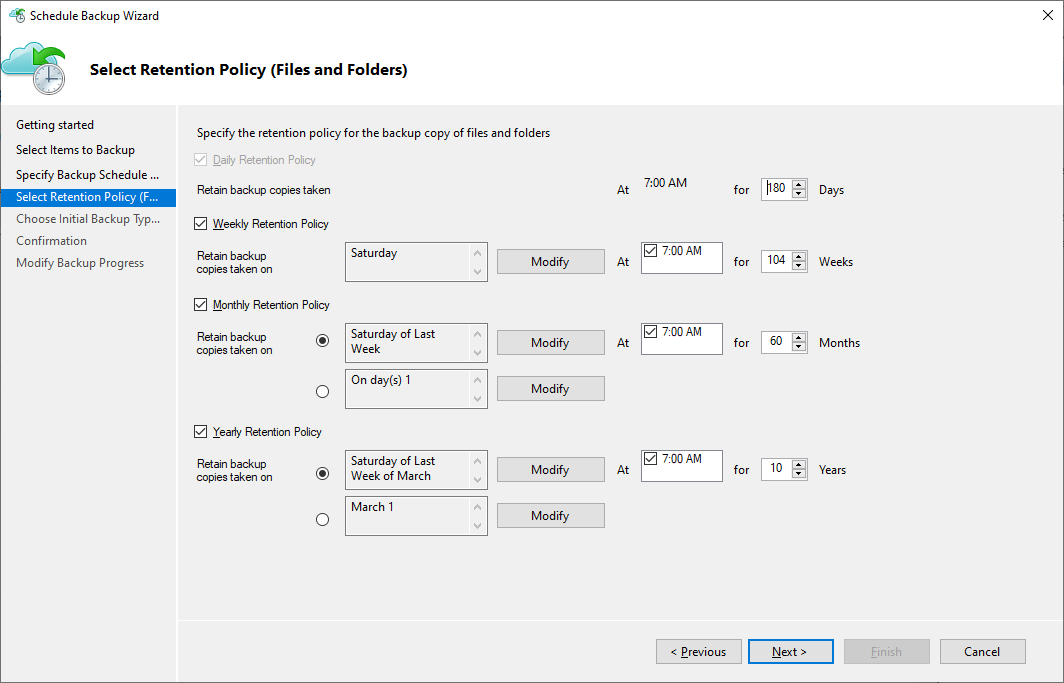
Figura 19: Scelta della Retention Policy
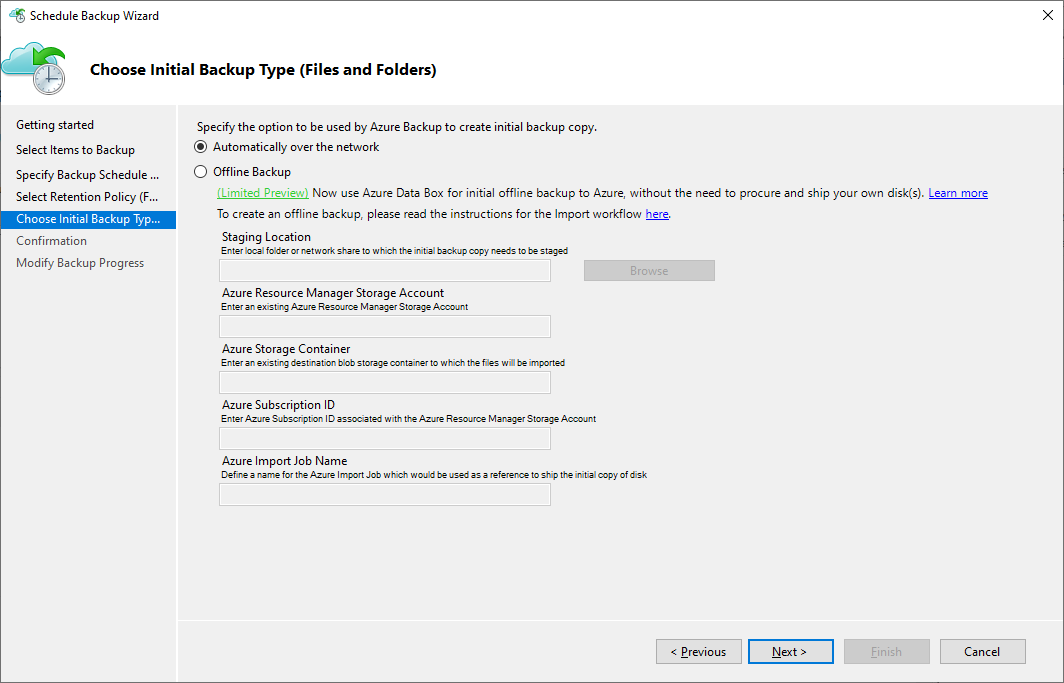
Figura 20: Scelta della modalità di primo trasferimento dei file
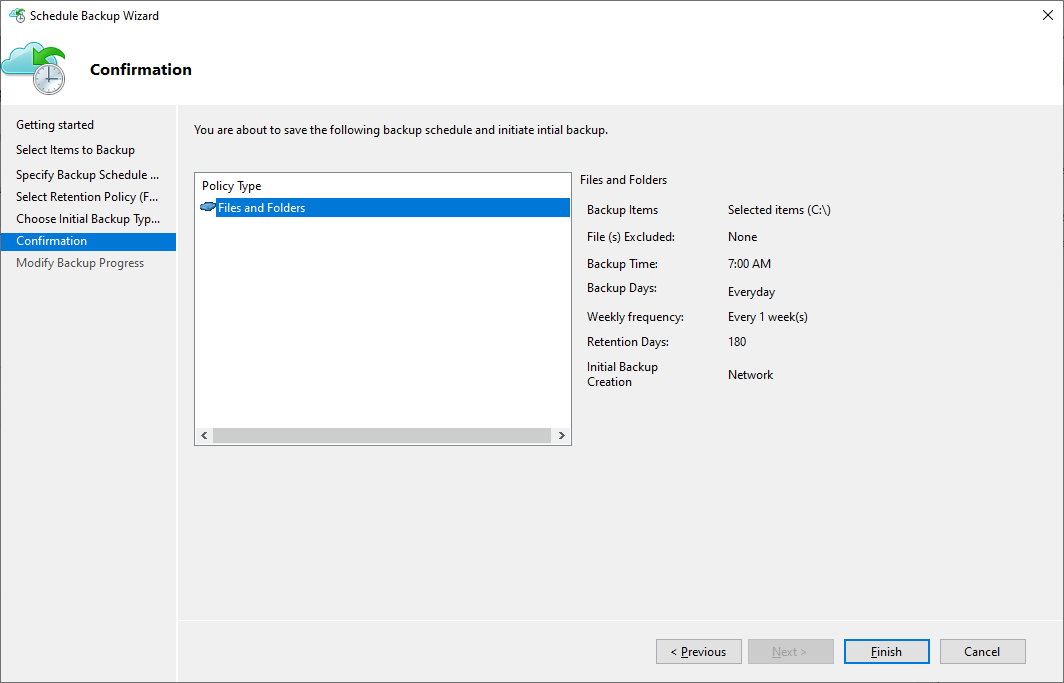
Figura 21: Schermata di riepilogo del wizard
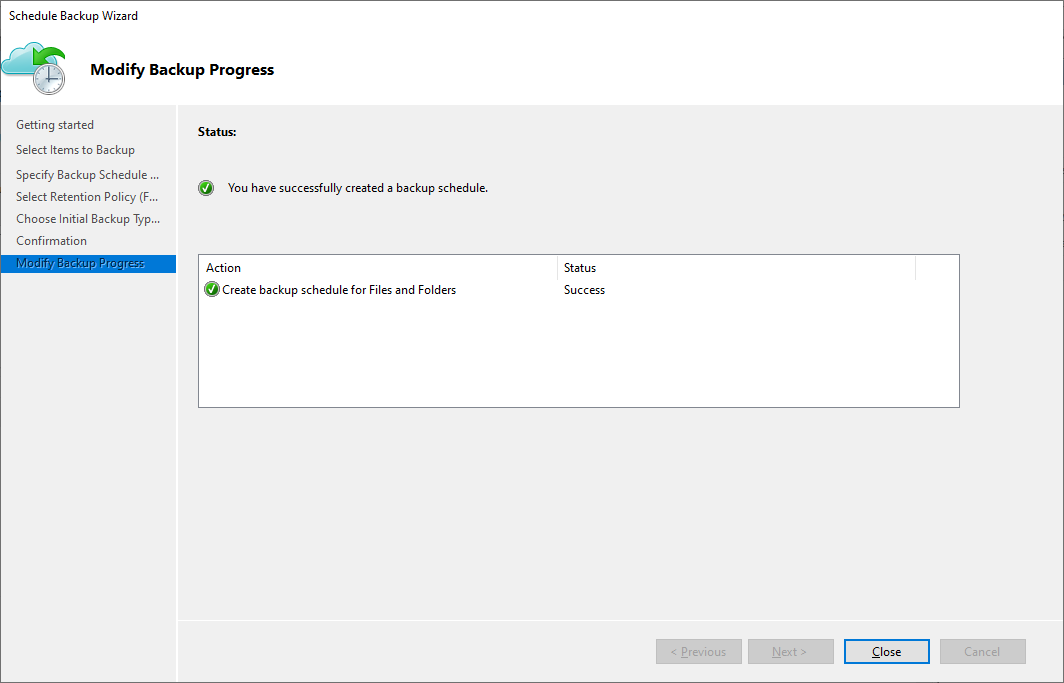
Figura 22: Creazione della pianificazione di salvataggio dei file completata
Creazione del backup
È possibile effettuare il backup manualmente cliccando sl link Back Up Now nella console di Microsoft Azure Backup.
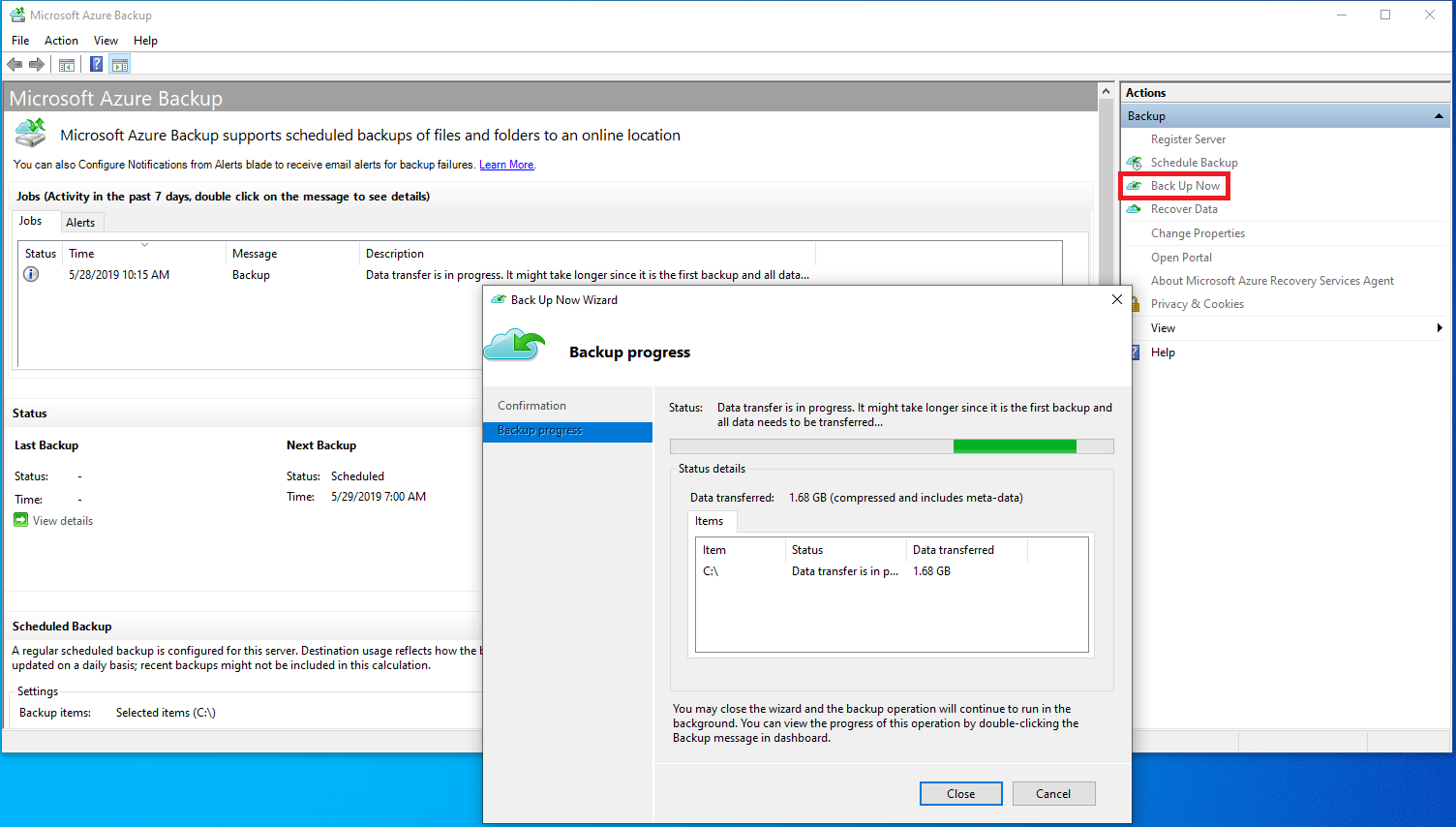
Figura 23: Salvataggio dei file in Azure Backup
È interessante notare che il primo salvataggio sia durato pochissimo e che i dati trasferiti (nel mio caso solo 3,78 GB) siano stati davvero pochi. Questo vuol dire che nonostante io abbia deciso di salvare tutto il disco C:, l’Agent non ha portato nel Cloud anche i file del sistema operativo, facendo di fatto un Backup incrementale. Davvero un bel risparmio, considerando che il sistema operativo occupa più di 10 GB al momento della prima installazione.
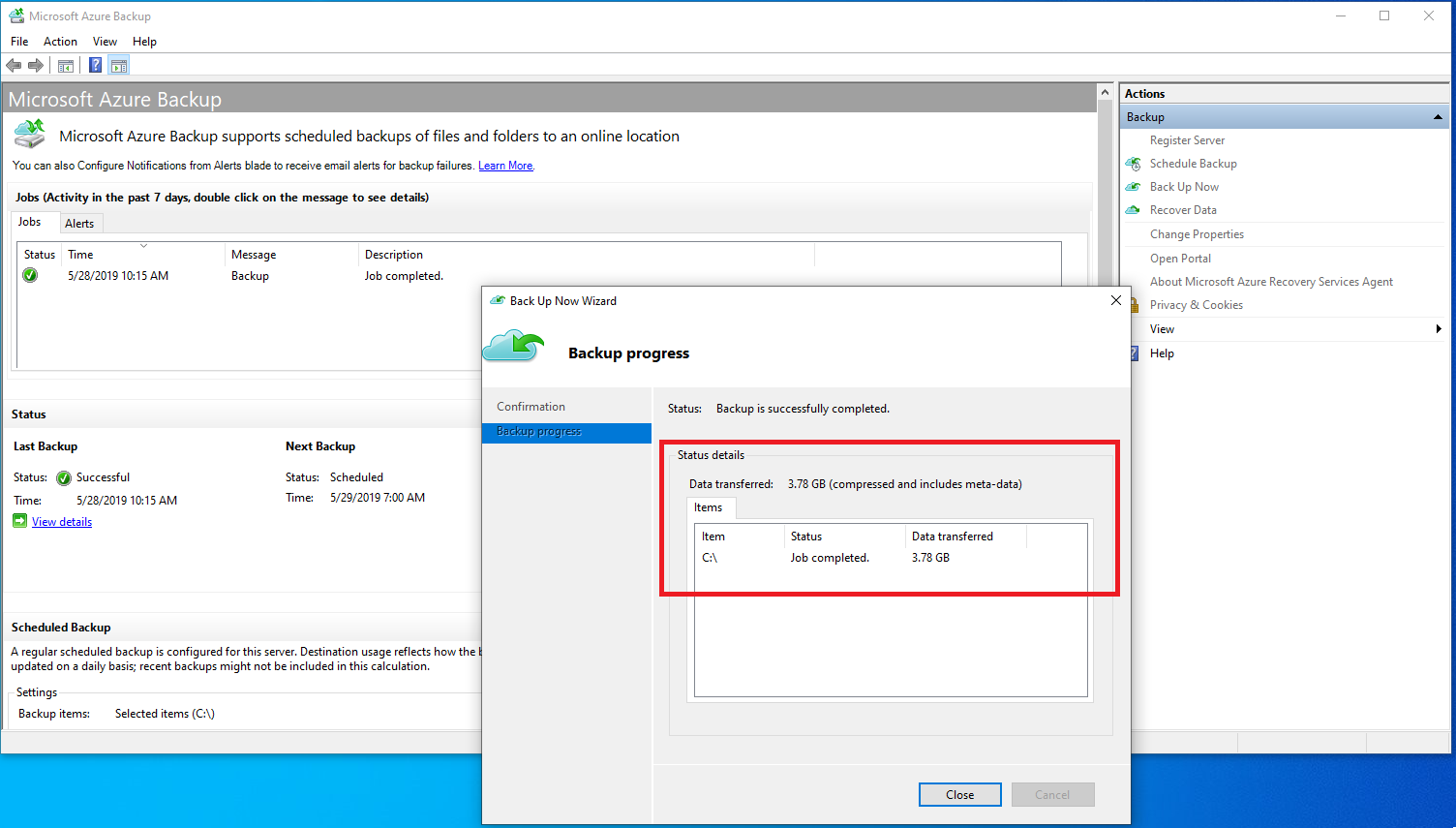
Figura 24: completamento del primo job di backup
Dopo il primo backup avrete anche la possibilità di verificare nel portale di Azure tutti i job di backup effettuati, come mostrato in figura:
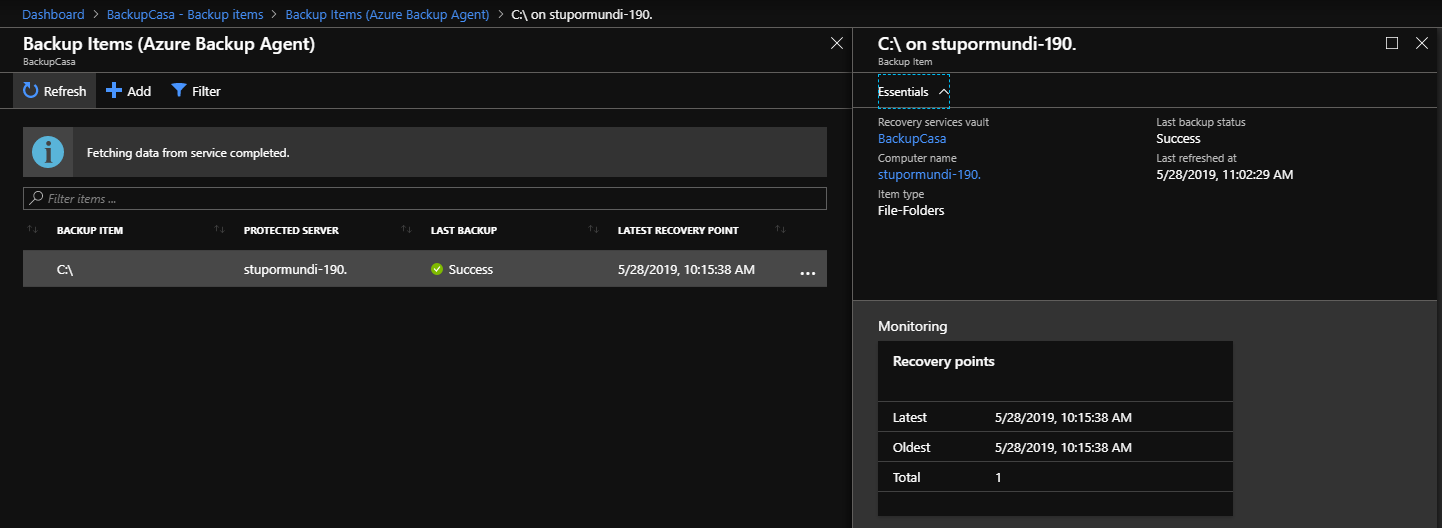
Figura 25: Informazioni del backup di Windows 10 visibili nel portale di Azure
Ripristino dei dati
L’operazione di ripristino dei dati (Restore) è molto semplice. Dalla console di Microsoft Azure Backup scegliete Recover Data e nel wizard che si aprirà scegliete quali dati vi interessano ed il punto di ripristino tra quelli disponibili.
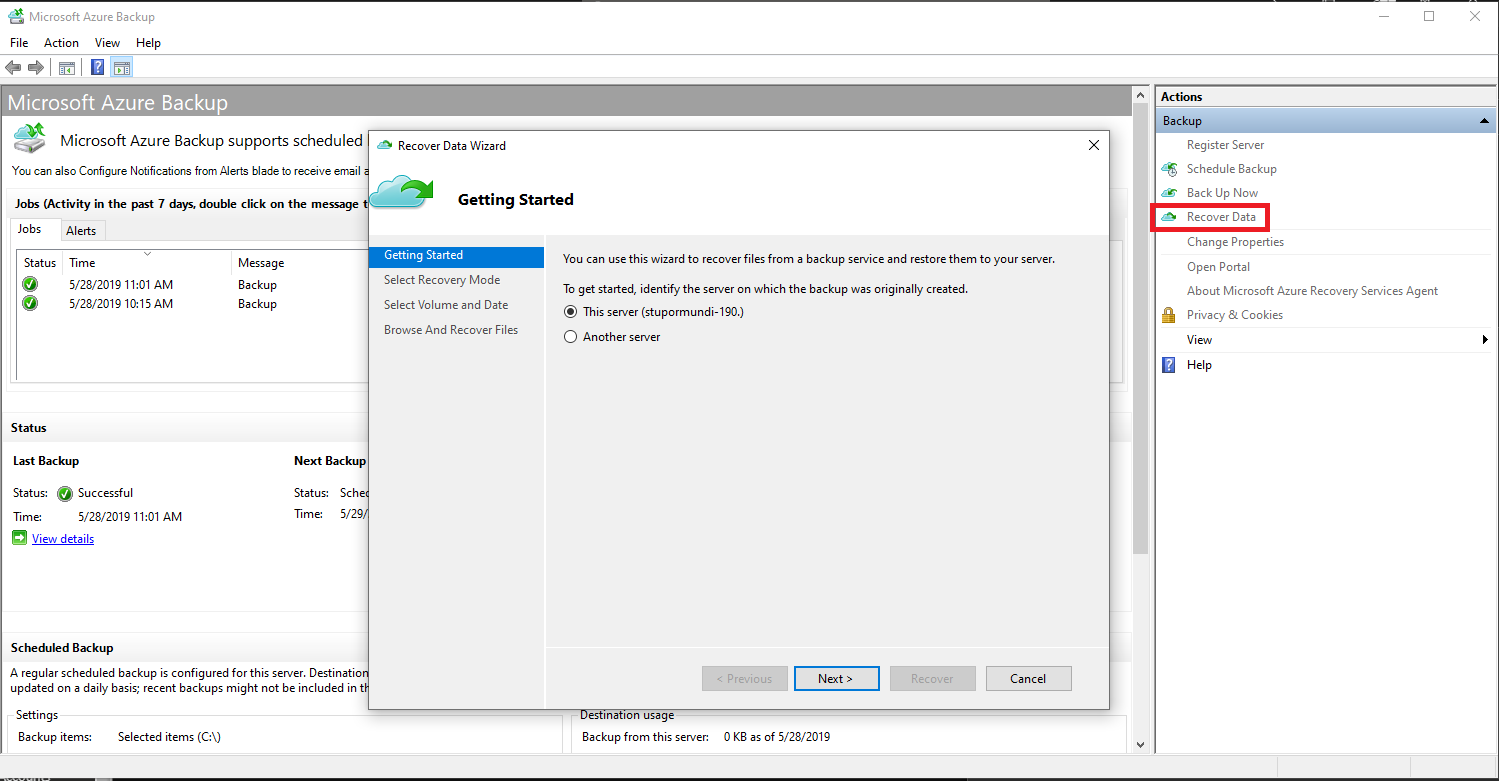
Figura 26: Ripristino dei dati in Microsoft Azure Backup
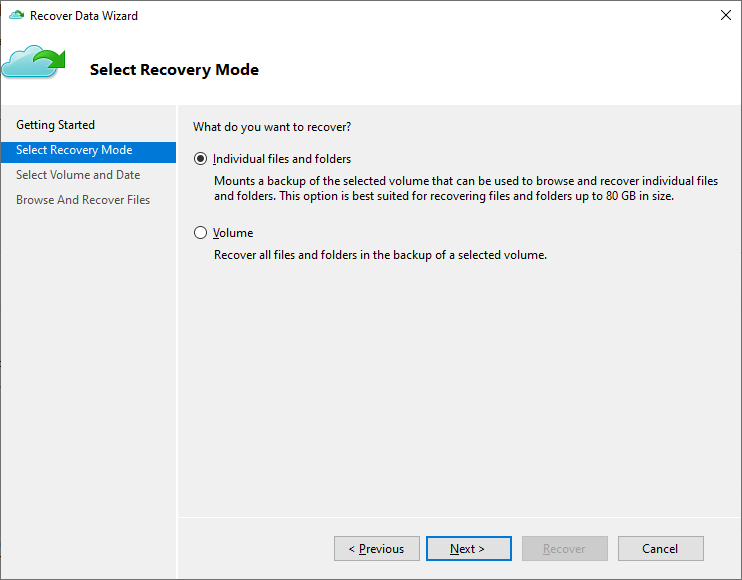
Figura 27: Scelta del Recovery Mode
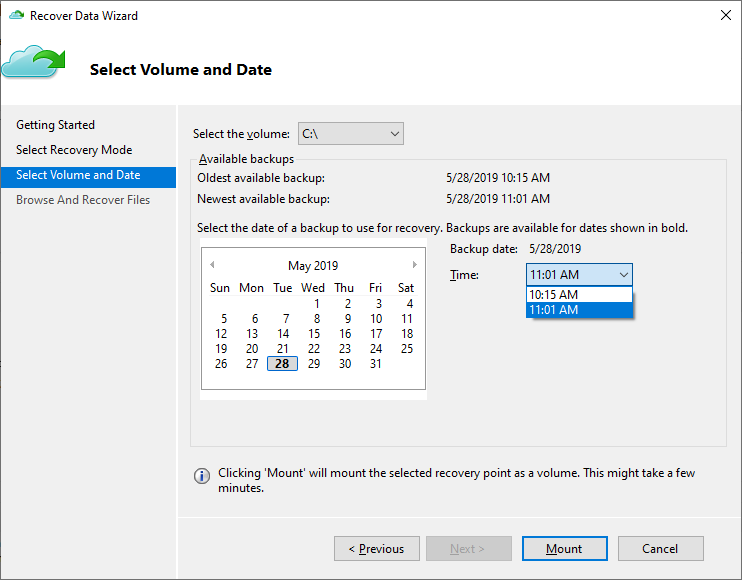
Figura 28: Selezione del volume da ripristinare e del backup da utilizzare per il ripristino
Una volta che avete scelto il punto di ripristino verrà montato sulla macchina Windows 10 un disco virtuale a cui verrà assegnata una lettera. Nel mio caso è stata assegnata la lettera E:
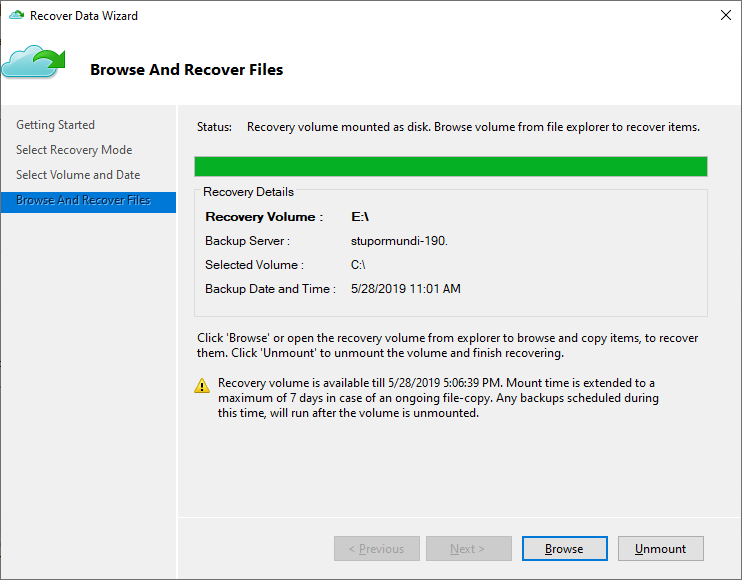
Figura 29: Montaggio del volume di ripristino
Il ripristino dei file e delle cartelle può essere effettuato copiando ed incollando i file dal volume di ripristino.
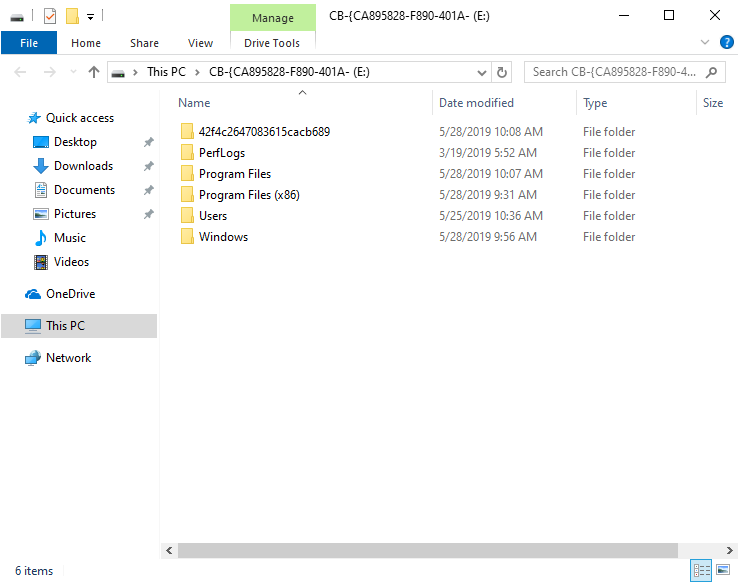
Figura 30: Dal volume montato è possiible ripristinare i file con copia-incolla
Al termine delle operazioni di ripristino è possibile effettuare lo smontaggio del volume di ripristino, come mostrato in figura:
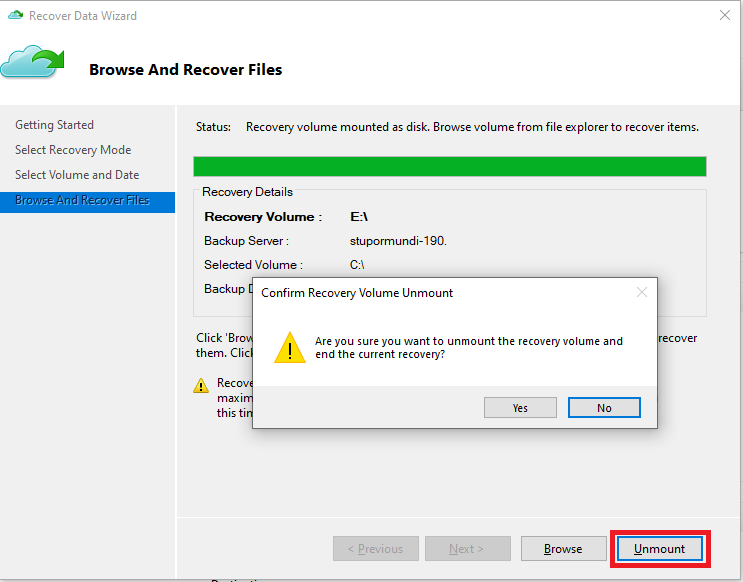
Figura 31: Smontaggio del volume di riprostino
Conclusioni
Azure Backup permette di proteggere le nostre macchine Windows 10 con molta semplicità e ci assicura un livello di protezione notevole, soprattutto se dobbiamo proteggere PC che spesso sono fuori dall’azienda e che sono più difficili da gestire e più soggetti a rotture e perdite di dati. I dati vengono trasferiti con un canale protetto attraverso il protocollo HTTPS e sono protetti con una chiave di crittografia che utilizza l’algoritmo AES256.
