Da pochi giorni è in anteprima pubblica su Microsoft Azure un servizio di virtualizzazione dei desktop e delle applicazioni chiamato Windows Virtual Desktop. Ho già avuto modo di mostrare come implementare la funzionalità nella guida Windows Virtual Desktop – Il Desktop As A Service di Microsoft
Oggi vi voglio mostrare, a puro titolo didattico, come installare Windows 10 Enterprise per Virtual Desktops anche on-premises, cioè nella nostra organizzazione. Infatti, Windows Virtual Desktop è supportato SOLO su Microsoft Azure e non può essere utilizzato on-premises, come specificato nella licenza d'uso. In più non può essere attivato dai server KMS on-premises
Per poter utilizzare Windows 10 Enterprise per Virtual Desktops è necessario possedere le seguenti licenze:
| OS | Licenza richiesta |
| Windows 10 Enterprise multisessione o Windows 10 a singola sessione | Microsoft E3, E5, A3, A5, Business Windows E3, E5, A3, A5 |
| Windows 7 | Microsoft E3, E5, A3, A5, Business Windows E3, E5, A3, A5 |
| Windows Server 2012 R2, 2016, 2019 | Licenza CAL Servizi Desktop remoto con Software Assurance |
NOTA: Leggete assolutamente tutte le FAQ sul prodotto al link https://docs.microsoft.com/it-it/azure/virtual-desktop/windows-10-multisession-faq
Windows 10 Enterprise per Virtual Desktops è una modalità di installazione disponibile da Windows 10 , versione 1809. Tramite questa modalità di installazione è possibile accedere al sistema operativo client con più utenti contemporaneamente, utilizzando il protocollo RDP (la multisessione era storicamente possibile solo sui sistemi operativi Windows Server).
Procuratevi la ISO di Windows 10, versione 1809 (aggionamento di Novembre 2018) ed installate Windows scegliendo Windows 10 Enterprise per Virtual Desktops. Ho notato infatti che nelle ISO rilasciate successivamente (con gli aggiornamenti mensili) manca l’ultima voce di installazione relativa a Windows 10 Enterprise per Virtual Desktops. Più in là nell’articolo vi mostrerò anche un piccolo trucco per ovviare a questo problema.

Figura 1: Scelta della ISO di Windows 10 con gli aggiornamenti di Novembre 2018
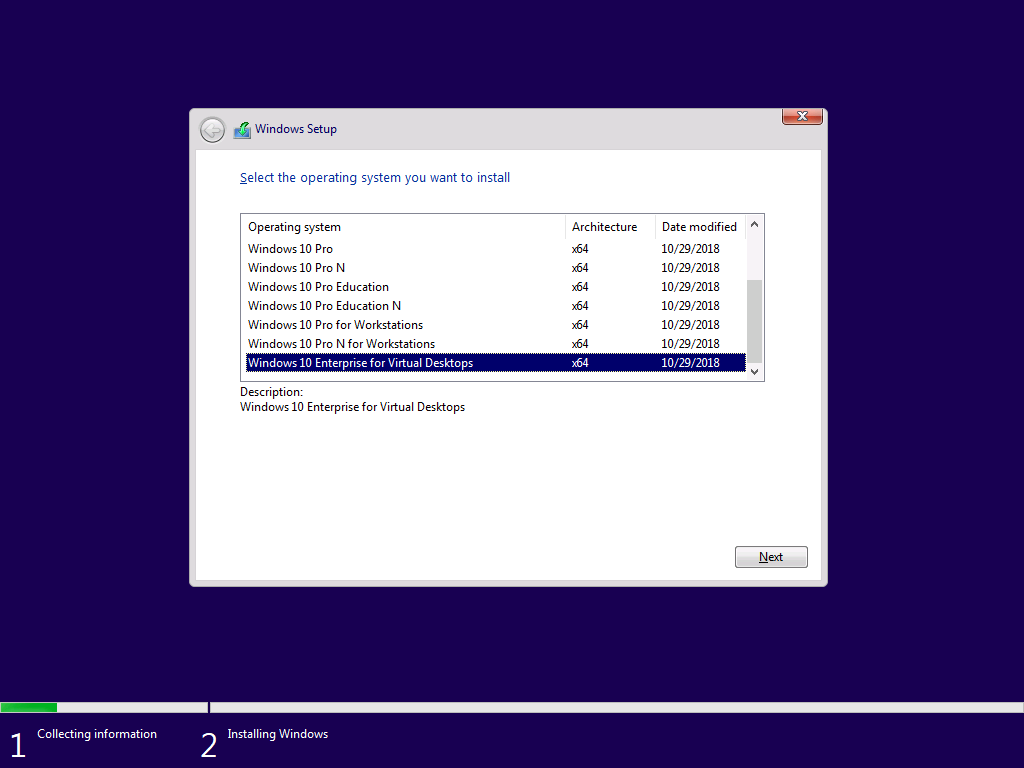
Figura 2: Modalità di installazione Windows 10 Enterprise per Virtual Desktops
Subito dopo l’installazione il PC (o la macchina virtuale) viene riavviata. L’installazione ha creato un account chiamato Administrator senza password.
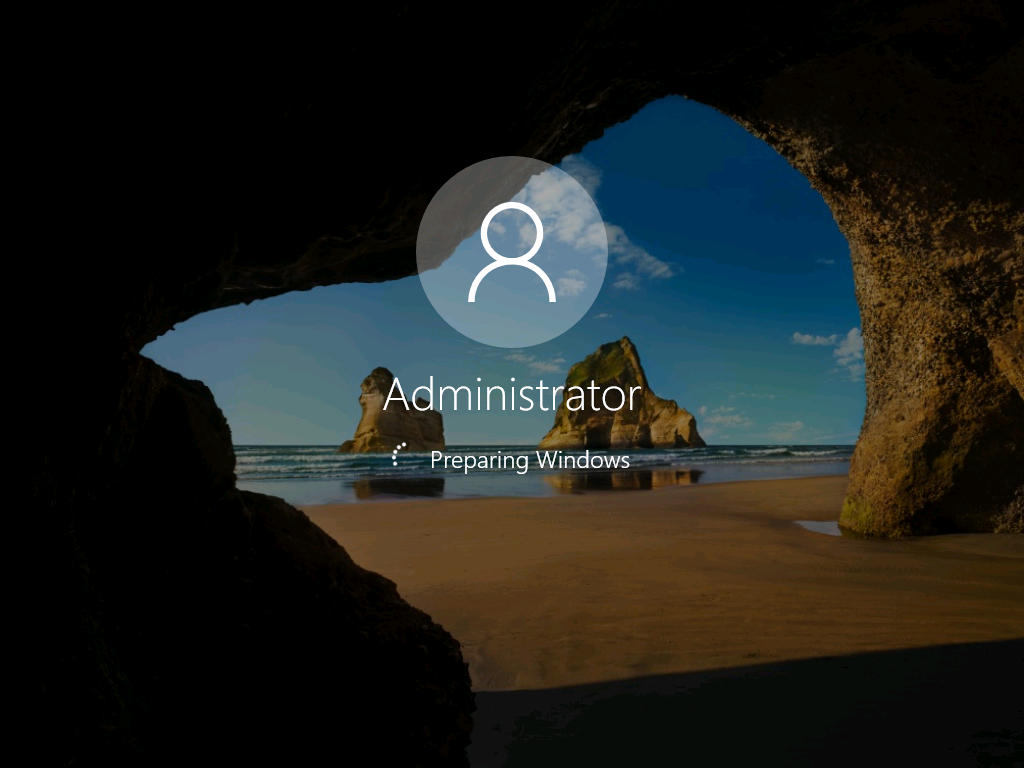
Figura 3: L'installazione di Windows 10 Enterprise per Virtual Desktops ha creato un account Administrator senza password
Se andate in Settings e scegliete la voce About potrete vedere che è stata installata la versione Windows 10 Enterprise for Virtual Desktops
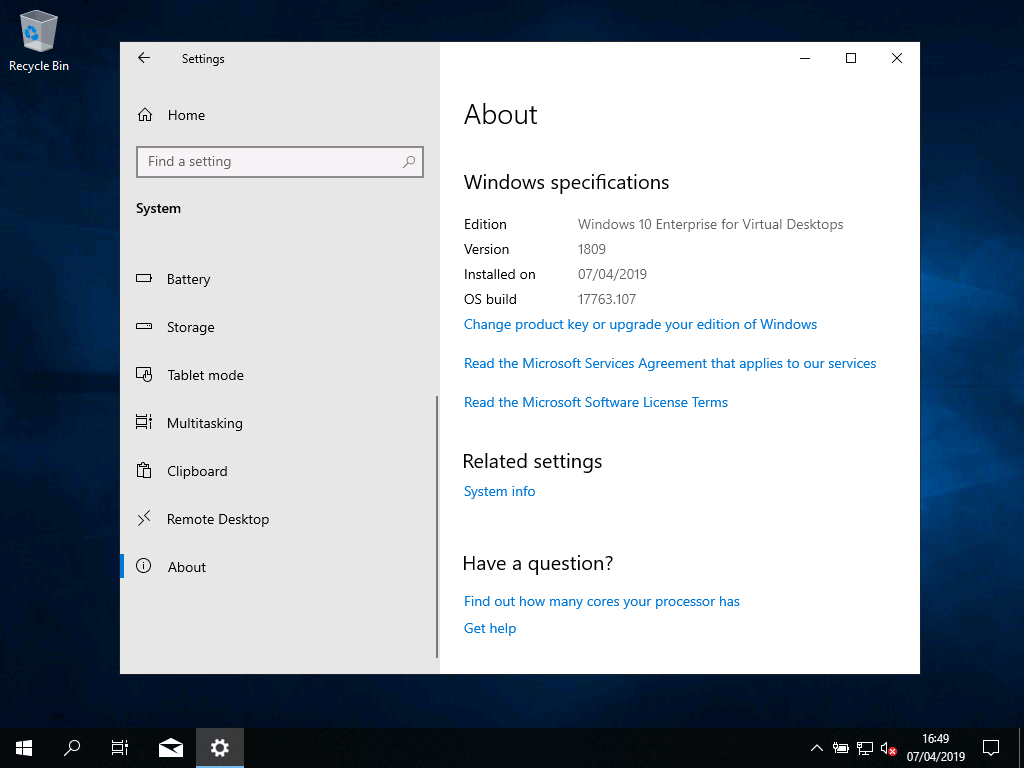
Figura 4: Verifica della versione installata
Per completare l’installazione di tutte le funzionalità che permetto la multisessione è necessario riavviare il PC (o la macchina virtuale) almeno una volta. Io ho approfittato per cambiare il nome del computer e ho proceduto al riavvio. Come si può vedere nella figura sotto, durante il riavvio vengono installate alcune funzionalità
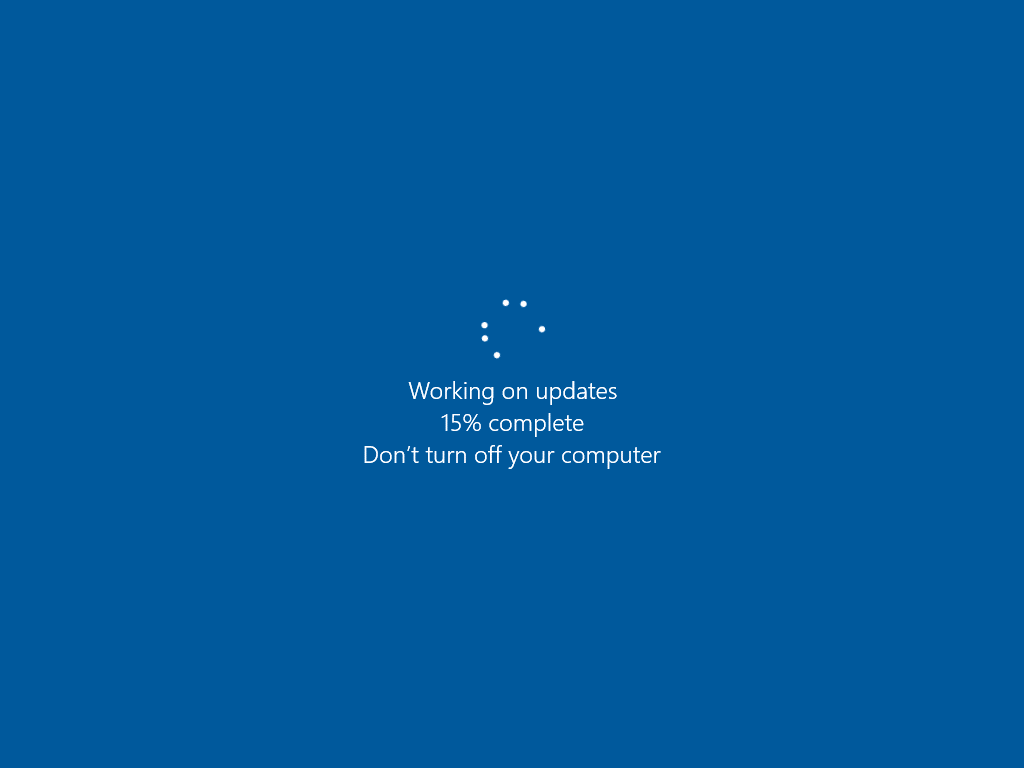
Figura 5: È necessario riavviare il computer almeno una volta per poter completare l'installazione delle funzionalità che permetteranno la multisessione
Dopo il riavvio potrete accedere al PC utilizzando l’account Administrator senza password (ricordatevi di metterla!!!!). Come si può notare dall’immagine sotto, sembra di effettuare il logon ad un Terminal Server.
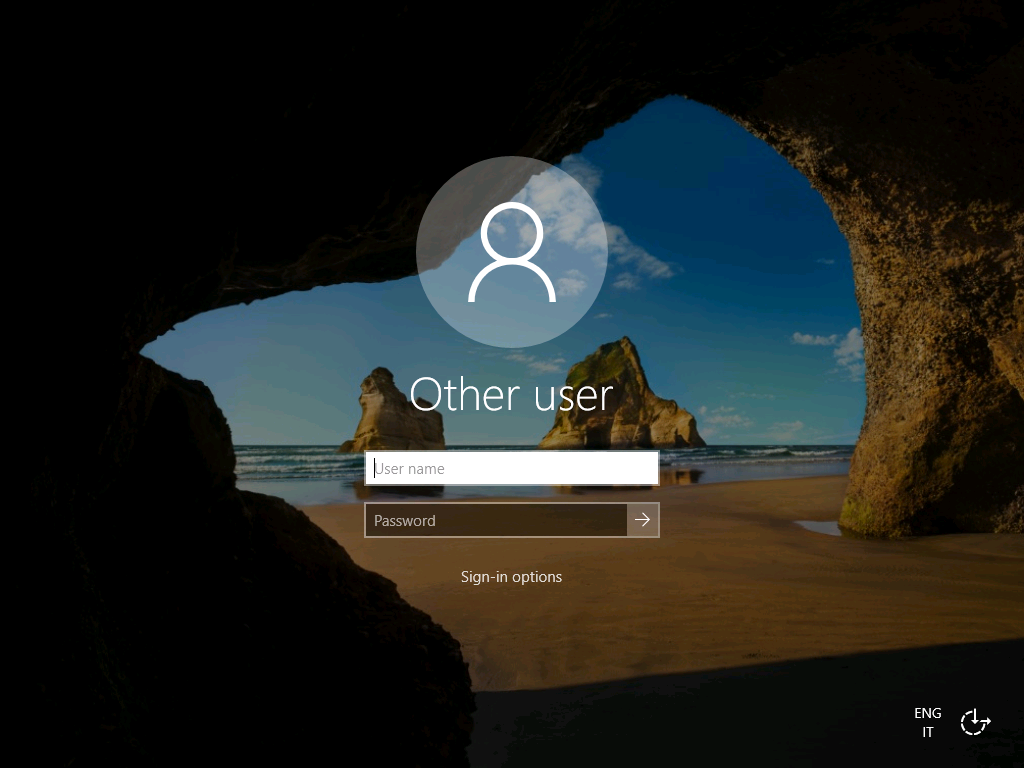
Figura 6: Schermata di avvio di Windows 10 Enterprise per Virtual Desktops
Procedete quindi a mettere la password all’account Administrator che è stato creato in maniera predefinita e create ulteriori account per permettere l’accesso al computer. In questo momento il PC è in WORKGROUP.
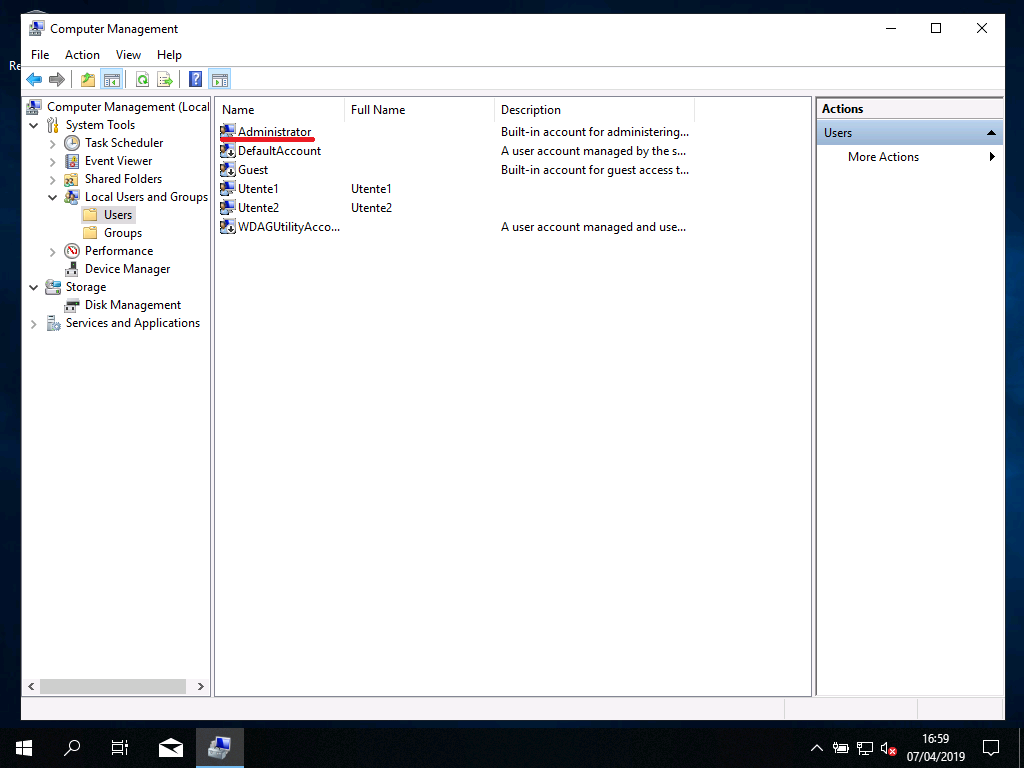
Figura 7: Creazione di utenti locali a cui sarà poi permesso di accedere in RDP
La funzionalità di Remote Desktop non è abilitata di default, quindi procedete alla sua attivazione e inserite gli utenti a cui volete permettere l’accesso in desktop remoto, come mostrato nelle figure sotto:
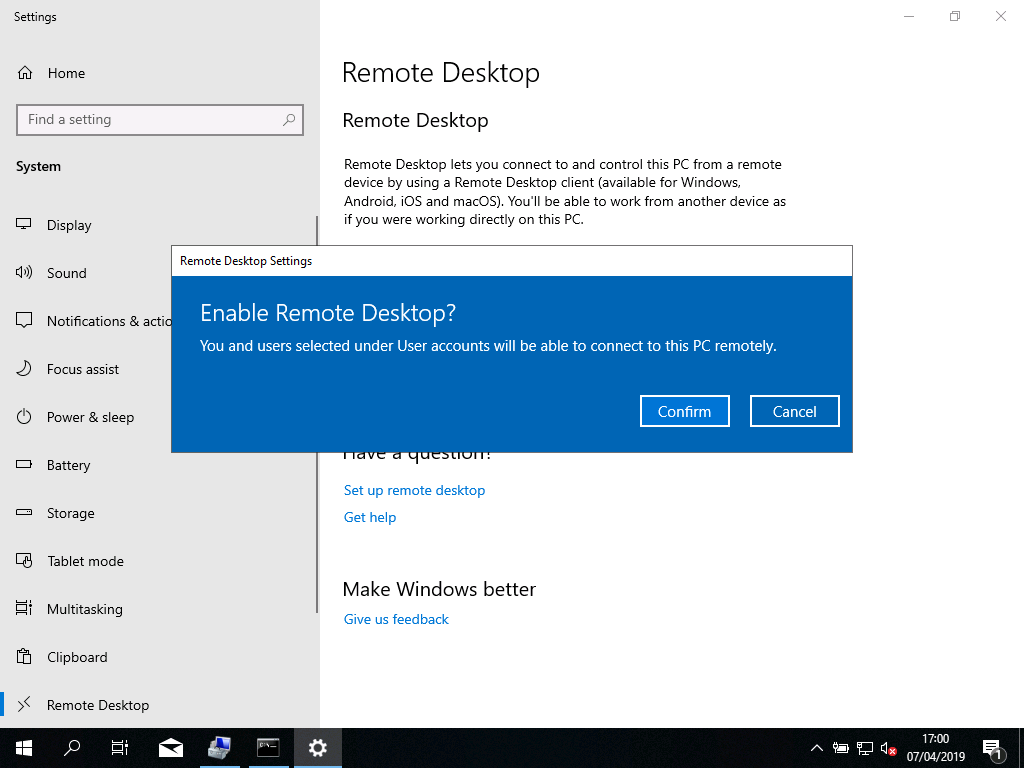
Figura 8: Abilitazione della funzionalità di Desktop Remoto
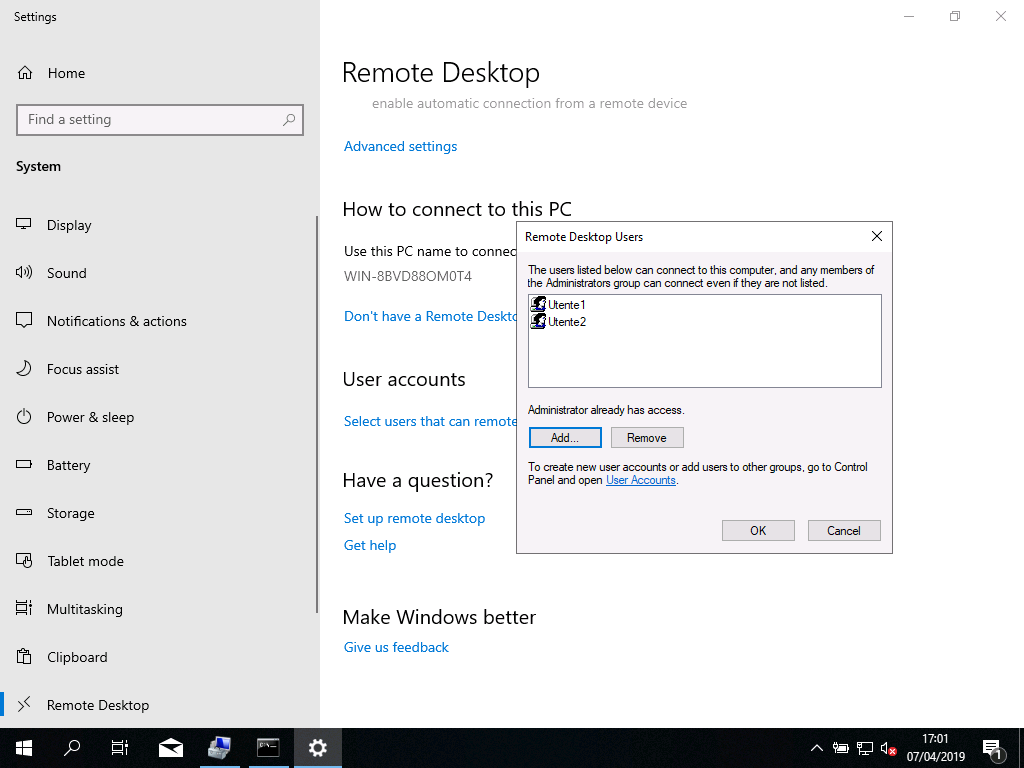
Figura 9: Aggiunta degli utenti a cui permettere l'accesso in desktop remoto
A questo punto provate a collegarvi in desktop remoto utilizzando utenti diversi. Nella figura sotto mi sono collegato in RDP con due utenti (utente1 ed utente2) mentre ero ancora loggato in console con l’account Administrator.
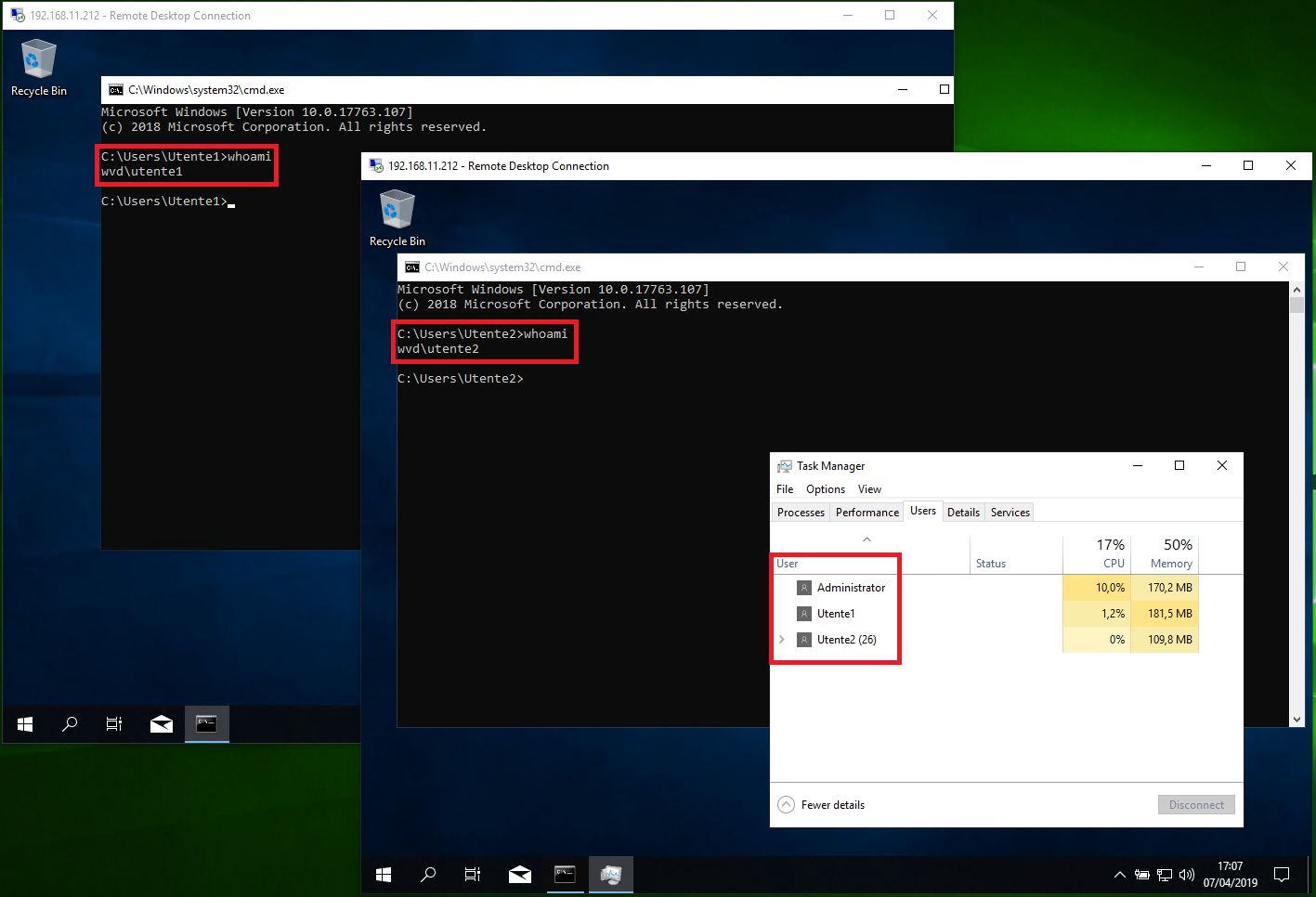
Figura 10: Connessione multisessione a Windows 10
Noterete che vi verrà mostrato un popup in cui verrete avvisati che siccome il computer non è riuscito a contattare nessun Licensing Server (come avviene per i Remote Desktop Services) potete lavorare in modalità trial per 120 giorni.
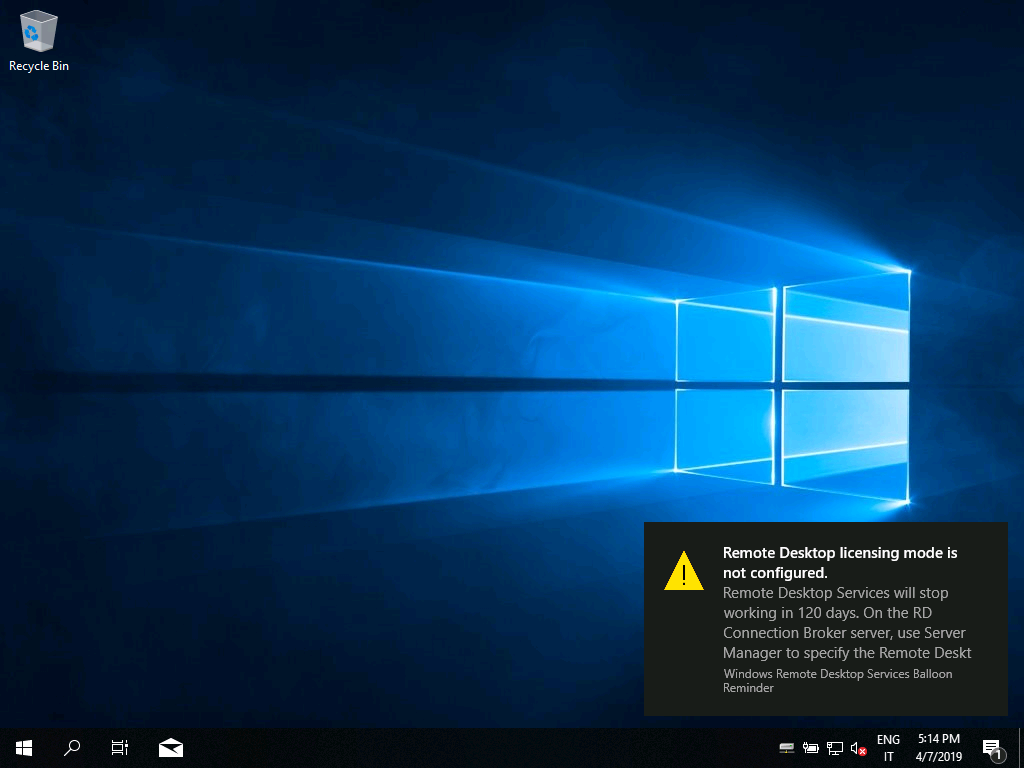
Figura 11: Popup di avviso della modalità trial di 120 giorni
Windows 10 Enterprise per Virtual Desktops con jojn ad un dominio
Potete aggiungere Windows 10 Enterprise per Virtual Desktops ad un dominio locale. Dopo il primo riavvio, verranno abilitate automaticamente le funzionalità di accesso in multisessione. Ricordatevi che verrà sempre creato l’account Administrator senza password e pertanto provvedete a modificarlo (modifica del nome, aggiunta di una password, ecc.) per poter gestire correttamente la parte di sicurezza.
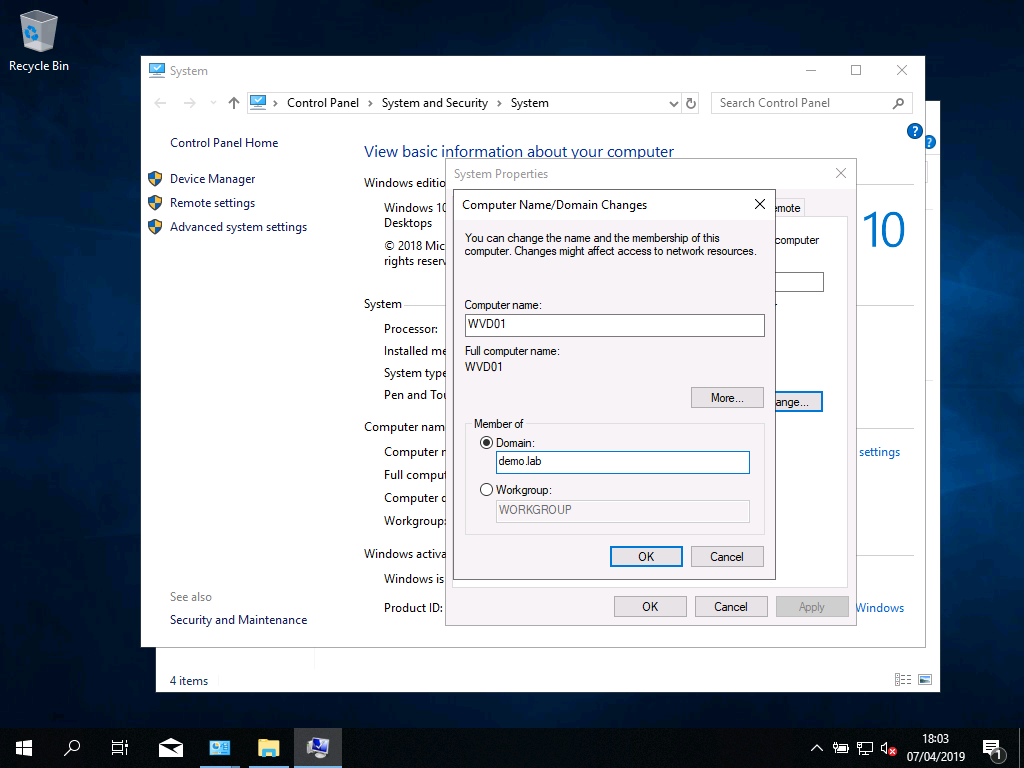
Figura 12: Aggiunta di Windows 10 Enterprise per Virtual Desktops al dominio
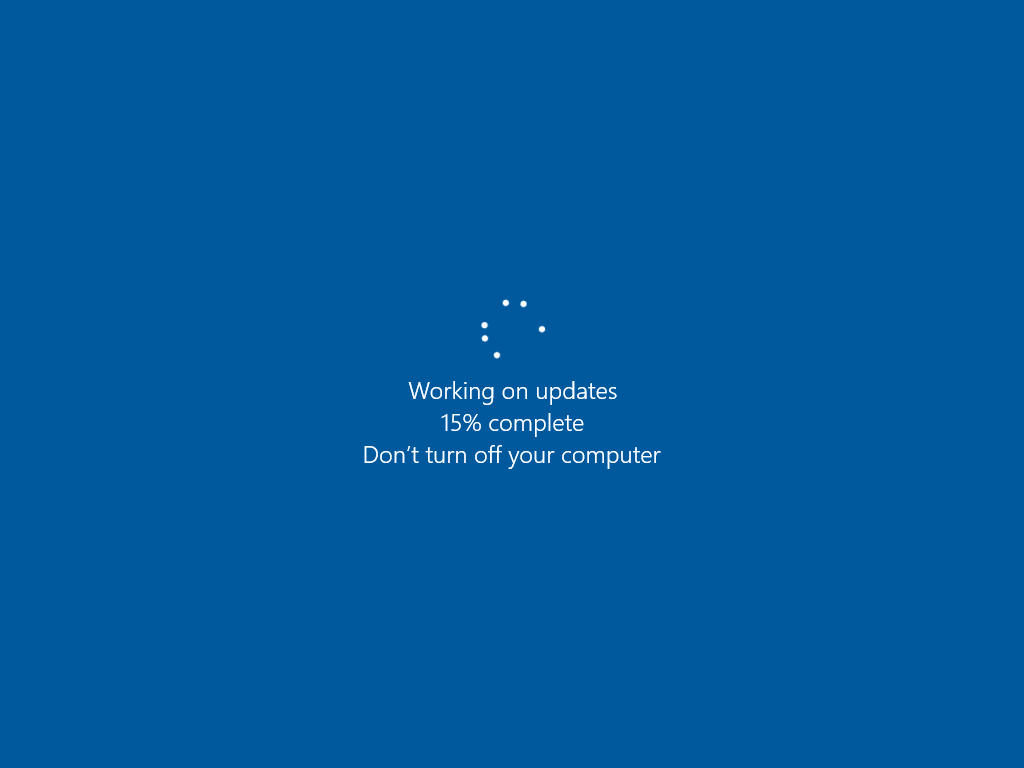
Figura 13: Dopo il primo riavvio vengono installate le funzionalità di multisessione
Provvedete quindi a permettere a quali utenti sarà concesso di accedere in RDP al computer. Il servizio di Desktop Remoto è abilitato di default e a voi non resta che aggiungere gli utenti del vostro dominio, come mostrato in figura:
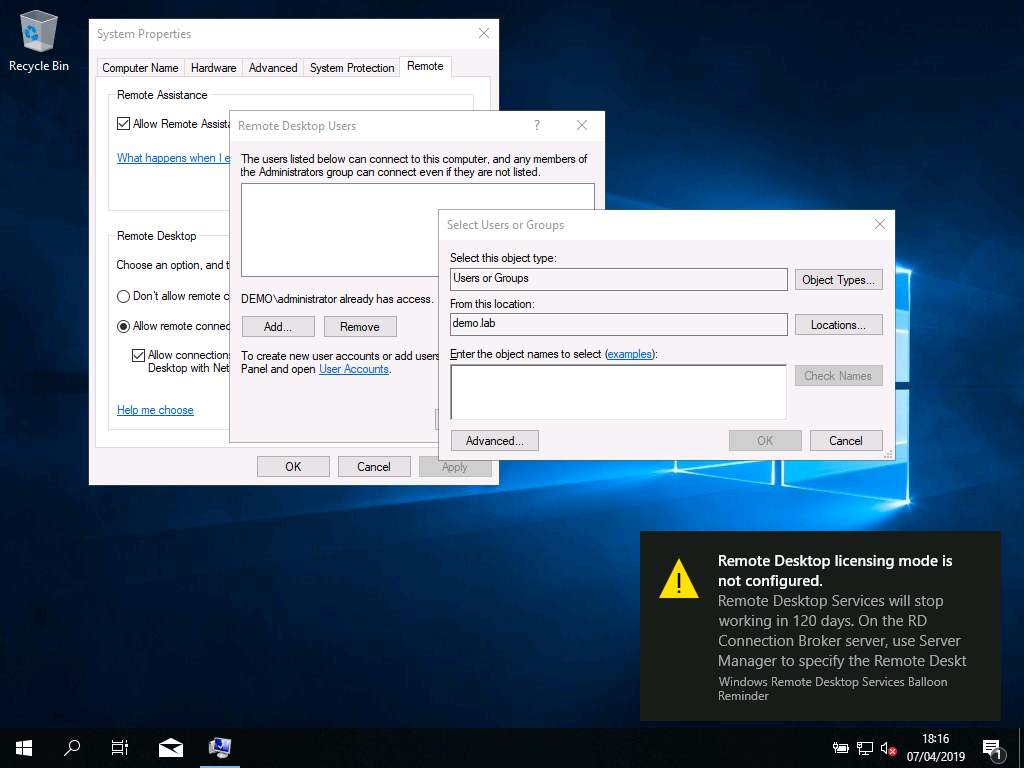
Figura 14: Aggiunta degli utenti a cui sarà concesso di accedere in RDP alla macchina Windows 10
Aggiornamento a Windows 10 Enterprise per Virtual Desktops partendo da una versione diversa di Windows 10
Se avete già installato un’altra versione Business di Windows 10, versione 1809 potete aggiornarla a Windows 10 Enterprise per Virtual Desktops semplicemente utilizzando la chiave GVLK (Global Volume License Key) per Windows 10 Enterprise for Remote Sessions, recuperata dalla pagina https://github.com/SystemRage/py-kms/wiki/Windows-GVLK-Keys
Nel mio caso avevo già installato Windows 10 Pro e utilizzando il comando slmgr.vbs /ipk CPWHC-NT2C7-VYW78-DHDB2-PG3GK ho aggiornato la versione. Effettuate un riavvio del computer per completare l’installazione delle funzionalità che permetteranno la multisessione.
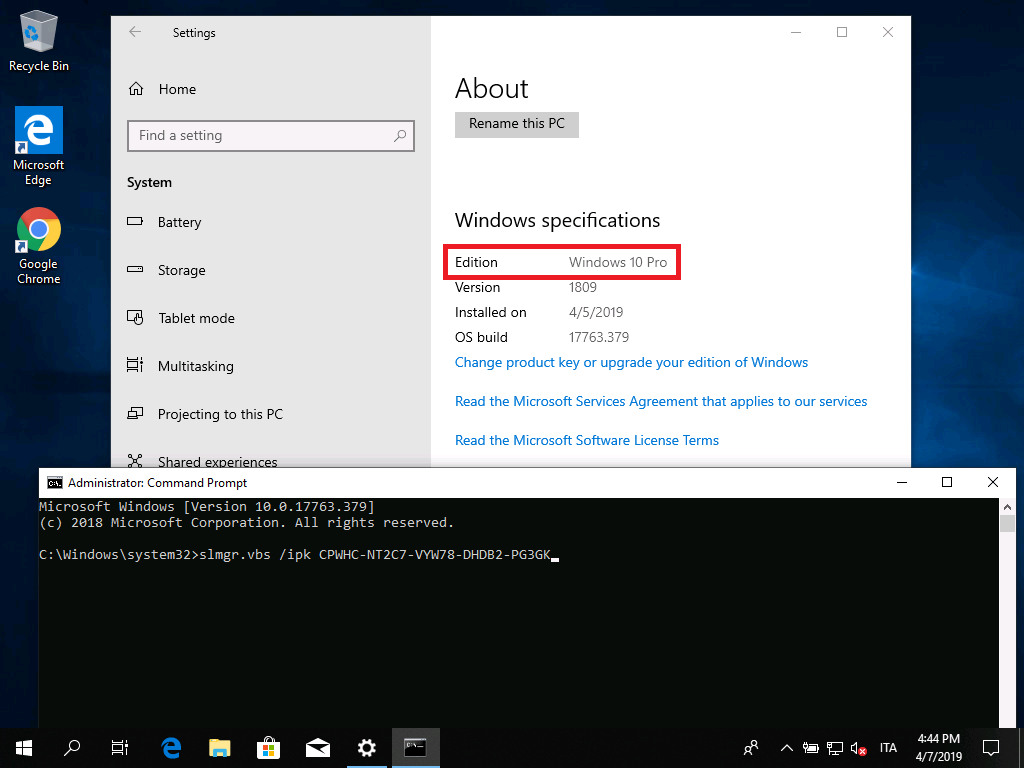
Figura 15: Aggiornamento di Windows 10 Pro
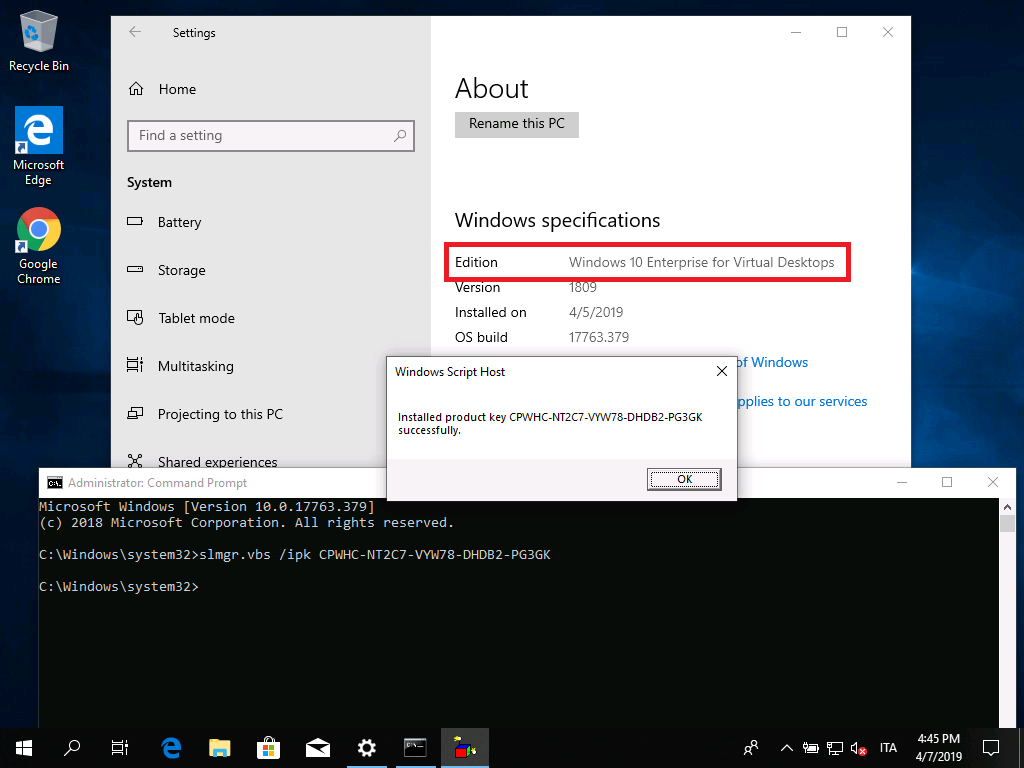
Figura 16: Aggiornamento a Windows 10 Enterprise per Virtual Desktops partendo da Windows 10 Pro completato
Conclusioni
Windows 10 Enterprise per Virtual Desktops permette agli utenti di poter accedere a Windows 10 in modalità multisessione, finora riservata ai Remote Desktop Services (Terminal Server). L’implementazione in Azure permette di poter velocizzare la creazione e la gestione di infrastrutture VDI e di RemoteApp. Decisamente interessante è la possibilità per gli utenti che ancora stanno utilizzando Windows 7 di cominciare a lavorare con Windows 10.
