È possibile aggiungere lingue diverse all’interfaccia di Windows 10 e alle Impostazioni internazionali e della lingua. Tutte le versioni di Windows 10 e Windows Server, ad eccezione di Windows 10 Home, prevedono infatti che il sistema operativo possa essere distribuito in lingue diverse. Questo tipo di necessità è molto sentito nelle enterprise che hanno diverse sedi in tutto il mondo e che vogliono distribuire un’unica immagine del sistema operativo ai proprio utenti. L’immagine distribuita conterrà tutte le lingue che abbiamo provveduto ad installare e poi l’utente protrà scegliere quale lingua utilizzare.
La scelta della lingua può essere automatizzata anche utilizzando le Group Policy. Potreste inserire gli utenti in una Organizational Unit (OU) e fare in modo che ci sia un GPO che assegni la lingua corretta a tutti gli utenti della OU, appena l’utente effettua il logon e senza nessun tipo di intervanto da parte sua.
Quando compriamo un computer con Windows 10 oppure quando lo installiamo partendo da zero, il pc avrà la lingua che è stata scelta in fase di installazione. È possibile aggiungere successivamente:
- Languake Packs: Sono dei file .cab che contengono le lingue aggiuntive per il sistema operativo e modificano l’interfaccia grafica di Windows, i menù, la guida e le finestra di dialogo
- Language Interface packages (LIP): Sono dei language pack parziali che richiedono la preventiva installazione di un language pack (ad esempio il catalano richiede la preventiva installazione della lingua spagnola). Sono dei file.cab ma da Windows 10, versione 1809 vengono distribuiti come Local Experience Packs (LXPs) con estensione .appx
- Features on demand: Queste funzionalità aggiuntive prevedono funzionalità basilari per le lingue, come ad esempio spell checking, fonts, optical character recognition, handwriting, text-to-speech e speech recognition.
- Recovery languages: Sono dei file .cab che serono a modificare la lingua dell’interfaccia di Windows RE (Revovery Environment)
Installazione delle lingue aggiuntive in modalità offline
Per poter installare una nuova lingua in Windows 10 in modalità offline è necessario prima di tutto procurarsi la ISO con i language packs dal sito Microsoft Next Generation Volume Licensing Site oppure dal sito di download di una sottoscrizione Visual Studio
È importante tenere presente diverse note:
- I pacchetti delle lingue devono corrispondere alla versione di Windows. Non è possibile aggiungere il language pack di Windows 10, versione 1809 ad un’installazione di Windows 10, versione 1803
- I paccketti per le lingue sono diversi per Windows Client e per Windows Server e non sono interscambiabili, tranne qualche rara eccezione per i LIPs
- Installate prima i pacchetti per le lingue e poi procedete all’aggiornamento del sistema operativo e all’installazione delle applicazioni
- A partire da Windows 10, versione 1709 non è più possibile usare WSUS per ospitare i language pack e le Features On Demand. Per approfondimenti vedere l'articolo https://docs.microsoft.com/en-us/windows/deployment/update/fod-and-lang-packs
Procuratevi quindi la ISO del language pack dal vostro canale di download. Io ho installato Windows 10, versione 1809 e quindi ho scaricato la versione corretta del language pack, come mostrato in figura:
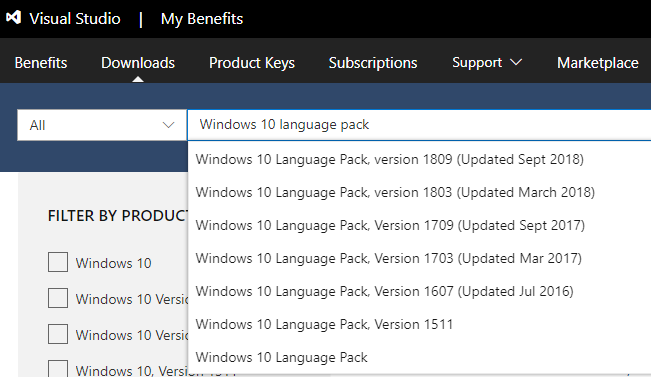
Figura 1: Elenco dei language pack disponibili per Windows 10, versione 1809

Figura 2: Download del language pack corretto per la versione di Windows 10 utilizzata
Modifica dell’immagine OFFLINE
Possiamo installare i language pack modificando direttamente il file Install.wim presente nella ISO di installazione di Windows 10. Ho scaricato il file en_windows_10_business_editions_version_1809_updated_jan_2019_x64_dvd_72a665f1.iso dal sito di download e l’ho montato. All’immagine ISO è stato assegnato nel mio caso il virtual drive E:
Ho copiato il contenuto del DVD in una cartella locale del computer (C:\Windows10) e ho lanciato quindi il comando
Dism /Get-ImageInfo /imagefile:C:\Windows10\sources\install.wim per visualizzare le versioni di Windows disponibili nell’immagine
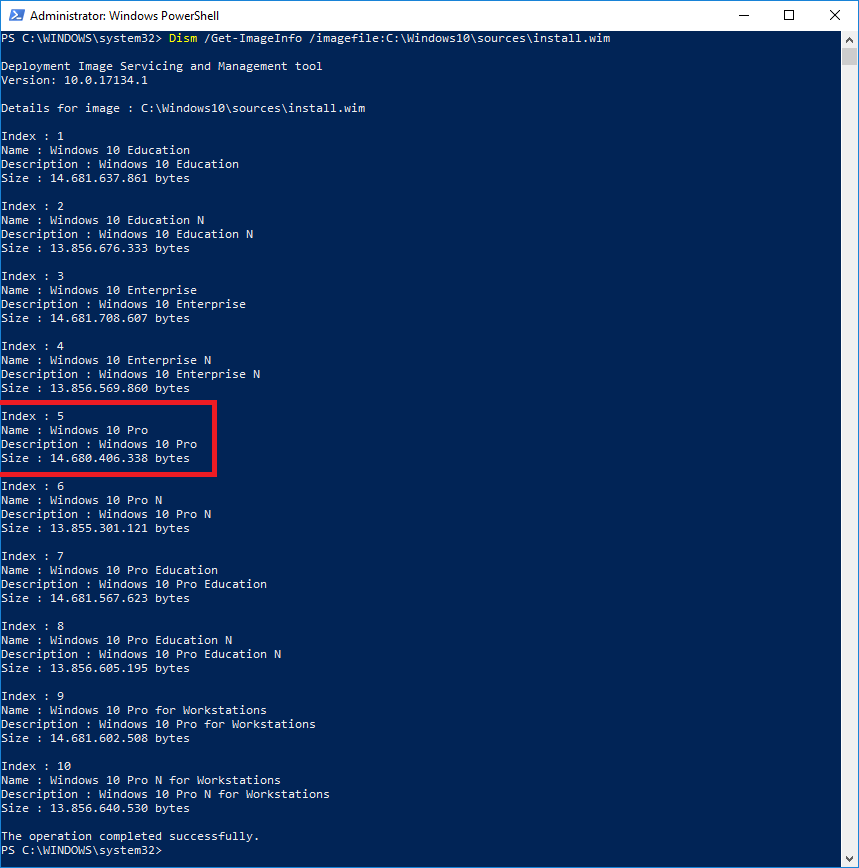
Figura 3: Versioni di Windows 10 disponibili nella ISO
A questo punto ho montato l’immagine di Windows 10 Pro, che ha index=5, nella cartella C:\mount (che ho precedentemente creato) utilizzando il comando:
Dism /Mount-Image /ImageFile:C:\Windows10\sources\install.wim /Index:5 /MountDir:"C:\mount"
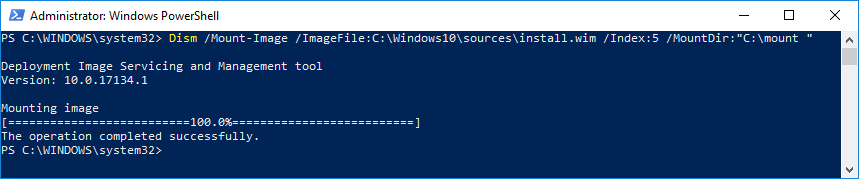
Figura 4: L'immagine viene montata nella cartella C:\mount per poter essere modificata
Ho scaricato il file con i language pack mu_windows_10_language_pack_version_1809_updated_sept_2018_x86_x64_arm64_dvd_f17c743a.iso dal sito di download e l’ho montato. All’immagine ISO è stato assegnato nel mio caso il virtual drive F:
Il contentuto della ISO è mostrato nella figura sotto:
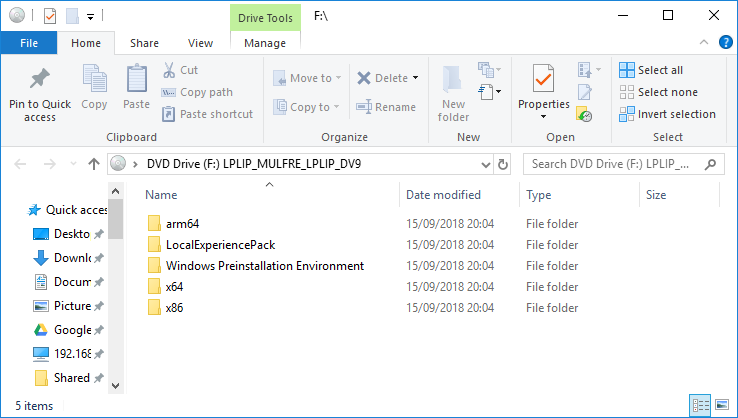
Figura 5: Contenuto della ISO con i language pack peer Windows 10 , versione 1809
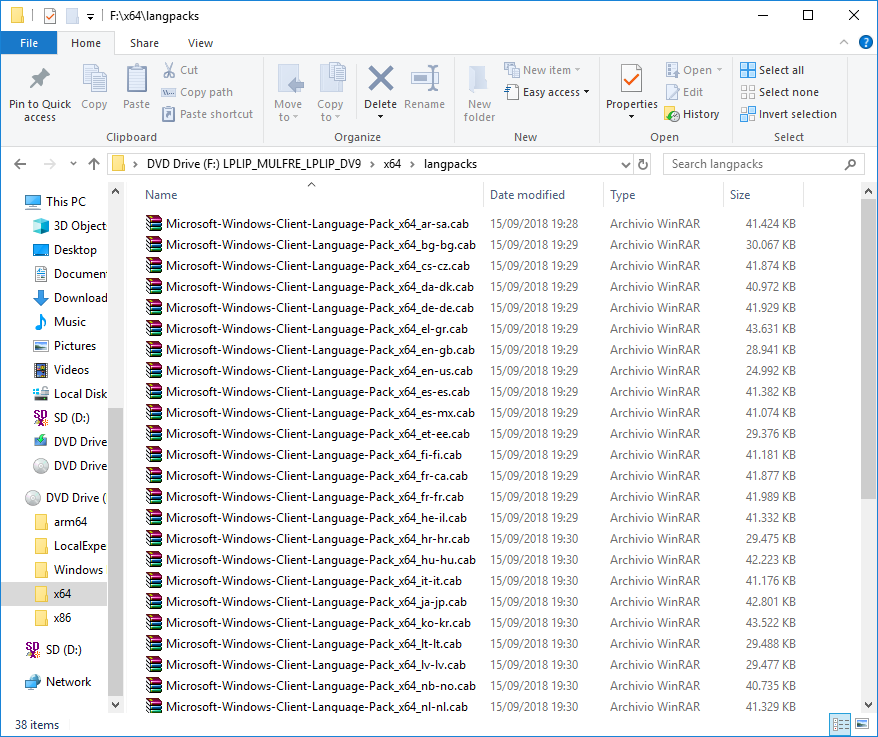
Figura 6: Language pack per la versione di Windows 10 a 64 bit
Installazione della lingua nell’immagine di Windows 10
Per installare il language pack, ad esempio per installare la lingua tedesca e la lingua spagnola, è sufficiente individuare il nome dei language pack e lanciare i comandi:
Dism /Image:"C:\mount" /Add-Package /PackagePath="F:\x64\langpacks\Microsoft-Windows-Client-Language-Pack_x64_de-de.cab"
Dism /Image:"C:\mount" /Add-Package /PackagePath="F:\x64\langpacks\Microsoft-Windows-Client-Language-Pack_x64_es-es.cab"
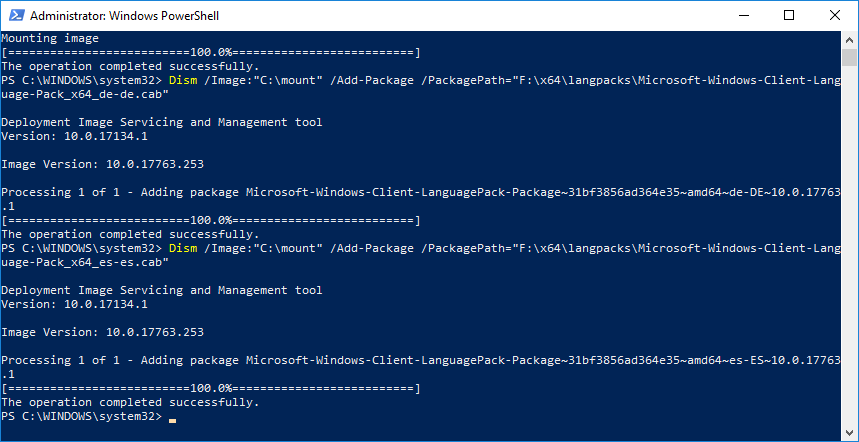
Figura 7: Installazione della lingua tedesca e della lingua spagnola completata
Installazione di un Language Interface Pack
Se volete installare un Language Interface Pack (LIP) per la lingua catalana vi basterà, dopo aver aggiunto la lingua spagnola, lanciare il comando:
DISM /Image:"C:\mount" /Add-ProvisionedAppxPackage /PackagePath="F:\LocalExperiencePack\ca-es\LanguageExperiencePack.ca-ES.Neutral.appx" /LicensePath:"F:\LocalExperiencePack\ca-es\License.xml"
Questo commando è valido da Windows 10, versione 1809. Per le versioni precedenti il comando da lanciare è:
Dism /Image:C:\mount\ /add-package /packagepath:K:\LanguagePack\LIPs\ca-ES\LIP_ca-ES64bit.cab
dove K: è il virtual drive dove avete montato la ISO dei language pack
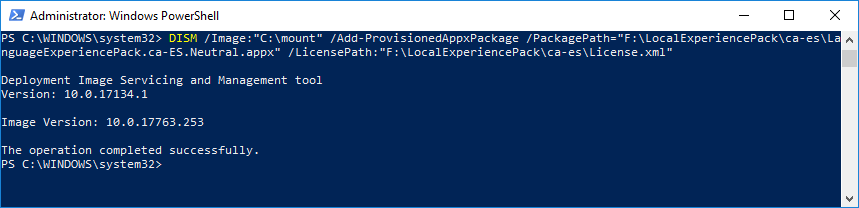
Figura 8: Installazione del LIP completata
Terminata l’installazione delle lingue è necessario effettuare il commit dell’immagine install.wim in modo tale da poter salvare tutte le modifiche utilizzando il comando:
dism /unmount-wim /mountdir:c:\mount /commit
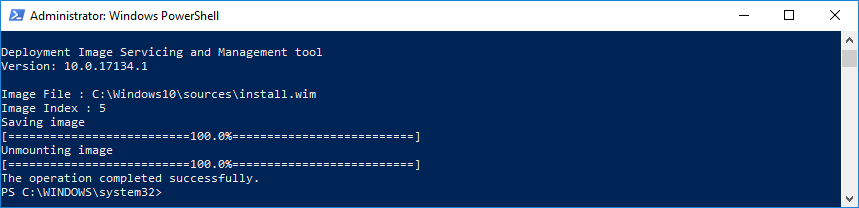
Figura 9: Committ delle modifiche effettuato
Volendo, ma è assolutamente facoltativo, potete esportare solo l’immagine che avete modificato e creare un install.wim pesonalizzato da voi. Ricordate che Windows 10 Pro, a cui avete aggiunto le lingue, aveva index=5? Bene. Per creare una nuova install.wim con solo quella versione vi basterà lanciare il comando:
Dism /Export-Image /SourceImageFile:C:\Windows10\sources\install.wim /SourceIndex:5 /DestinationImageFile:c:\windowsdistribution\sources\install.wim /DestinationName:"Windows10, version 1809 multilanguage"
Sostituite quindi il file originale install.wim che avete copiato dal DVD di installazione con il file install.wim che avete modificato voi, mettendolo nella cartella C:\Windows10\sources
Creazione di una ISO da distribuire
Per trasformare nuovamente in file ISO bootable l’immagine che avete personalizzato vi dovrete servire di Windows Assessment and Deployment Kit (Windows ADK)
Dalla pagina Download and install the Windows ADK provvedete a scaricare l’ultima versione di Windows ADK per Windows 10, versione 1809 e l’add-on Windows PE per l’ADK, che da questa versione di ADK è disponibile come download separato.
Assicuratevi di installare i Deployment Tools.
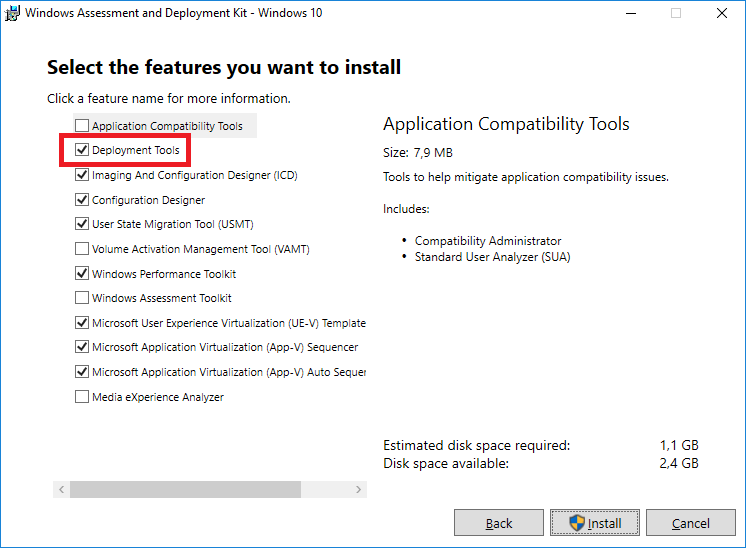
Figura 10: Installazione di Windows Assessment and Deployment Toolkit
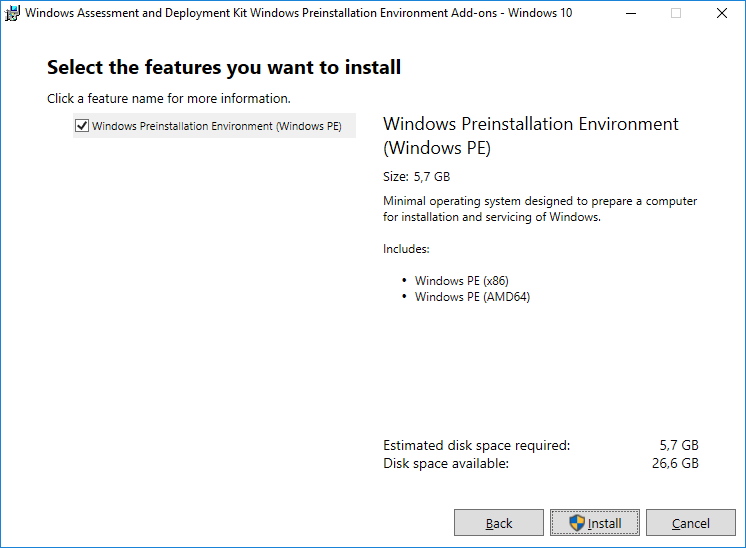
Figura 11:Installazione dell'add-on di Windows PE per Windows ADK
Terminata l’installazione di Windows ADK, lanciate StartàWindows KitsàDeployment and Imaging Tools Environment con privilegi elevati ed eseguite il commando:
oscdimg.exe -m -o -u2 -udfver102 -bootdata:2#p0,e,bC:\Windows10\boot\etfsboot.com#pEF,e,bC:\Windows10\efi\microsoft\boot\efisys.bin C:\Windows10 C:\Windows10Multilanguage.iso
facendo attenzione a scriverlo su un unico rigo e a non mettere spazi dopo il parametro -b. Per ulteriori informazioni sull’utilizzo del comando ocsdimg vi rimando alla lettura dell’articolo https://docs.microsoft.com/en-us/previous-versions/windows/it-pro/windows-vista/cc749036(v=ws.10)
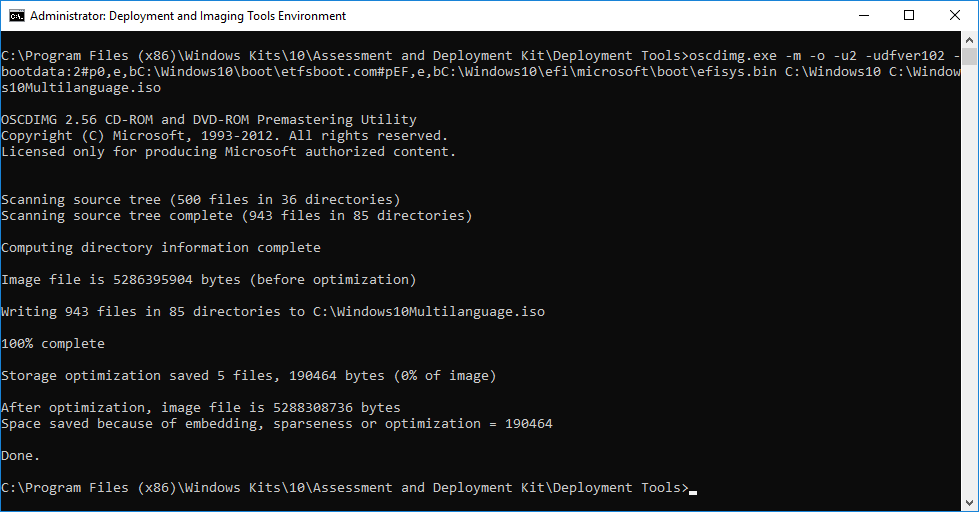
Figura 12: esecuzione dell'utility OSCDIMG per la creazione della ISO
Dopo aver terminato l’installazione, avrete la possibilità di verificare dall’app Settings le lingue installate, come mostratoin figura:
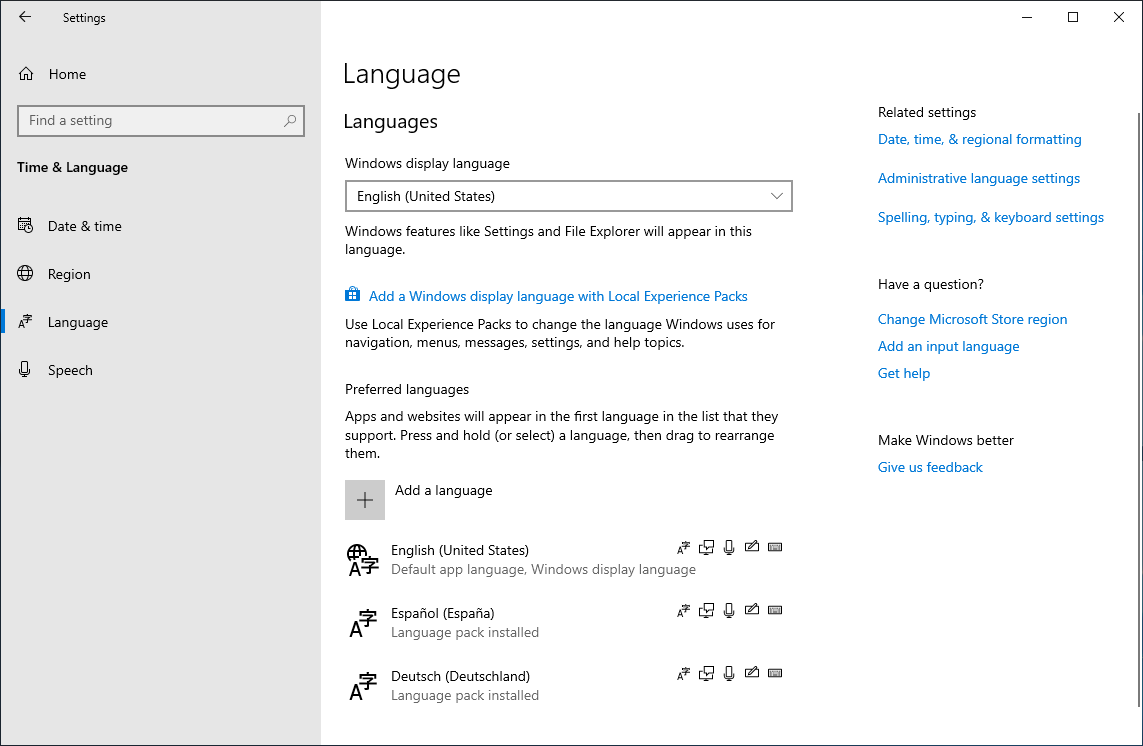
Figura 13: Le lingue installate sono disponibili nell'installazione di Windows 10
Modifica della lingua per Windows Setup
Per poter modificare la lingua del Windows Setup occorre agire sul file boot.wim. Alla pagina https://docs.microsoft.com/it-it/windows-hardware/manufacture/desktop/add-multilingual-support-to-windows-setup trovate tutte le indicazioni per poter effettuare l’installazione dei language pack anche in Windows PE (Preinstallation Environment)
Installazione delle lingue aggiuntive in modalità ONLINE
Per modificare le configurazioni della lingua è sufficiente aprire l’app Settings e andare in Time & Languages. Potete scaricare le lingue direttamente da Windows Update oppure potete effettuare l’installazione utilizzando la ISO dei language pack. Vi basterà utilizzare gli stessi comandi visti prima, sostituendo /Image:"C:\mount\" with /Online
Quindi se avete collegato la ISO alla vostra installazione di Windows 10 e al virtual drive è stata assegnata la lettera D:, il comando da lanciare per installare, ad esempio, il language pack italiano sarà:
Dism /Online /Add-Package /PackagePath="D:\x64\langpacks\Microsoft-Windows-Client-Language-Pack_x64_it-it.cab"
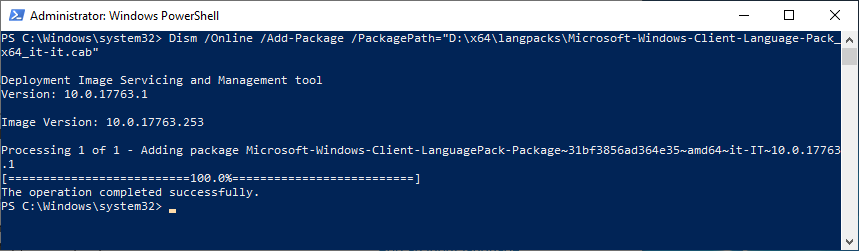
Figura 14:Installazione del language pack in modalità online
In alternativa, se avete un collegamento ad Internet, utilizzate l’app Settingsper installare lingue aggiuntive o per installare i Local Experience Packs, come mostrato in figura:
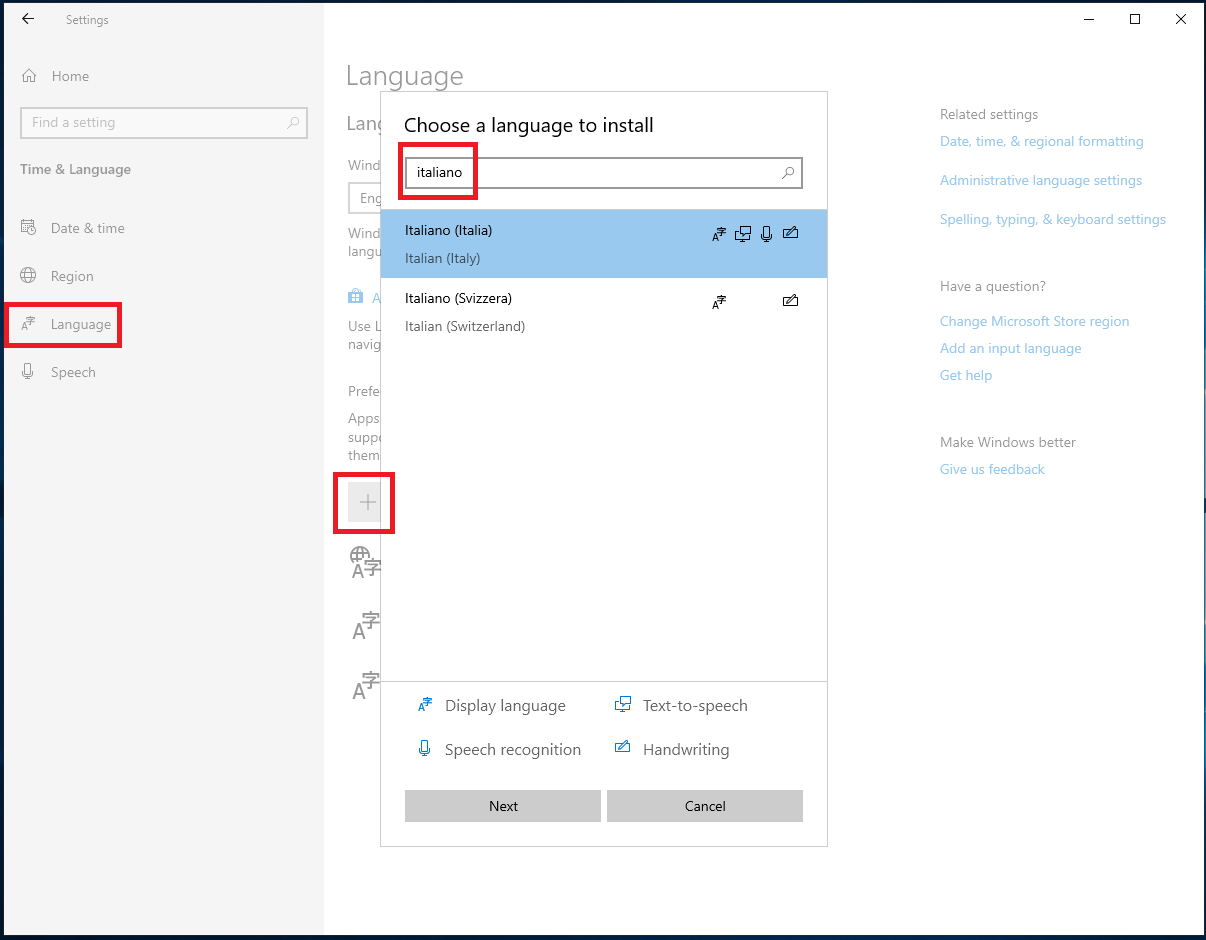
Figura 15: Installazione della lingua italiana utilizzando l'app Settings
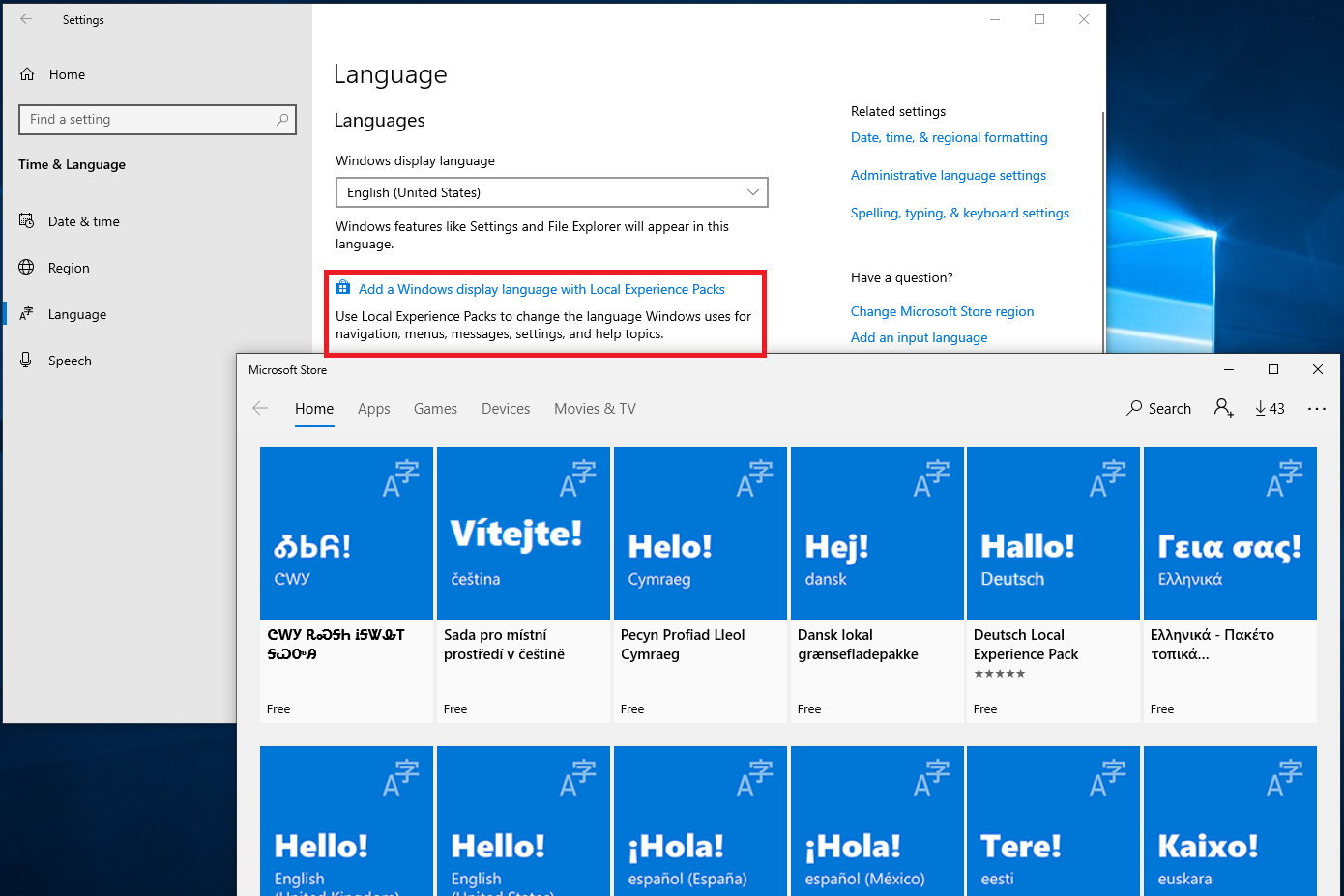
Figura 16: Installazione dei Local Experience Packs utilizzando il Microsoft Store
Conclusioni
L’installazione di lingue aggiuntive in Windows 10 è un’operazione molto semplice ed immediata. La possibilità di aggiungerle anche in modalità offline permette di distribuire immagini personalizzate che daranno poi la possibilità agli utenti di poter utilizzare Windows 10 nella propria lingua. Con più lingue installate sulla stessa postazione, Windows 10 sarà utilizzabile da diversi utenti, senza dover distribuire immagini personalizzate.
Informazioni aggiuntive sono disponibili alla pagina Kit Guide for Windows 10 1809 Language Pack
