Come molti di voi sapranno, da aprile 2017 sono stato inserito nel programma Microsoft OneDrive Expert (MODE), un'elite di circa 50 Top IT Influencer al mondo. Oggi voglio spiegare, a chi ha ancora poca dimestichezza, come utilizzare al meglio Microsoft OneDrive.
OneDrive è un servizio gratuito di Cloud Storage che permette di salvare online fino a 5 GB di dati e di potervi accedere da qualsiasi dispositivo (cellulare, computer, tablet). Il client di OneDrive è già installato di default in Windows 10 ed in questa guida utilizzerò Windows 10 versione 1709 (Fall Creators Update con gli aggiornamenti di Dicembre 2017), per mostrarvi tutte le funzionalità, soprattutto le più recenti Files on Demand e Files Offline.
Avrete sicuramente notato che dopo l'installazione, già subito il primo avvio, Windows 10 vi fa apparire un popup in basso in cui vi consiglia di configurare OneDrive. L'App OneDrive è stata inserita infatti di default nel sistema operativo già da Windows 8.
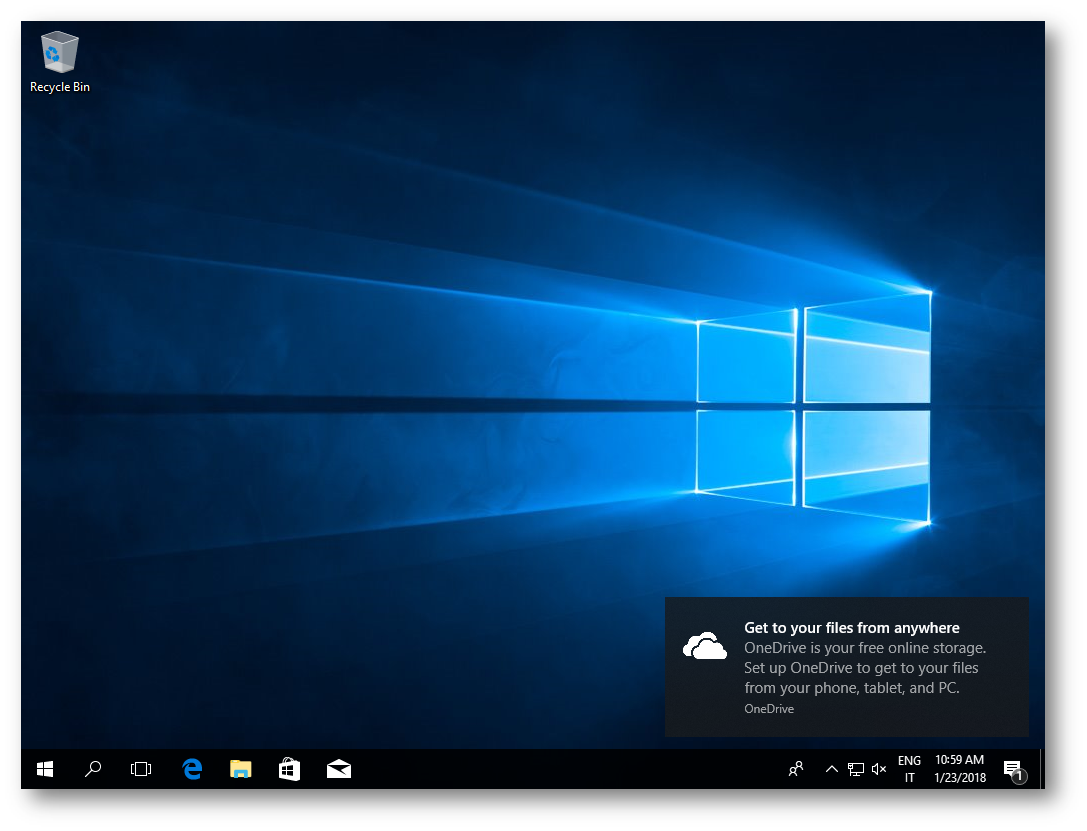
Figura 1: Dopo il primo avvio Windows 10 vi chiede di configurare OneDrive
Cliccando sul popup è possibile lanciare la procedura di configurazione. Se avete già un Microsoft Account (cioè un account con una mail che termina con @hotmail.com, @hotmail.it, @outlook.com, @outlook.it, ecc.) potete loggarvi e sincronizzare i dati che avete già caricato in OneDrive.
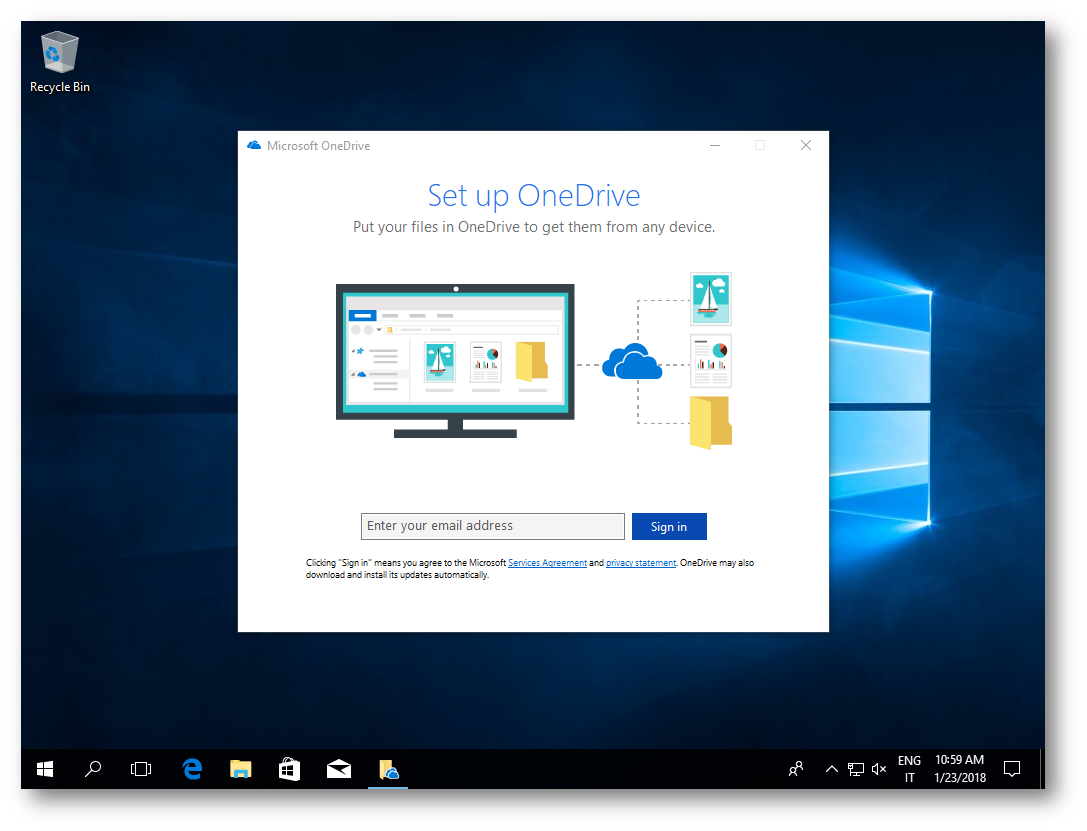
Figura 2: Prima configurazione di OneDrive
In alternativa, se non possedete un Microsoft Account, potete collegarvi alla pagina https://onedrive.live.com/about/it-it/ ed iscrivervi gratuitamente, come mostrato in figura:
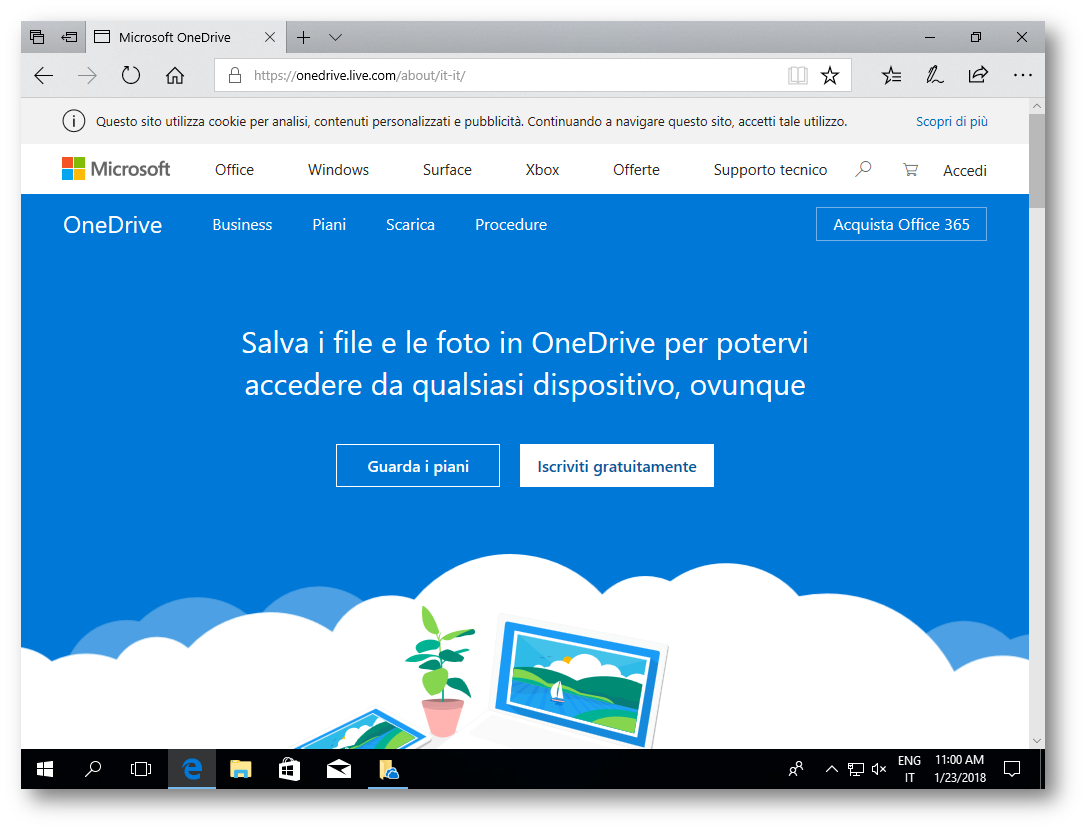
Figura 3: Iscrizione gratuita a OneDrive
Dopo aver cliccato sul pulsante Iscriviti gratuitamente vi verrà chiesto se volete creare un nuovo account OneDrive (gratuito) oppure OneDrive for Business (a pagamento).
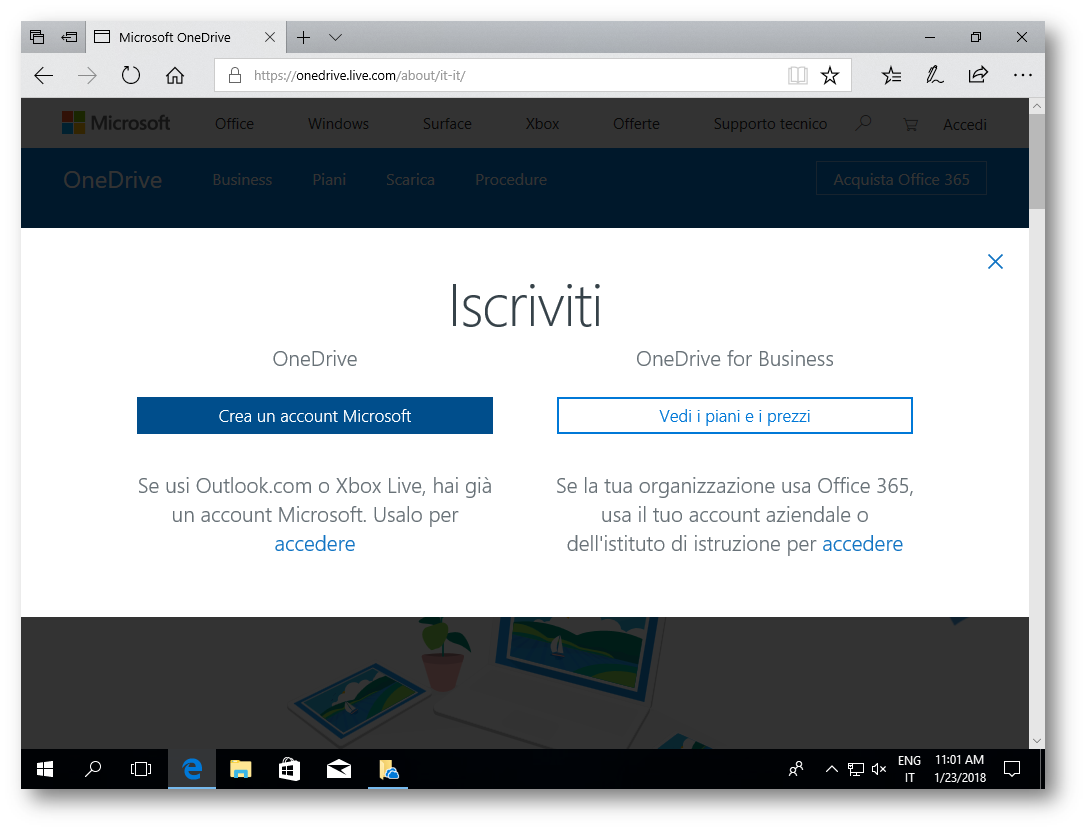
Figura 4: Creazione dell'account OneDrive gratuito
Create il vostro Microsoft Account, che vi darà diritto anche ad accedere a diversi servizi digitali offerti da Microsoft, come ad esempio Outlook, Skype, Office Online, Xbox, Windows Store e altri. Per maggiori informazioni sui servizi digitali che utilizzano un Microsoft Account visitate la pagina https://account.microsoft.com/account?lang=it-it
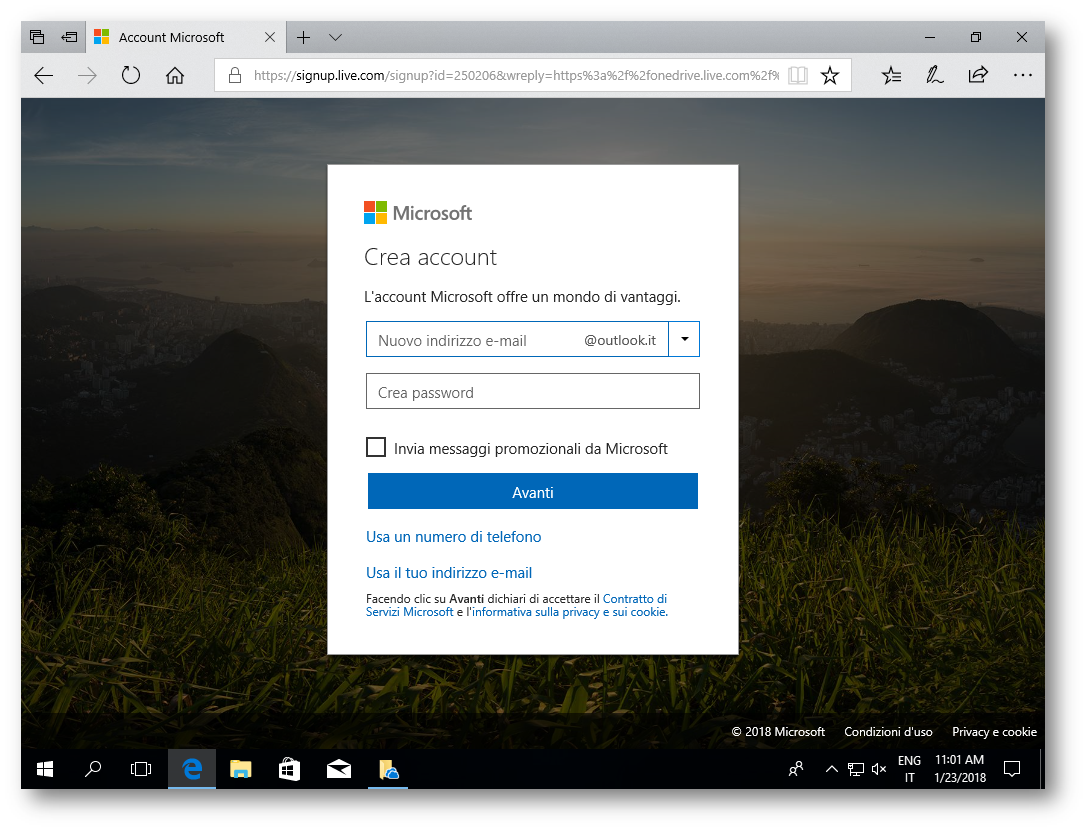
Figura 5: Creazione del Microsoft Account
Terminata la creazione del Microsoft Account verrete reindirizzati alla pagina principale di OneDrive.
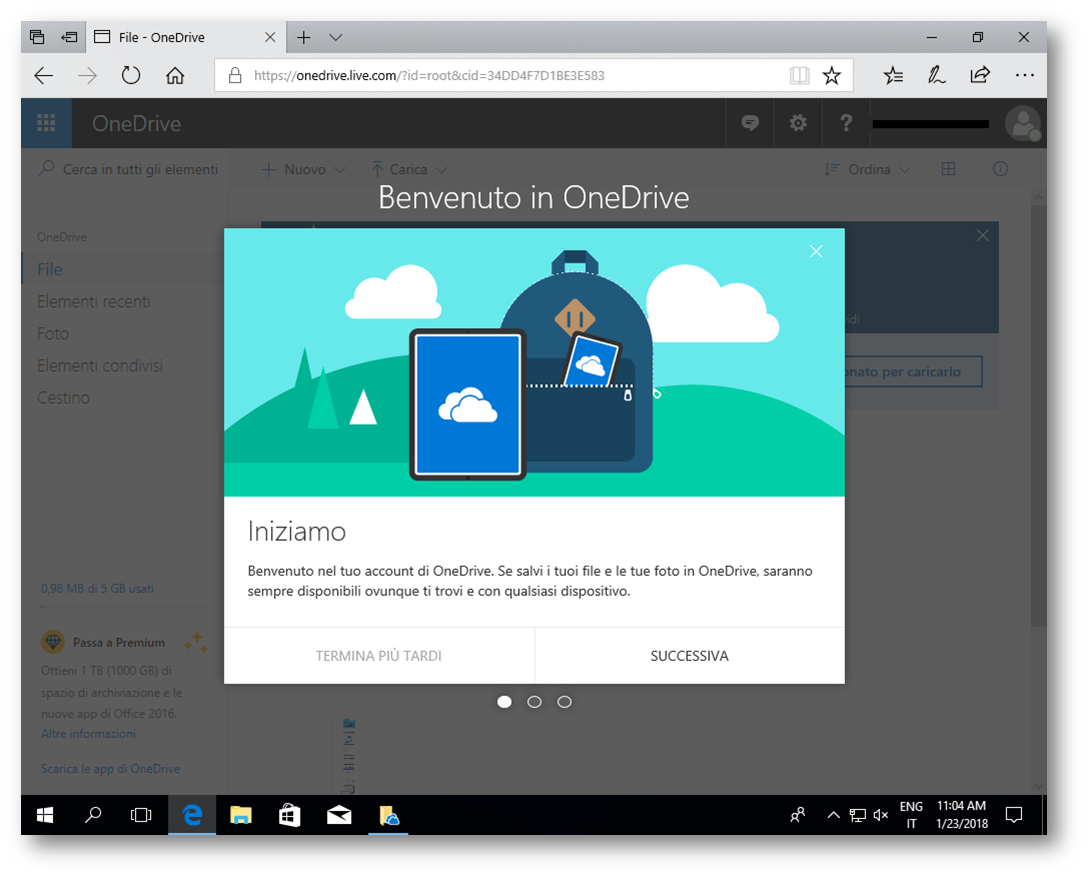
Figura 6: Pagina di benvenuto di OneDrive
Un piccolo wizard vi mostrerà come funziona OneDrive. Verrete anche avvisati che esiste una versione a pagamento di OneDrive, la versione Premium, che vi offre 1 TB di spazio totale a fronte di un impegno mensile di spesa.
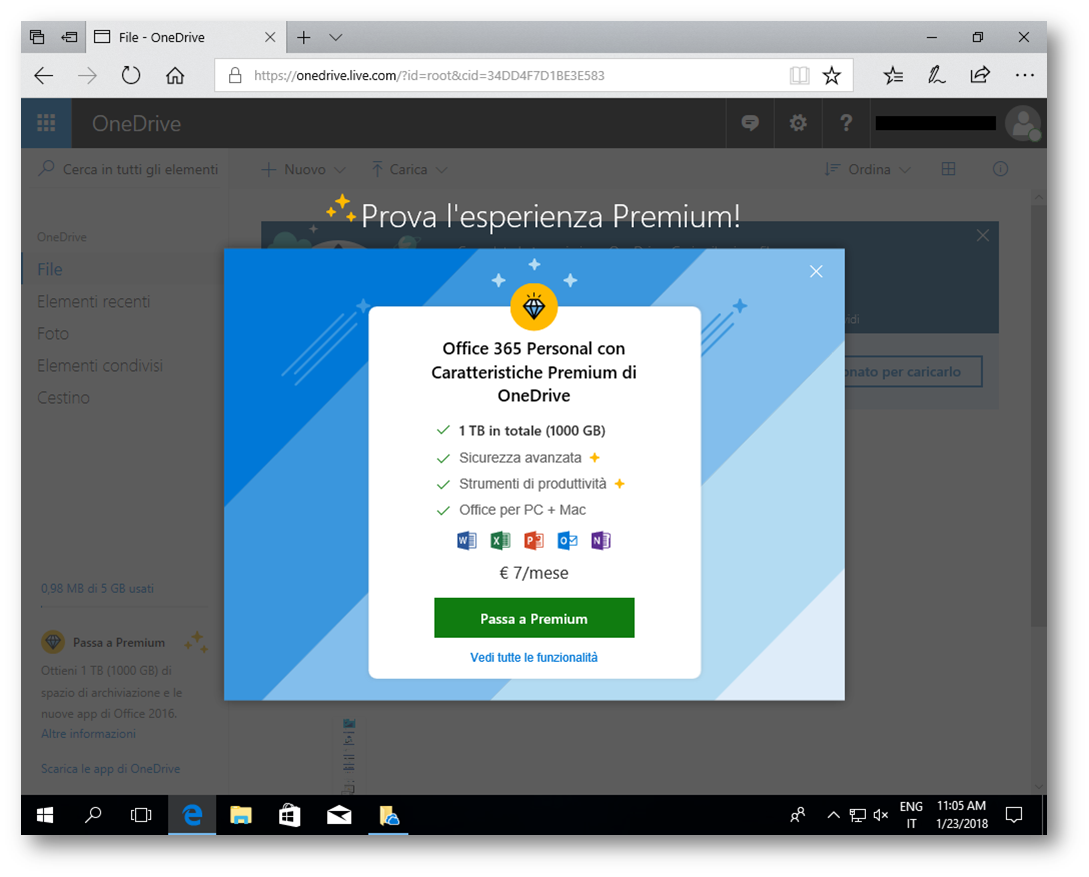
Figura 7: Offerta OneDrive Premium
Nella schermata online di OneDrive potete visualizzare le cartelle predefinite (Documenti e Immagini) e cominciare a caricare le vostre cartelle ed i vostri file, semplicemente trascinandoli nella pagina del vostro browser.
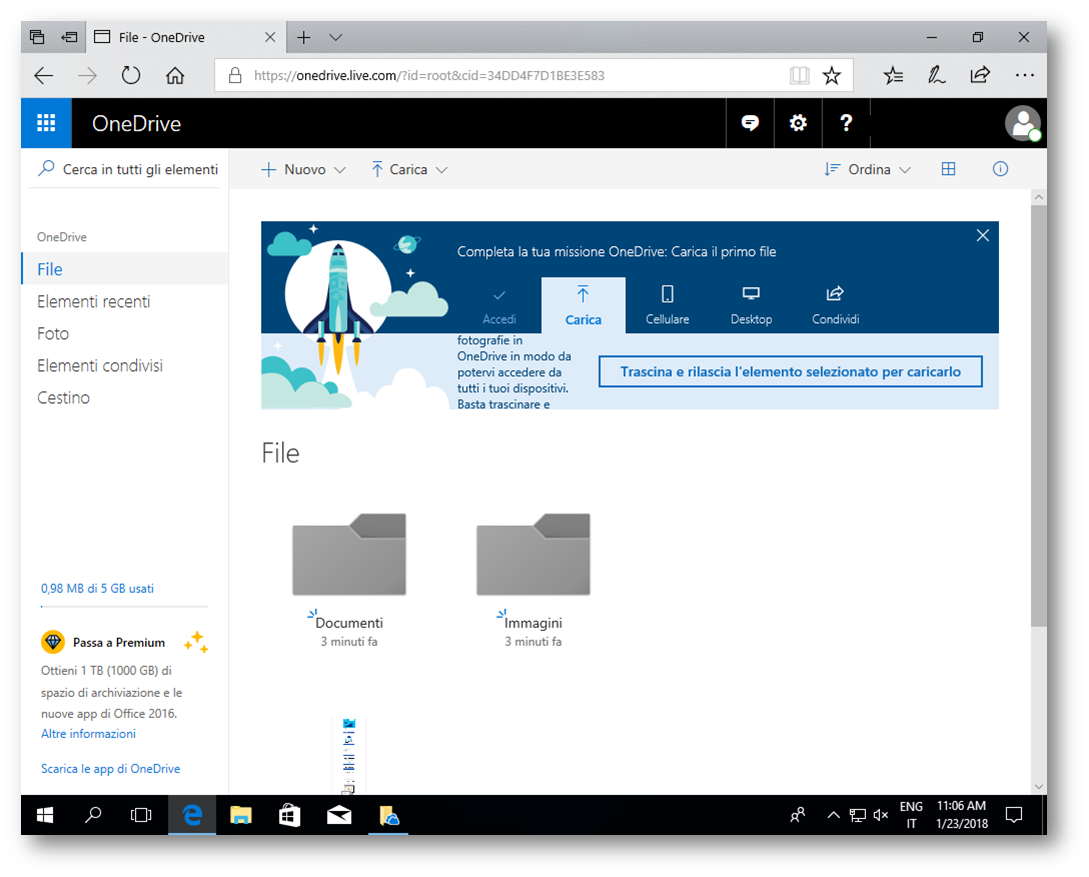
Figura 8: Schermata online di OneDrive
Cliccando poi sul pulsante accanto alla scritta OneDrive (si chiama Waffle, come il dolce ?) potrete anche accedere agli altri servizi gratuiti offerti dal Microsoft Account che avete creato, come mostrato in figura:
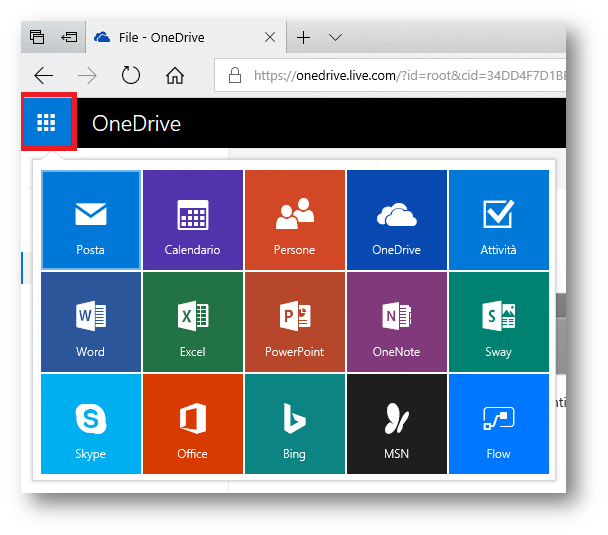
Figura 9: servizi gratuiti offerti dal Microsoft Account
È possibile, come ben sappiamo, usufruire di un client per Windows o per altri sistemi operativi con cui interagire con OneDrive. Nella schermata principale troverete diversi pulsanti che vi invitano a scaricare il client corretto, come mostrato in figura:
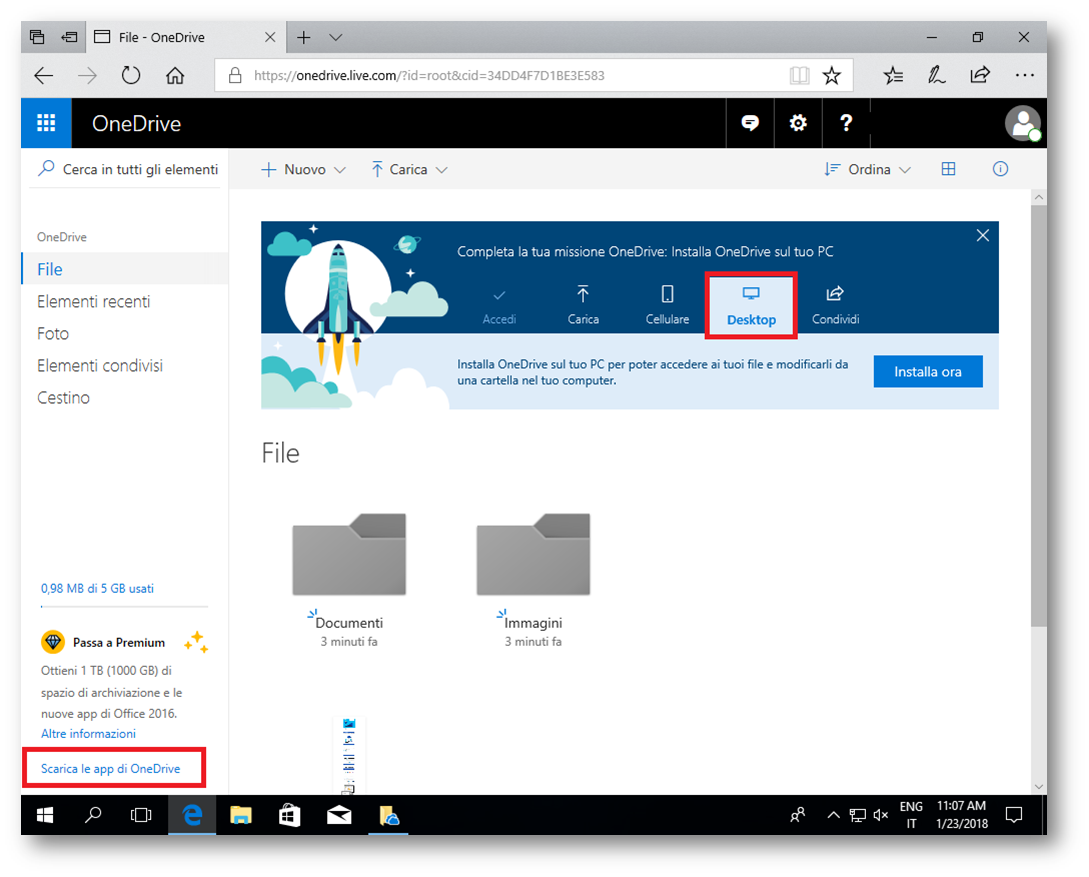
Figura 10: Download dell'App di Onedrive
Poiché il browser si è accorto che stiamo navigando da una macchina Windows 10, invece di farci scaricare il client ci invita ad avviare l'applicazione di default distribuita con il sistema operativo.
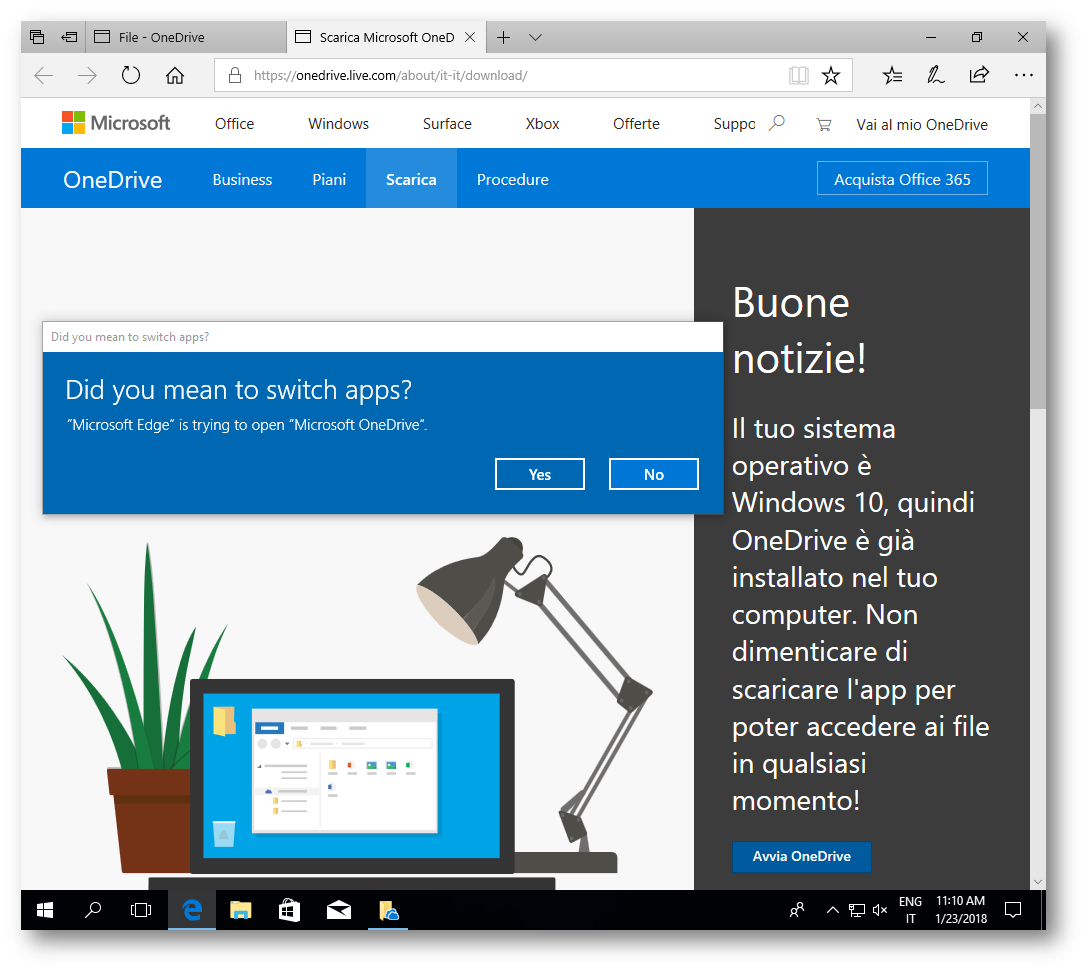
Figura 11: Avvio del client OneDrive distribuito con Windows 10
Dal client Windows 10 loggatevi utilizzando il Microsoft Account che avete appena creato.
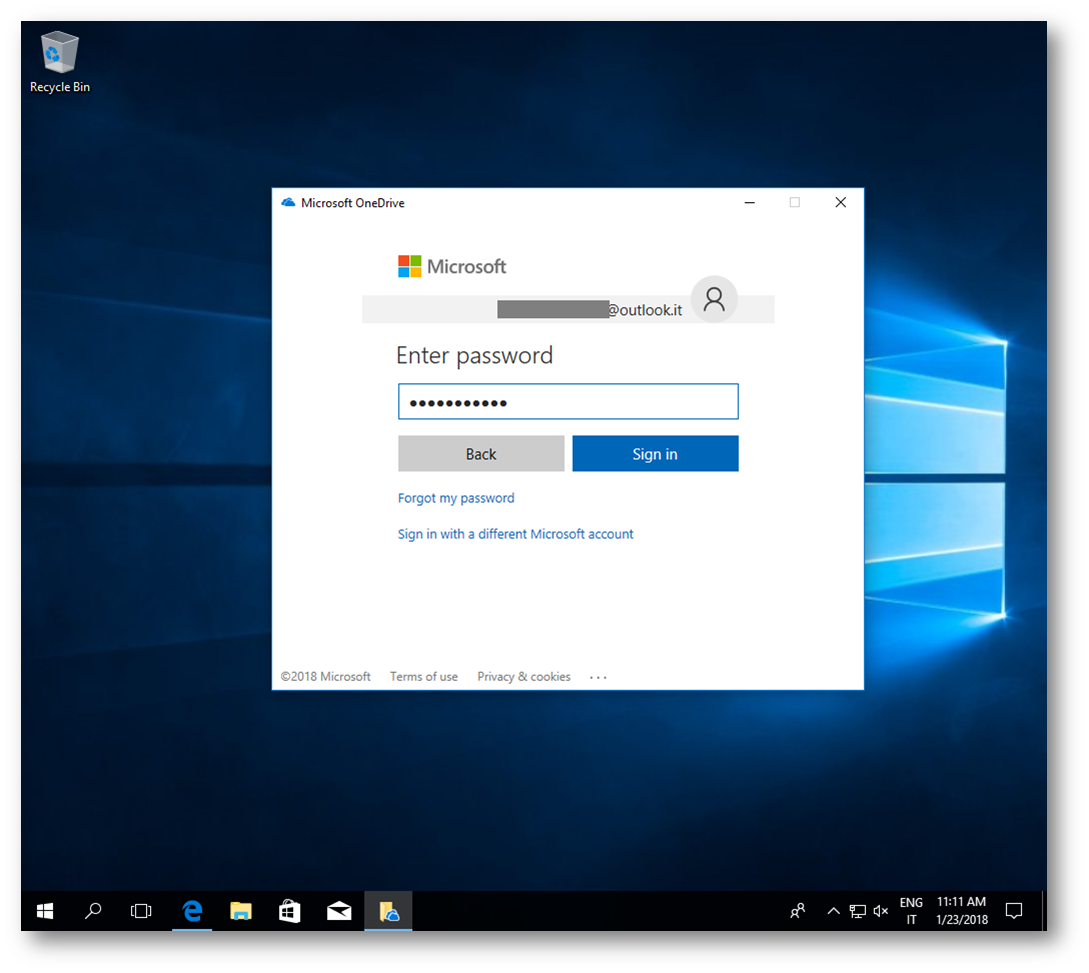
Figura 12: Login al client OneDrive in Windows 10
Dopo aver inserito le credenziali, una serie di passaggi guidati vi chiederà in quale cartella del vostro sistema operativo volete che vengano salvati i file scaricati da OneDrive e quali cartelle sincronizzare.
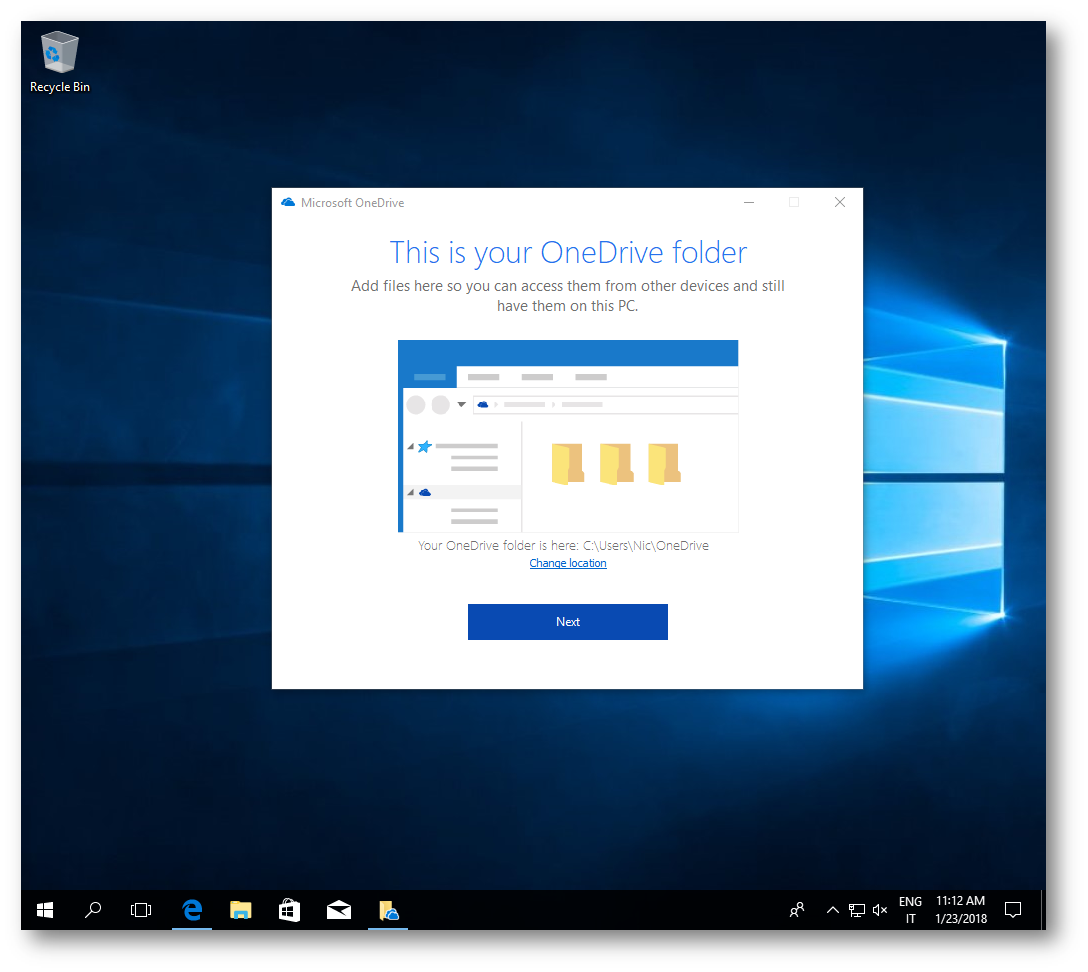
Figura 13: Scelta della cartella di download dei file di OneDrive
La possibilità di selezionare solo alcune cartelle di cui effettuare la sincronizzazione con il client di OneDrive è sicuramente un'opportunità molto vantaggiosa per l'utente. Questa scelta può essere effettuata sia durante la prima configurazione che successivamente, in qualsiasi altro momento.
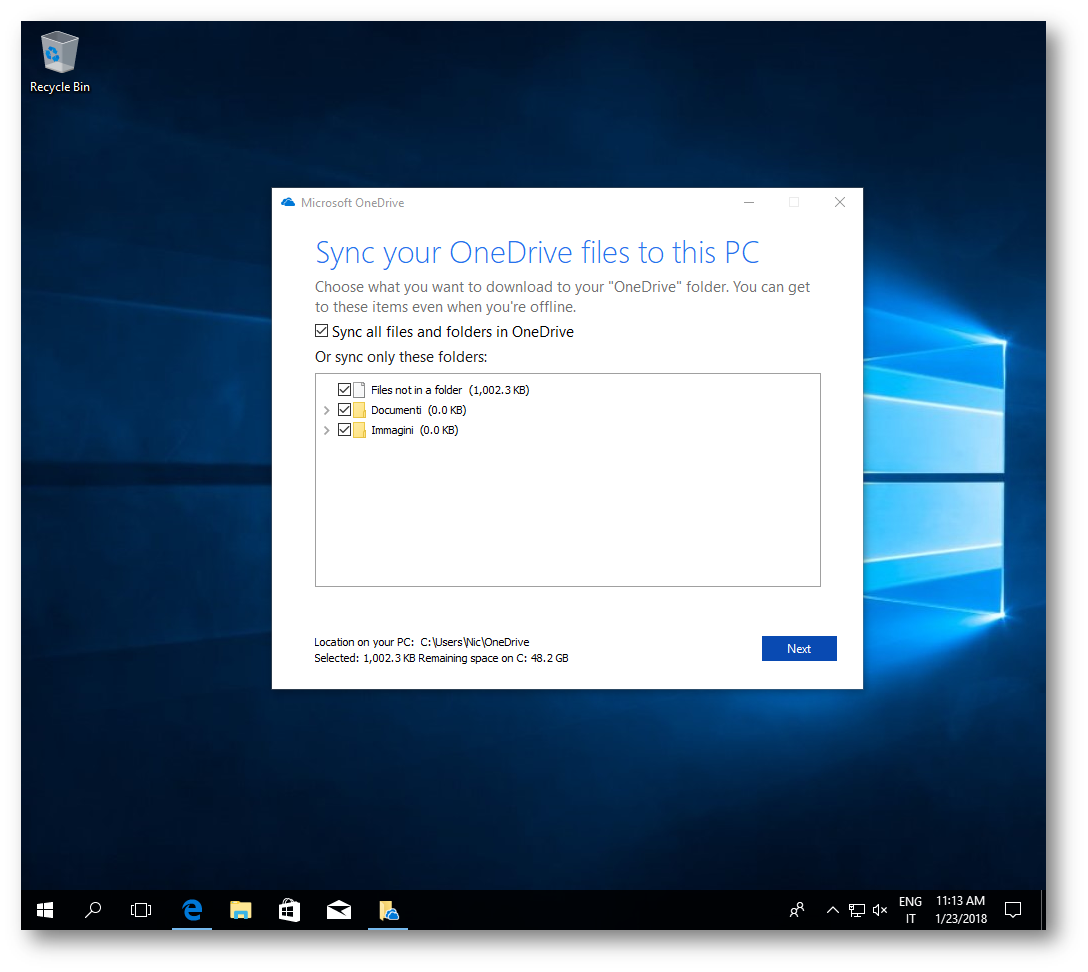
Figura 14: Scelta delle cartelle OneDrive da sincronizzare
Terminate il wizard inserendo le informazioni richieste fino ad ottenere la schermata mostrata in figura:
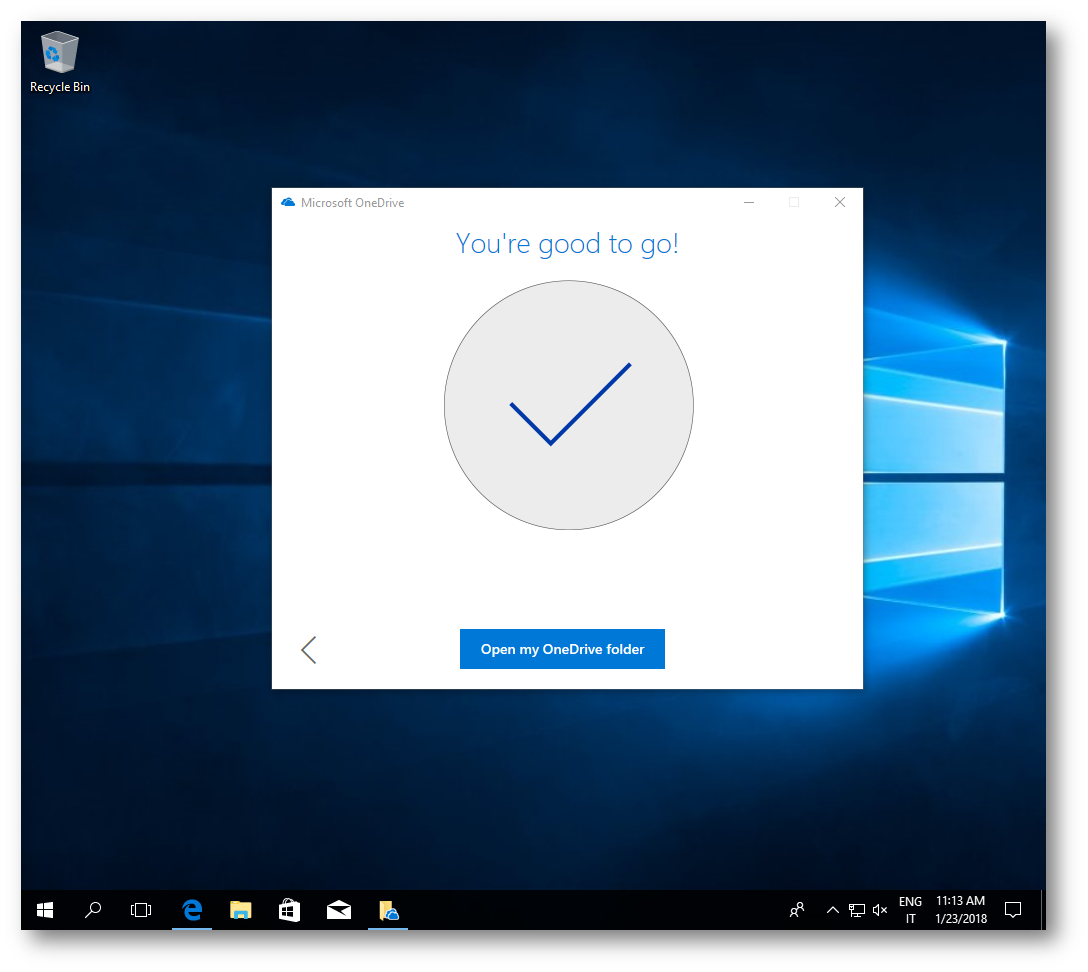
Figura 15: Configurazione del client OneDrive per Windows 10 completata
Cliccando sul pulsante Open my OneDrive folder verrete reindirizzati alla cartella locale del pc che avete deciso di sincronizzare. In basso a destra potrete anche cliccare sull'icona a forma di nuvola per visualizzare le informazioni sul client di OneDrive.
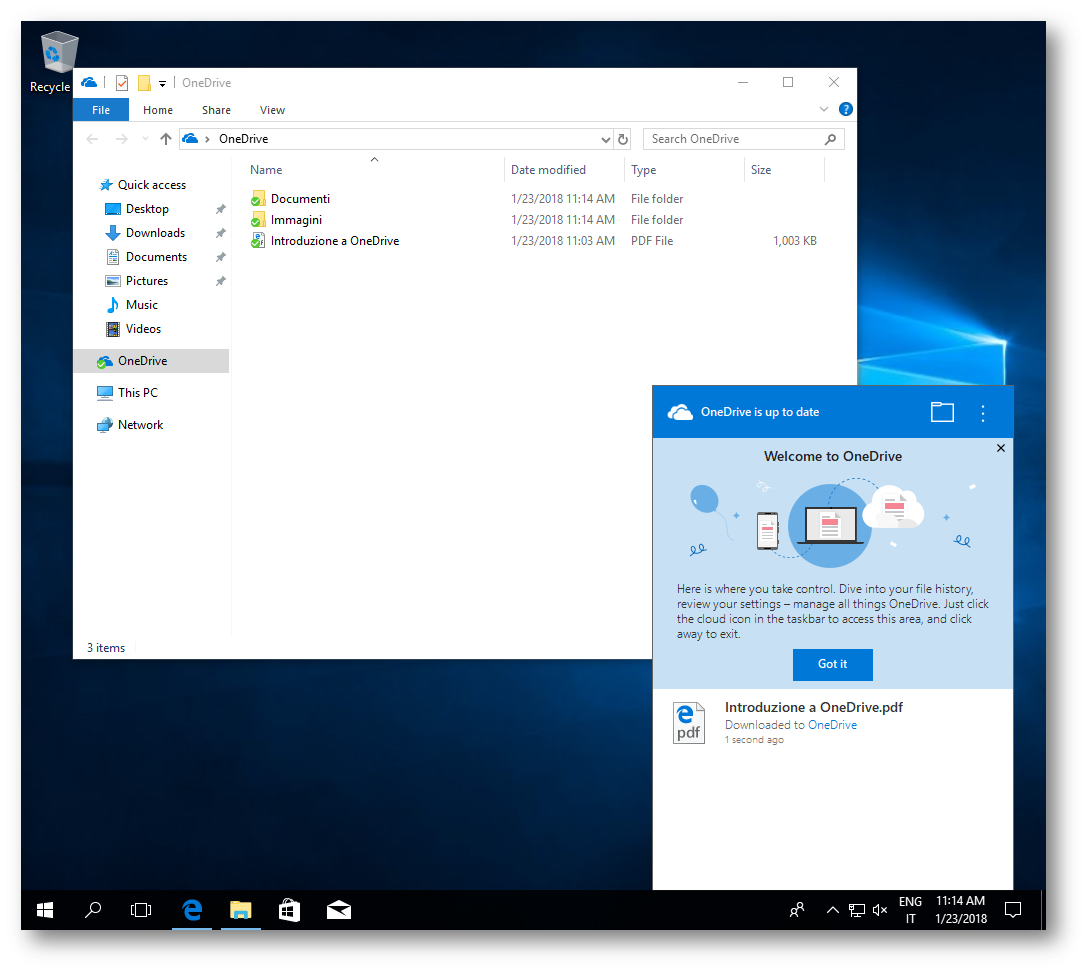
Figura 16: cartella sincronizzata ed informazioni sul client di OneDrive in Windows 10
Cliccando sul simbolo del menù (in alto a destra del client di OneDrive) è possibile modificare in qualsiasi momento la configurazione del client, come mostrato in figura:
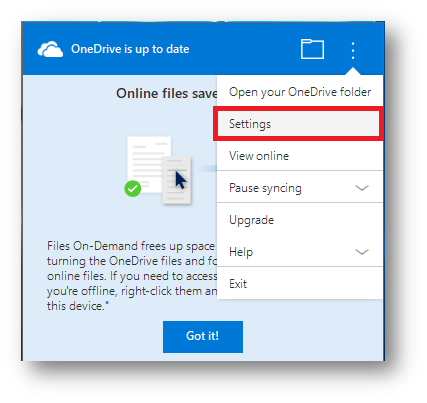
Figura 17: Modifica delle configurazione del client di OneDrive
Nella scheda Settings è possibile abilitare ad esempio una funzionalità introdotta da pochissimo: Files on Demand. In Windows 10 Fall Creators Update (1709) è stata inserita questa nuova funzionalità (File su richiesta), che consente di accedere ai file di OneDrive senza doverli scaricare sul proprio disco e senza occupare spazio. La versione del client OneDrive deve essere però la 17.3.7064.1005 o successiva.
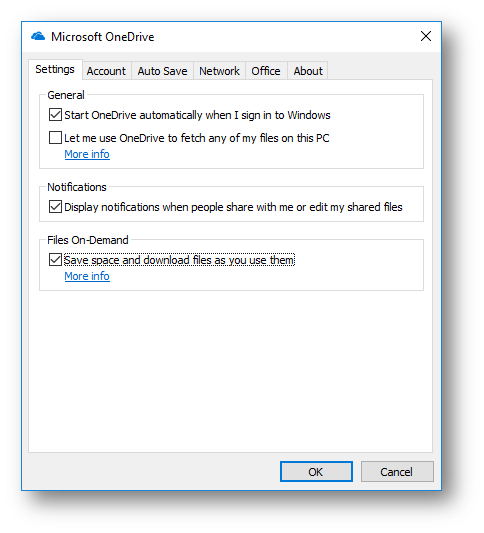
Figura 18: Abilitazione della nuova funzionalità Files on demand
Nella scheda Account potete invece scegliere in qualsiasi momento quali cartelle sincronizzare. Se stavate già sincronizzando una cartella di OneDrive, vi verrà chiesta conferma dell'eliminazione della sincronizzazione, come mostrato in figura:
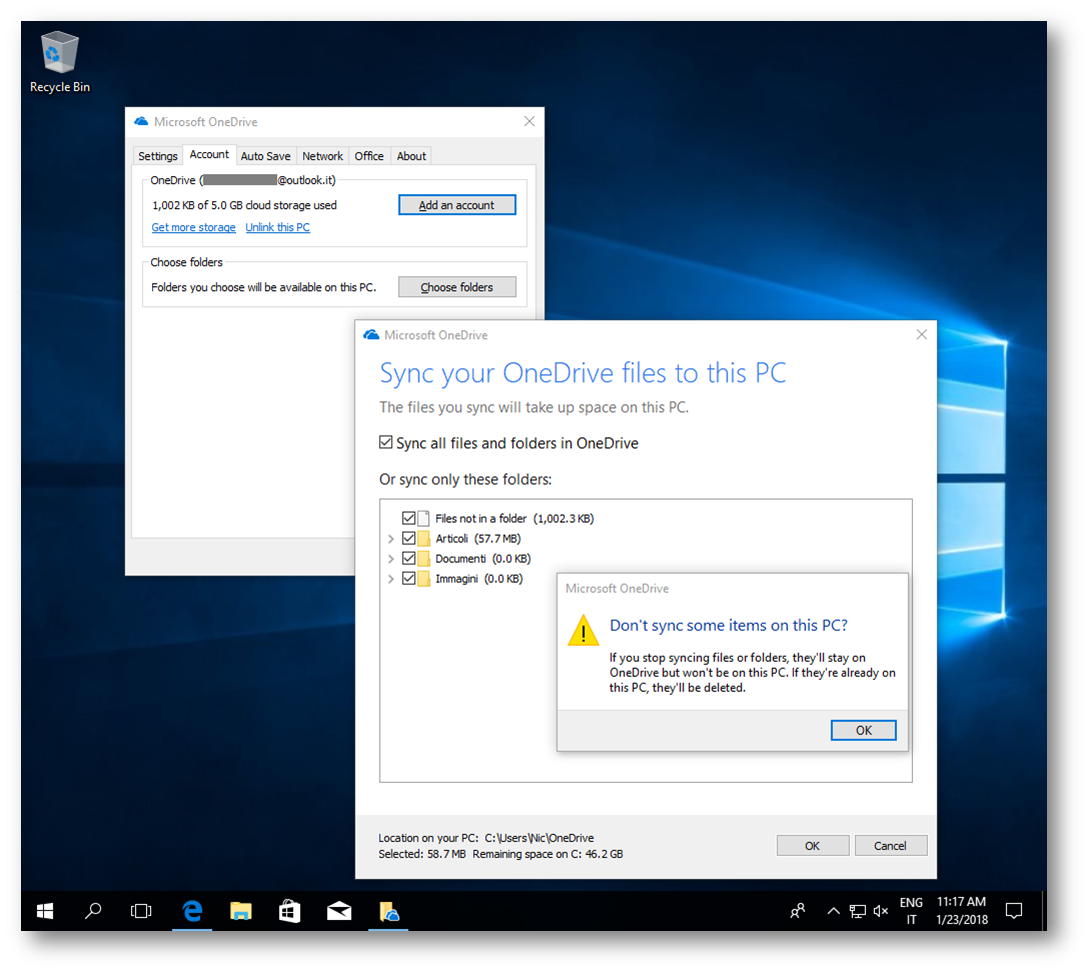
Figura 19: Scelta delle cartelle da sincronizzare con il client
La funzionalità Auto Save vi permette invece di salvare le vostre foto e i vostri video quando collegate una fotocamera o il cellulare al vostro PC. La stessa funzionalità viene utilizzata quando collegate un hard esterno oppure un pendrive USB.
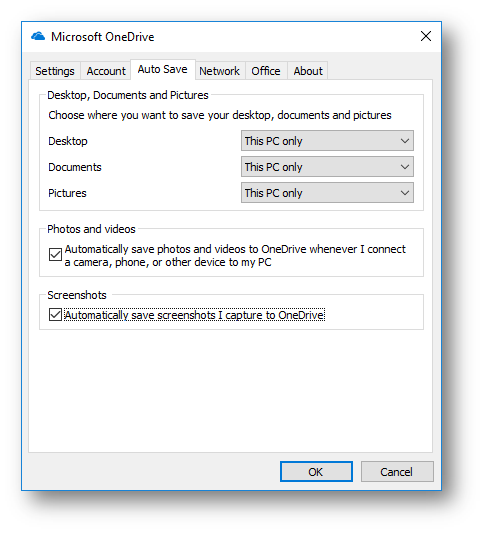
Figura 20: funzionalità Auto Save di OneDrive
È possibile anche limitare la banda utilizzata per l'upload ed il download dei file utilizzando la scheda Network, come mostrato in figura:
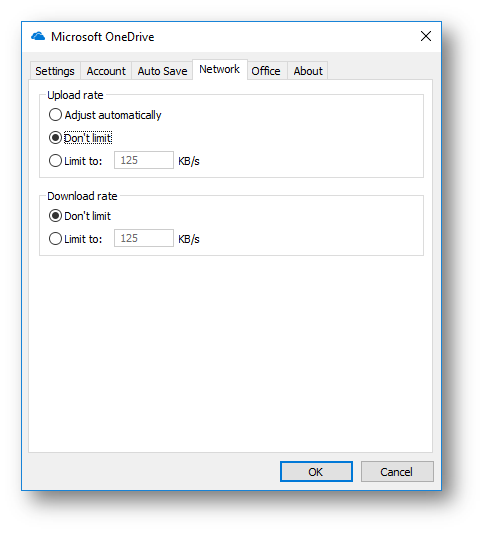
Figura 21: limitazione della banda utilizzata per l'upload ed il download dei file
Mai come oggi è importante la collaborazione tra amici e colleghi per produrre in meno tempo i nostri documenti. Con Office e OneDrive più persone possono scrivere contemporaneamente in un documento di Word, un foglio di calcolo di Excel o una presentazione di PowerPoint. Trovate maggiori informazioni leggendo l'articolo https://support.office.com/it-it/article/Collaborazione-e-creazione-condivisa-di-documenti-ee1509b4-1f6e-401e-b04a-782d26f564a4
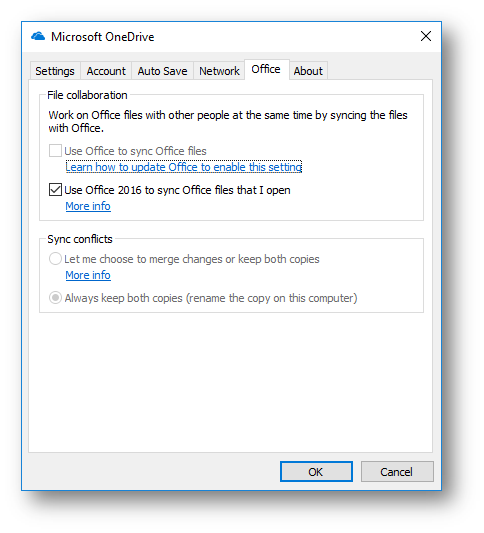
Figura 22: Abilitazione della Office Collaboration
Se condividete un file ospitato con OneDrive con qualcuno e questo file viene aperto mentre ci state lavorando, vedrete in tempo reale cosa sta scrivendo o modificando il vostro amico o collega. Un cursore segnalerà nome e posizione della persona che sta modificando il file. Potreste ad esempio usare Skype (attivo con il vostro Microsoft Account) per collaborare con i vostri amici e colleghi e modificare contemporaneamente i file!
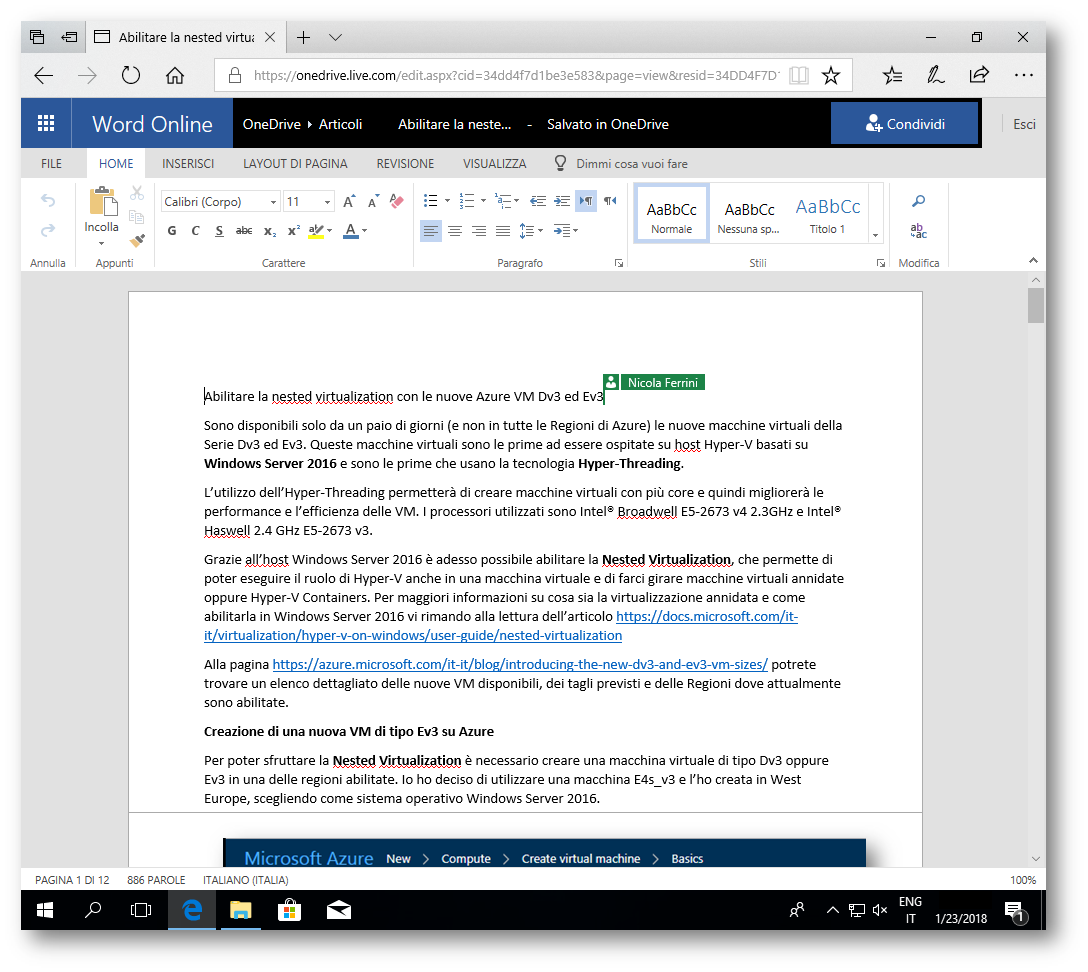
Figura 23: Con l'Office Collaboration si può vedere in tempo reale cosa sta modificando la persona con cui abbiamo condiviso il file
Il client di OneDrive farà apparire un nuovo collegamento in Esplora Risorse e vi darà la possibilità di accedere facilmente alle cartelle e ai file salvati sul vostro PC. I file e le cartelle presenteranno delle icone diverse a seconda che siano sincronizzati, che siano disponibili offline o che siano presenti solo nel Cloud, come mostrato in figura:
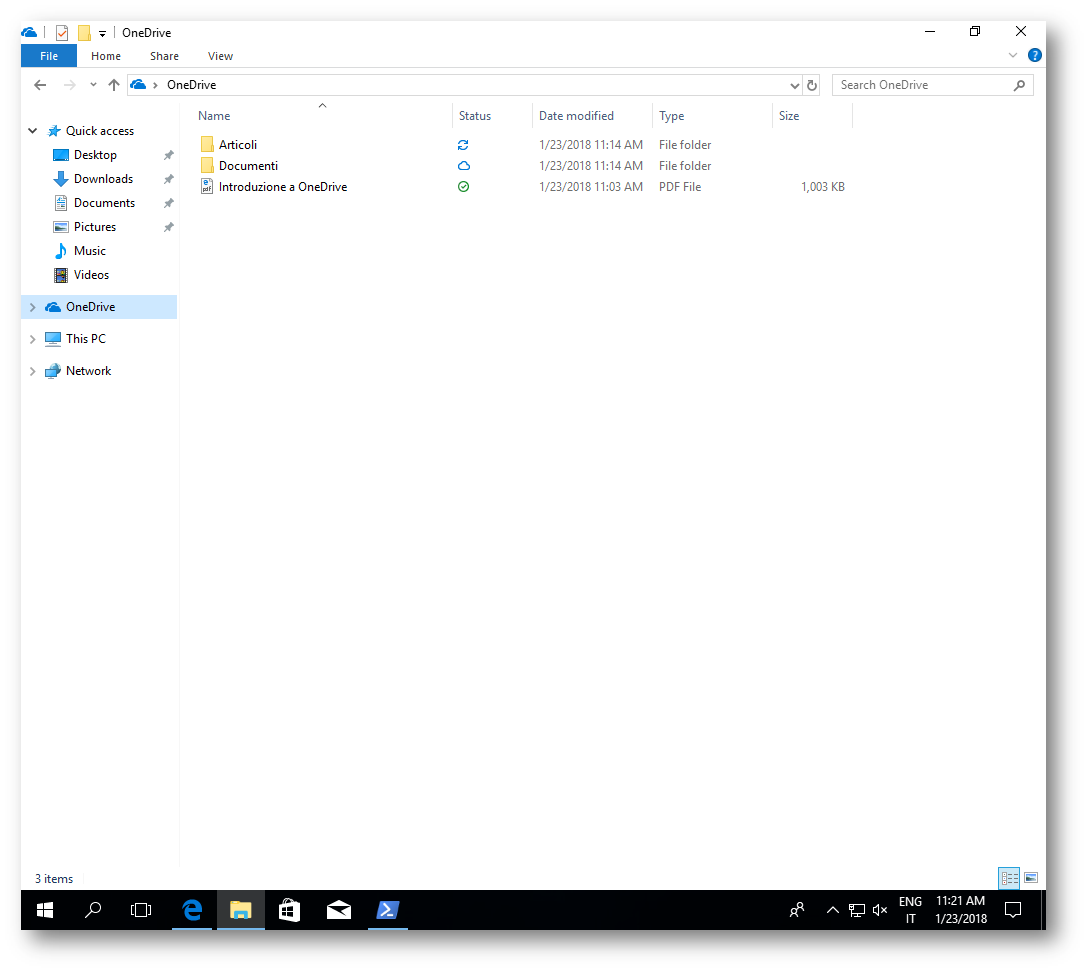
Figura 24: Client di OneDrive integrato in Esplora Risorse
Aprendo il menù contestuale sul file e sulla cartella si può fare in modo che il file sia sempre disponibile Offline (cioè quando non siete collegati ad Internet), mettendo un segno di spunta sulla voce Always keep on this device. L'icona del file cambierà colore, come mostrato in figura:
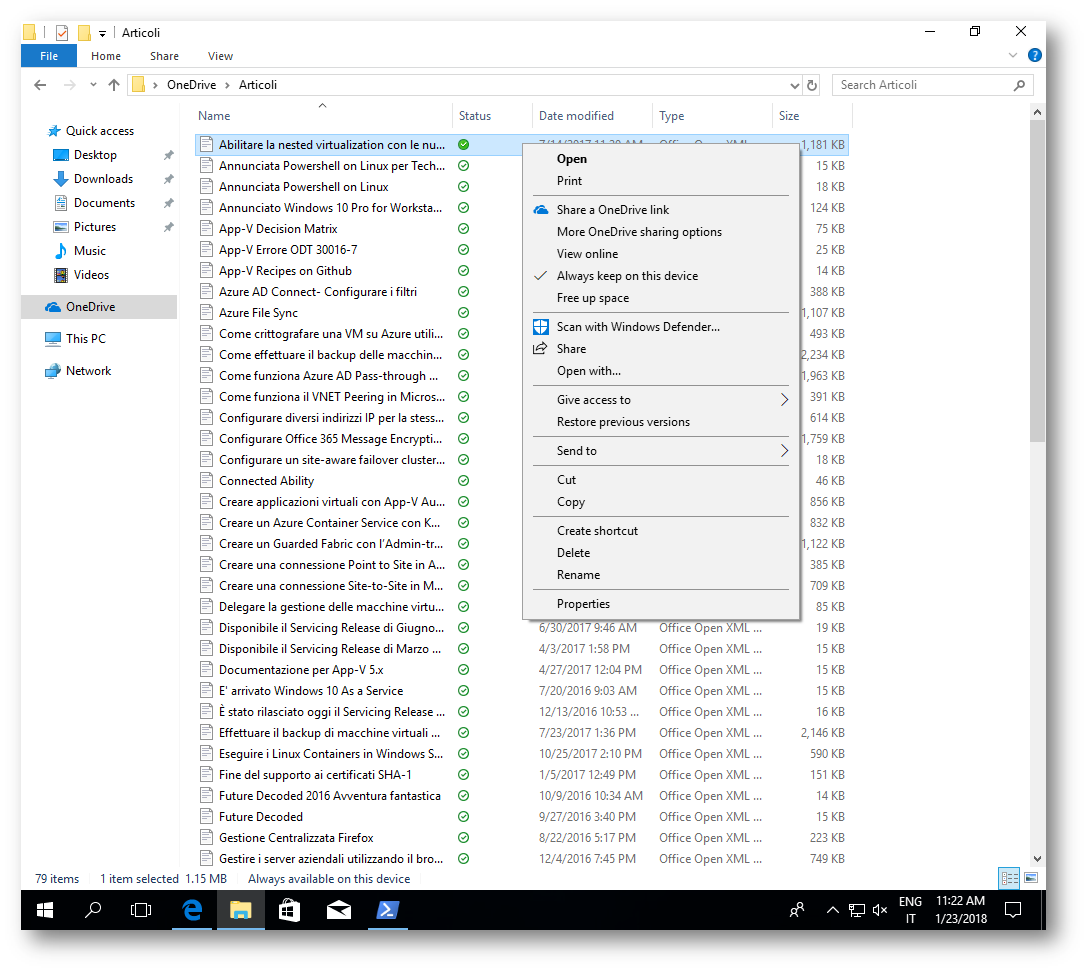
Figura 25: File disponibile in modalità Offline
È semplicissimo anche condividere un file. Basta cliccare con il tasto destro sul file e scegliere Share a OneDrive Link. Il collegamento creato sarà del tipo https://1drv.ms/w/s!AoPl4xt9T900gTnq0eBxc4-GEIIg e permetterà anche che il file venga modificato da chi riceve il link.
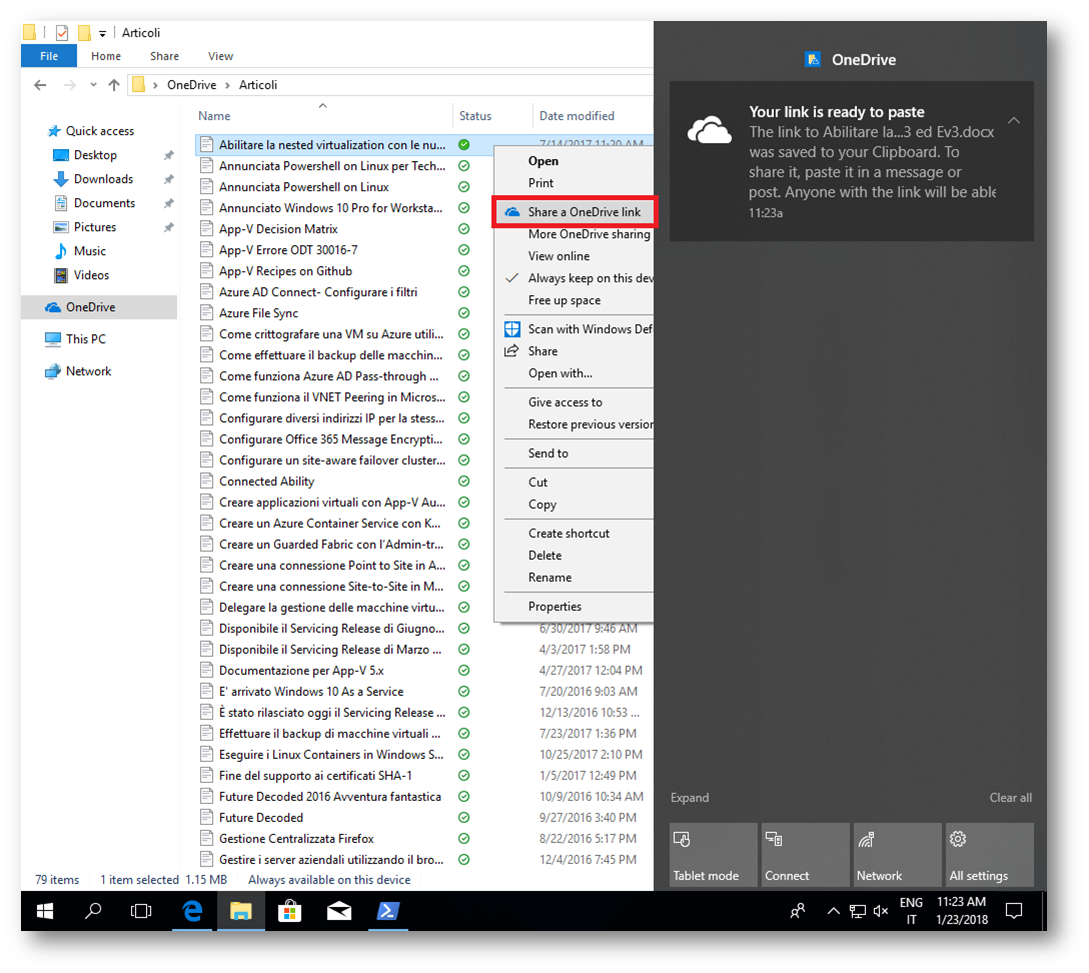
Figura 26: Condivisione di un file su OneDrive tramite link
Per modificare le opzioni di condivisione vi basta cliccare col tasto destro sul file e scegliere la voce More OneDrive sharing options, come mostrato in figura:
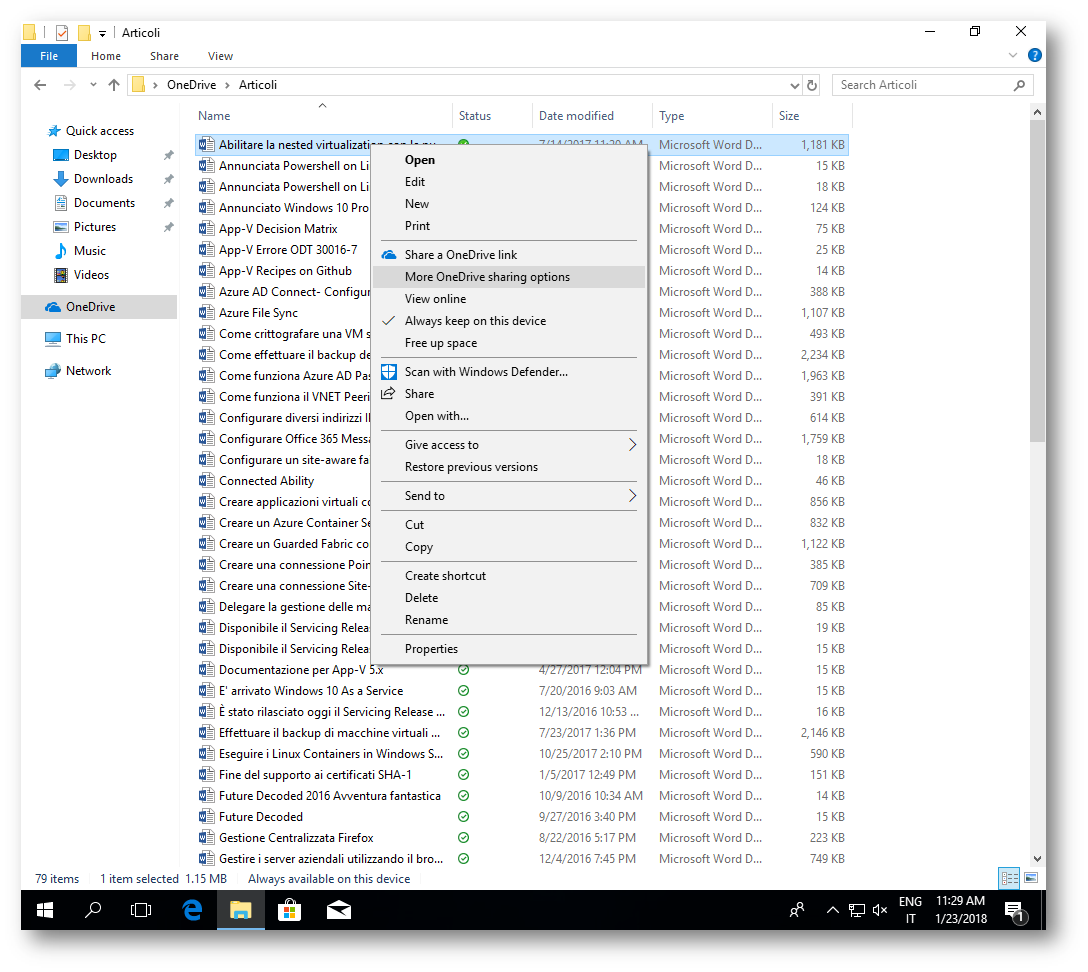
Figura 27: Modifica delle opzioni di condivisione di un file
Automaticamente si aprirà il portale online di OneDrive e potrete modificare le opzioni di condivisione, il permesso di modifica del file oppure potrete direttamente condividere il file tramite posta elettronica o tramite altri programmi, come mostrato in figura:
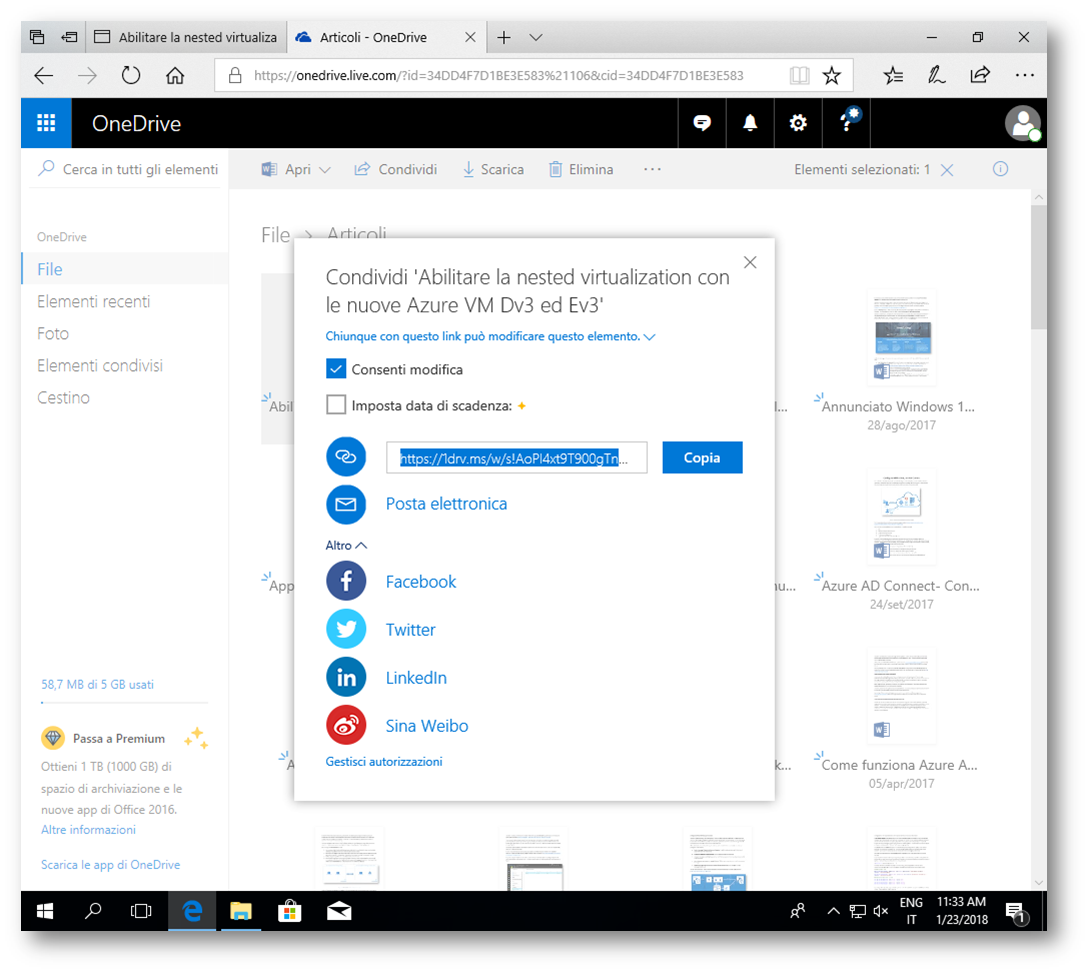
Figura 28: Condivisione del file tramite programmi e modifica delle opzioni di condivisione
Il file può anche essere condiviso dal portale web di OneDrive tramite il pulsante Condividi, che di fatto poi vi permette di utilizzare l'Office Collaboration.
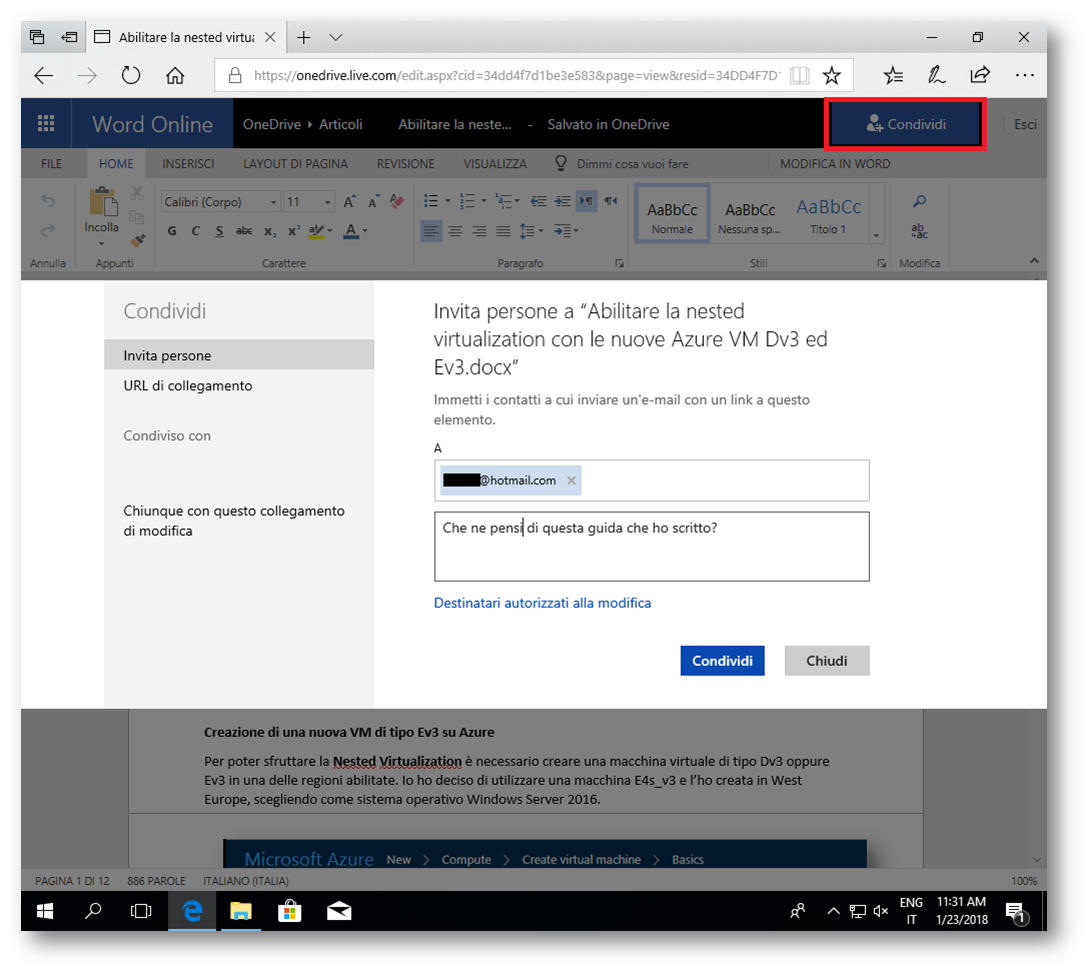
Figura 29: Condivisione del file tramite portale online
Un'altra importante novità Windows 10 Fall Creators Update e del client di OneDrive contenuto è la possibilità di abilitare la funzionalità On-Demand. Dopo averla abilitata dai Settings, come abbiamo visto prima, è sufficiente cliccare col tasto destro sul file scelto di non avere sul disco locale e scegliere la voce Free up space. Verrà cancellata la copia locale del file mantenendo solo quella online e cambierà l'icona, come mostrato in figura:
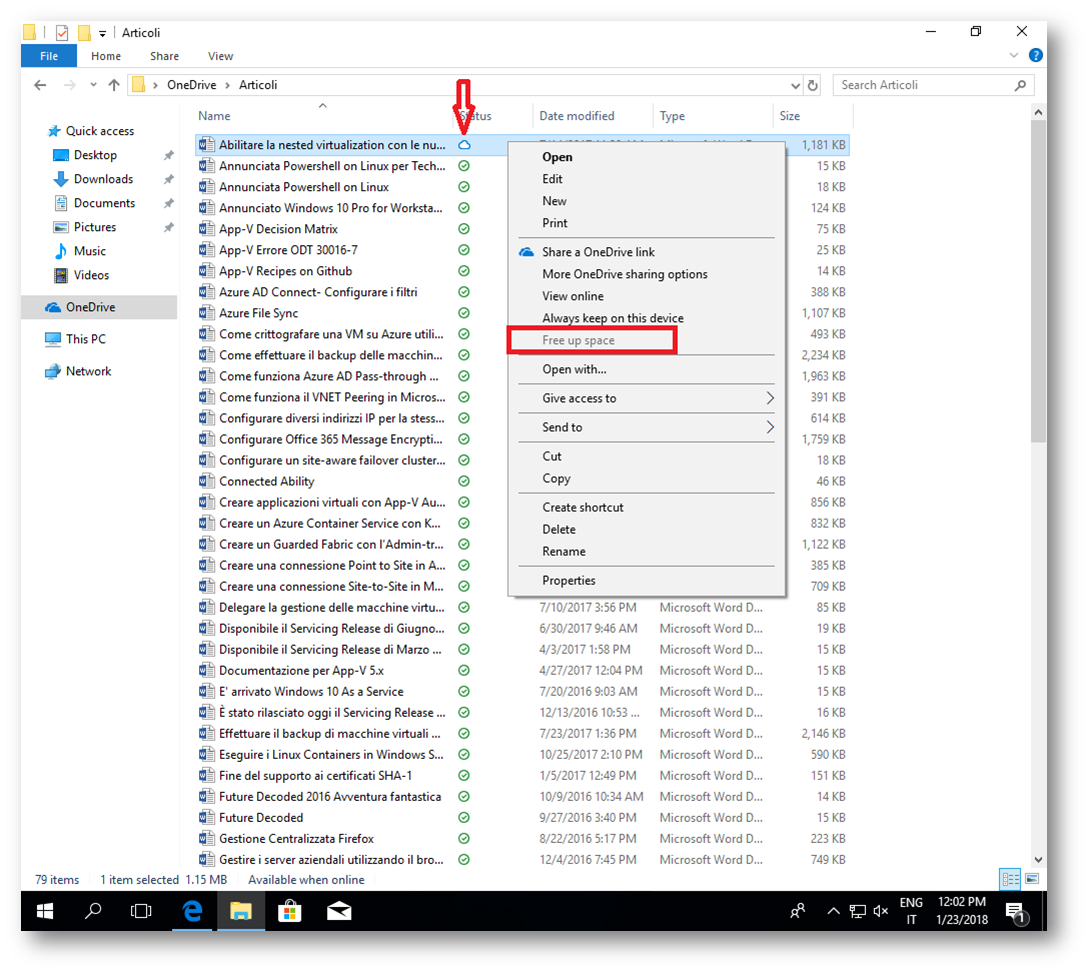
Figura 30: Funzionalità Files on Demand abilitata
Se infatti apriamo le proprietà del file ci renderemo conto che lo spazio occupato sul disco è uguale a zero. Cliccando due volte sul file, il file verrà prima scaricato dal Cloud e successivamente aperto col programma predefinito.
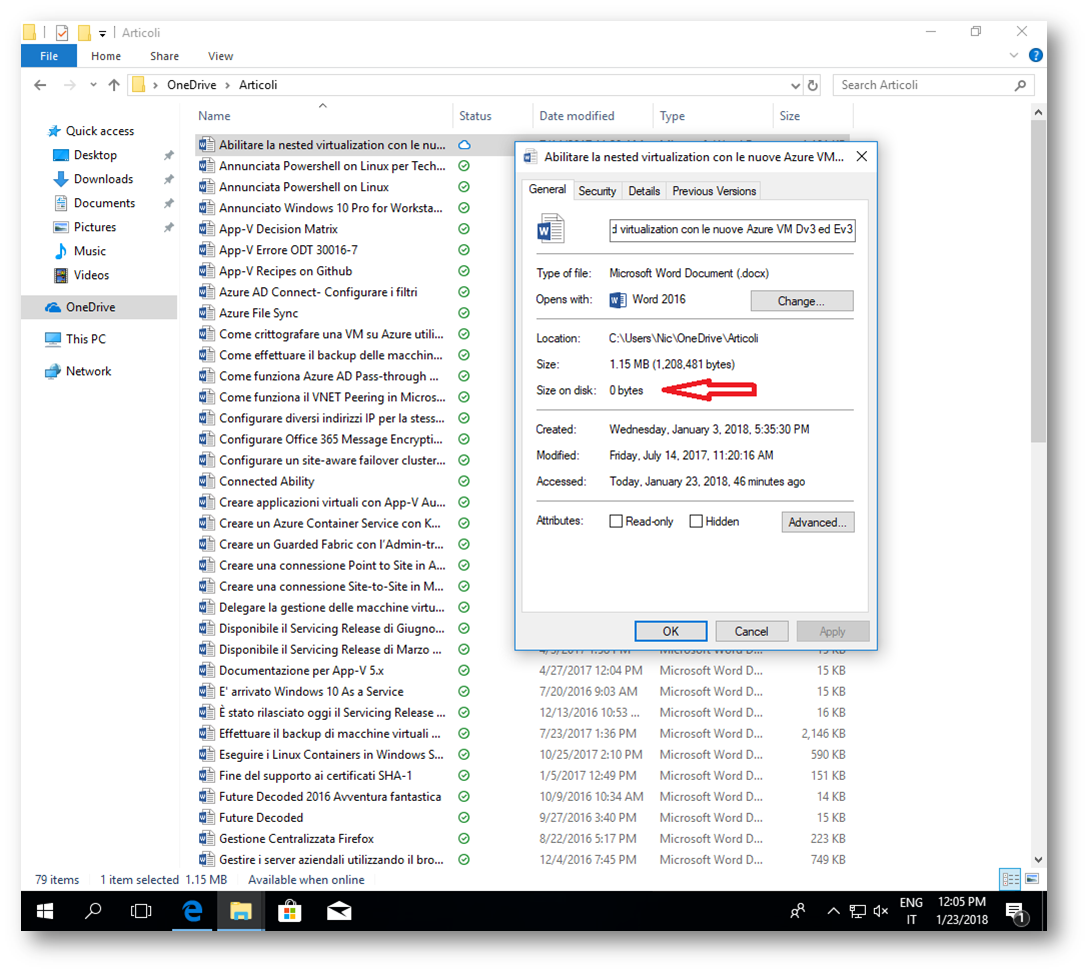
Figura 31: Spazio occupato sul disco locale dal file
L'App di sincronizzazione desktop di OneDrive supporta i seguenti sistemi operativi:
- Versione a 32 o 64 bit di Windows 10, Windows 8/8.1 o Windows 7.
- Windows Server 2016, Windows Server 2012, Windows Server 2008 R2 o Windows Server 2008 con Service Pack 2.
- Mac OS X 10.10 o versione successiva.
Per scaricare l'ultima versione del client desktop di OneDrive è sufficiente collegarsi alla pagina https://onedrive.live.com/about/it-IT/download/. Per sapere qual è l'ultima versione del client potete invece visitare il link https://support.office.com/it-it/article/note-sulla-versione-sul-nuovo-client-di-sincronizzazione-di-onedrive-845dcf18-f921-435e-bf28-4e24b95e5fc0 L'App per dispositivi mobili di OneDrive supporta invece:
- Telefono o tablet con Android 2.3 o versione successiva (Android 4.0 o versione successiva per Backup fotocamera e altre funzionalità).
- iPhone, iPad o iPod touch con iOS 9.0 o versione successiva
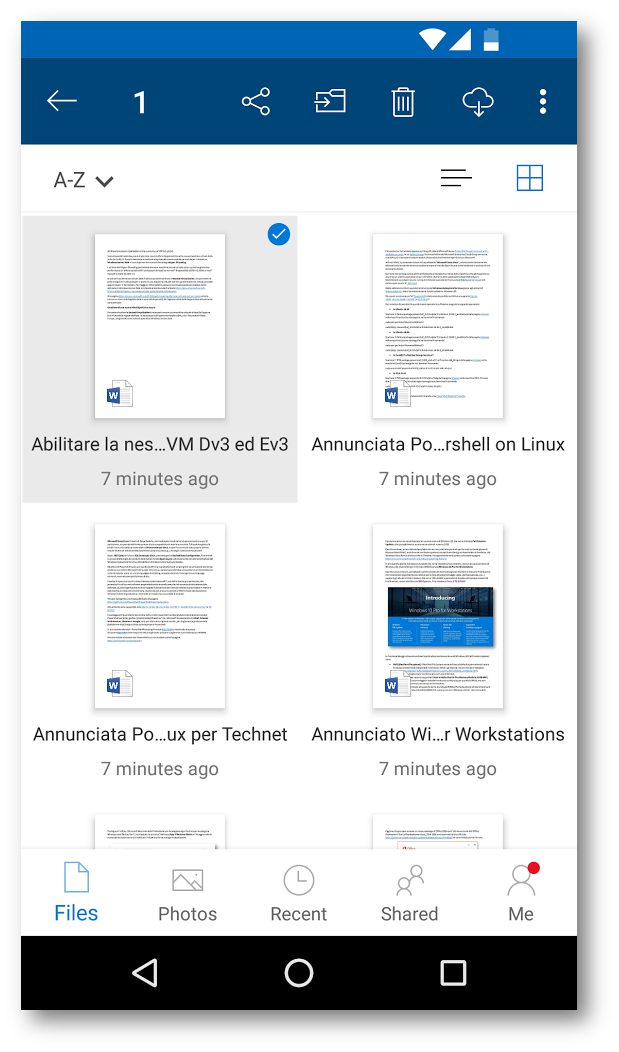
Figura 32: App Android per OneDrive
Degna di nota è sicuramente la funzionalità Cronologia versioni, che vi permette di visualizzare (solo dal portale online) le diverse versioni del vostro file per poterle confrontare ed eventualmente ripristinare, come mostrato in figura:
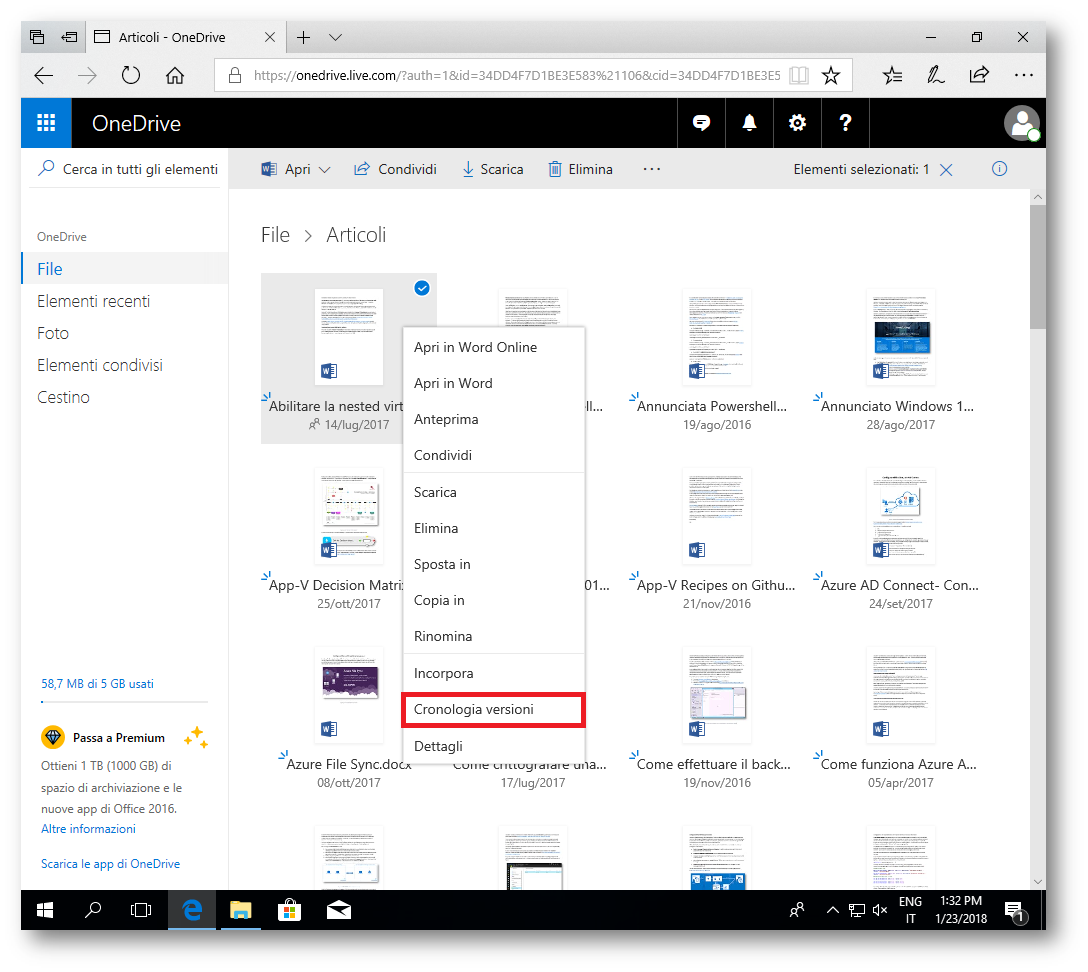
Figura 33: Possibilità di ripristinare versioni precedenti del file in OneDrive
Conclusioni
OneDrive è uno strumento potentissimo che vi permette di salvare facilmente i vostri file nel Cloud, vi permette di potervi accedere con diversi client dai vostri dispositivi (computer, tablet e smartphone) e vi permette di condividerli con semplicità con i vostri amici o i vostri colleghi di lavoro. Tutto questo in maniera completamente gratuita!
