Moltissime sono le novità introdotte in Windows 10 Fall Creators Update che abbiamo avuto già modo di elencare nell’articolo Windows 10 Fall Creators Update, ci siamo!. Oggi mi voglio soffermare sulle novità relative ad Hyper-V. Nonostante Hyper-V sia stato introdotto nelle versioni Pro ed Enterprise fin dalla versione Windows 8 a 64 bit (il nome ufficiale è Client Hyper-V), sembra che sia ancora sconosciuto a diversi utenti e voglio approfittare di questo articolo per un piccolo refresh.
Per tutti coloro che si cimentano per la prima volta con Client Hyper-V consiglio di leggere l’articolo Introduzione a Hyper-V in Windows 10; in questo articolo mostrerò solo quelle che sono le novità introdotte nella versione Fall Creators Update di Windows 10 (versione 1709).
Installazione di Client Hyper-V
L’installazione di Client Hyper-V viene effettuata semplicemente cercando in Start la parola Hyper-V ed aprendo la console relativa all’installazione delle funzionalità aggiuntive di Windows. Dopo aver scelto la voce Hyper-V procedete cliccando su OK e riavviate il PC. Dopo un paio di riavvii l’hypervisor sarà stato installato e potrete procedere alla gestione utilizzando l’Hyper-V Manager.
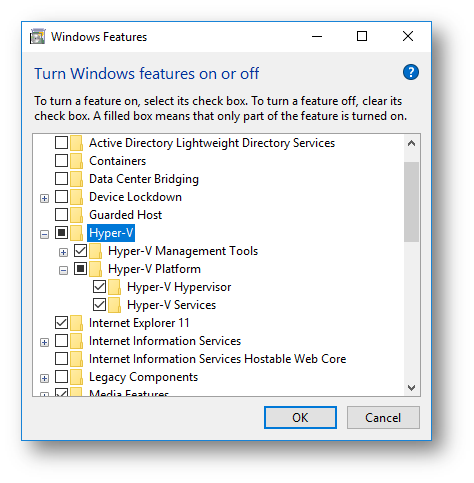
Figura 1: Installazione della funzionalità aggiuntiva di Hyper-V in Windows 10
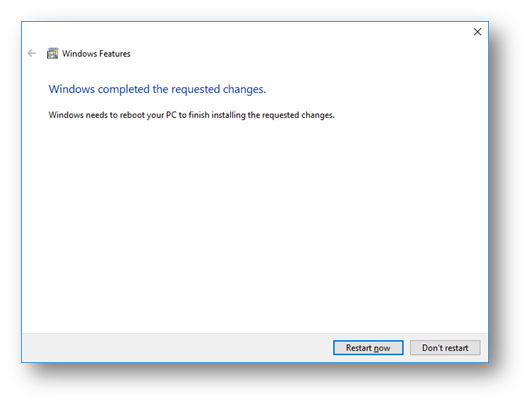
Figura 2:Installazione completata e riavvio del client Windows 10
La console di Management di Client Hyper-V è una classica MMC 3.0 in tutto e per tutto uguale a quella presente su Windows Server. Infatti la console può essere utilizzata per gestire Server Hyper-V remoti.
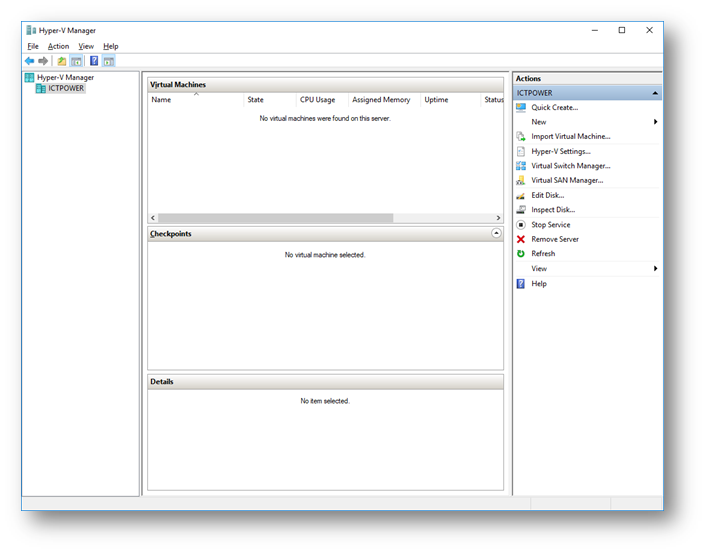
Figura 3: Hyper-V Manager - Console di gestione di Hyper-V
Default Switch
Come potrete vedere visitando le configurazioni relative al Virtual Switch Manager, in questa versione di Windows 10 è stato creato automaticamente uno switch chiamato Default Switch che permette alle macchine virtuali di condividere la connessione dell’host attraverso una NAT (Network Address Translation). Non importa quindi se siete collegati con un cavo o se siete in Wi-Fi: avrete subito la possibilità di far ricevere alle vostre macchine le configurazioni di rete (DHCP e DNS) e di farle navigare. Fantastico!
Il default switch una volta creato non può essere rinominato o rimosso. Infatti tutte le impostazioni sono in grigio (non modificabili), come mostrato in figura:
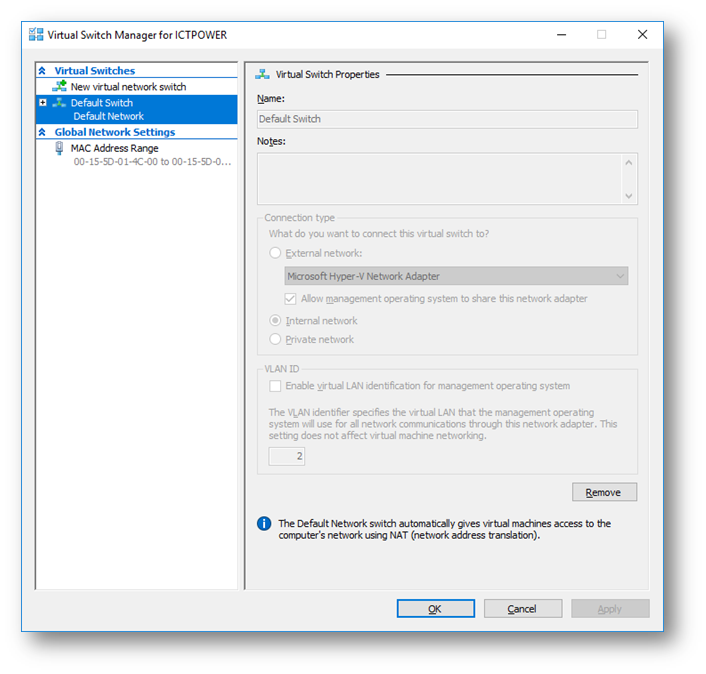
Figura 4: proprietà del Default Switch
Ovviamente nessuno vi vieta di creare nuovi switch (Interni, Privati oppure Esterni) e di configurarli come meglio credete, collegandoli alla rete cablata oppure alla rete Wi-Fi.
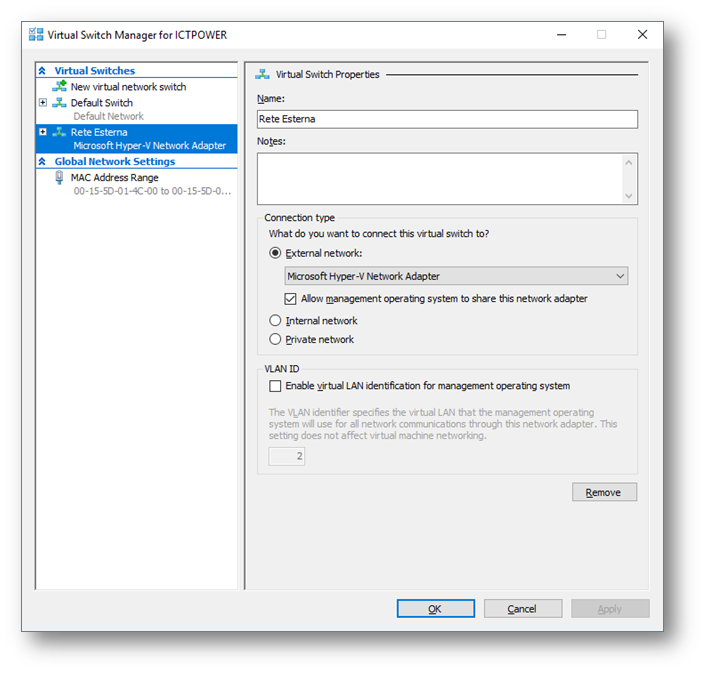
Figura 5: External Switch collegato alla rete cablata
Quick Create virtual machine gallery
Già nella Build Insider 15002 rilasciata a Gennaio 2016 e poi in via definitiva nella versione Windows 10 Creators Update era stata introdotta In Client Hyper-V la possibilità di creare velocemente macchine virtuali utilizzando il pulsante Quick Create. Se volete approfondire vi rimando all’articolo Creare una macchina virtuale con Hyper-V e all’articolo Hyper-V virtual machine gallery and networking improvements.
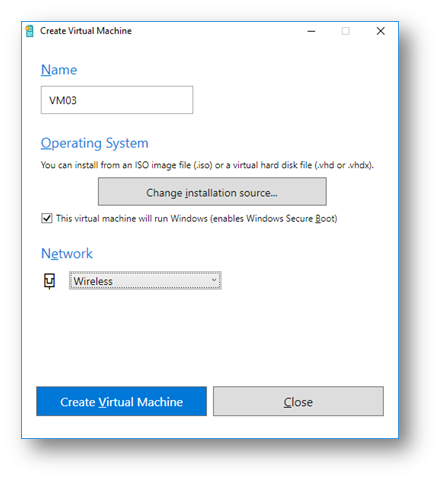
Figura 6: Quick Create VM presente nella versione Windows 10 Creators Update (1703)
Nella versione Windows 10 Fall Creators Update (1709) il wizard è stato migliorato e vi permette di creare macchina virtuali partendo da una galleria di immagini già pronte (un’immagine chiamata Windows 10 dev environment è già disponibile di default). Cliccando sul pulsante Quick Create si aprirà una finestra da cui potrete scegliere quale immagine installare. Io ho scelto quella di default ed è iniziato un download da 12,73 GB, come mostrato in figura:
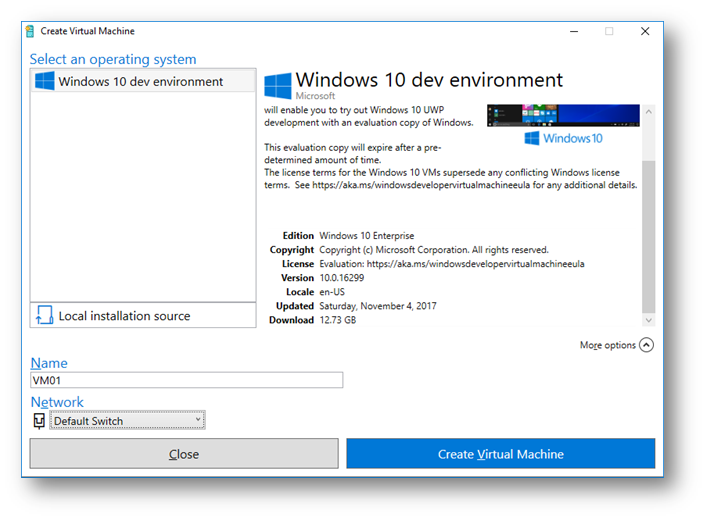
Figura 7: Creazione di una nuova macchina virtuale partendo da un'immagine presente nella Gallery
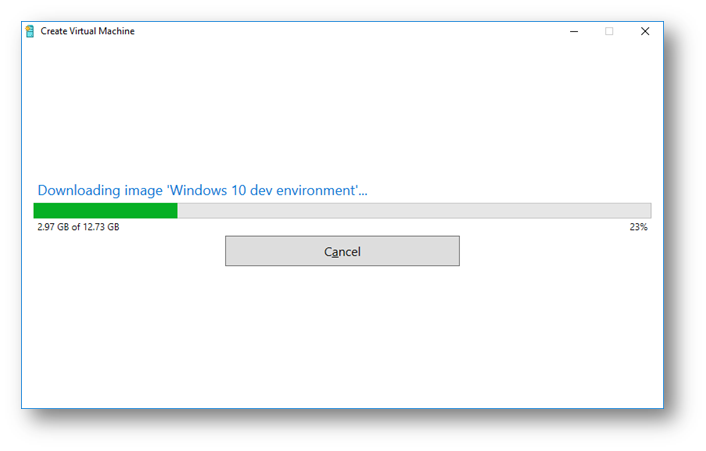
Figura 8: Download dell'immagine dalla gallery Microsoft
Al termine del download avviate la macchina virtuale e procedete alle successive configurazioni.
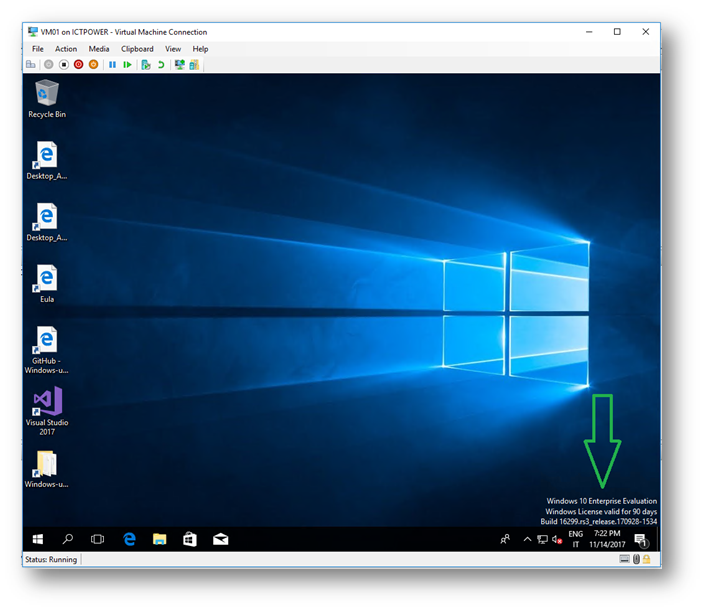
Figura 9:Installazione della VM completata
Ovviamente potete creare anche macchine virtuali utilizzando una vostra ISO oppure utilizzando un file vhd o vhdx esistente scegliendo Local Installation Source, come mostrato in figura:
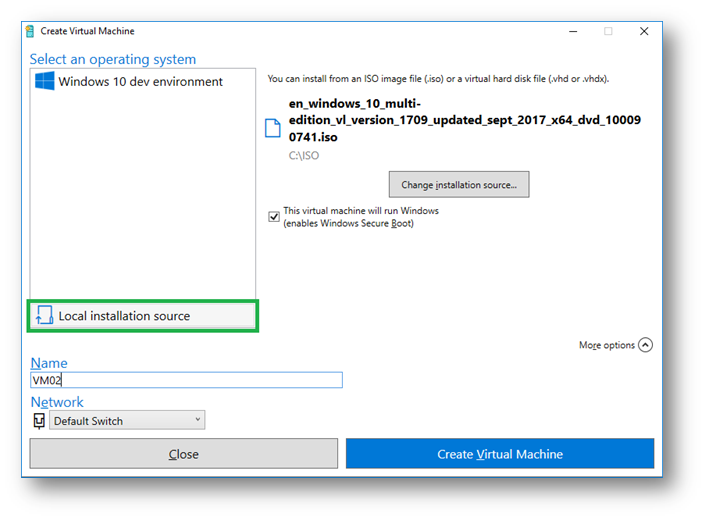
Figura 10: Installazione partendo da una ISO o da un virtual disk esistente
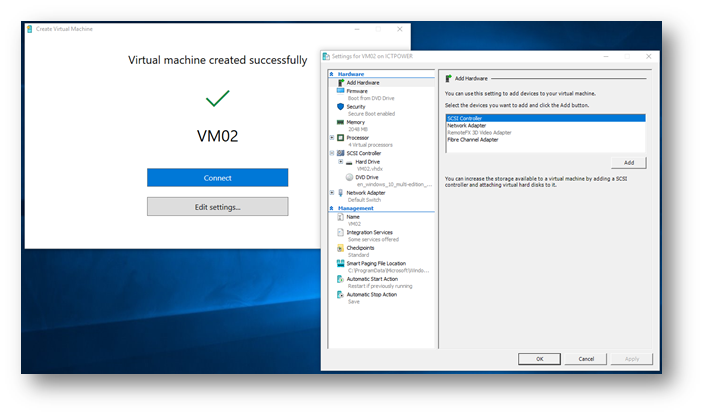
Figura 11: Creazione della VM completata, con la possibilità di modificarne i parametri prima dell'avvio
Se volete aggiungere la vostra immagine personalizzata alla galleria di Windows 10, per poterla poi successivamente riutilizzare, potete seguire i passaggi descritti nell’articolo Create your custom Quick Create VM gallery
Virtual Machine sharing
Un’altra novità interessante introdotta in Client Hyper-V è la possibilità di esportare la macchina virtuale (anche da accesa) in modo tale da poterla condividere con altri PC. La funzione di Share permette di creare un file .vmcz all’interno del quale ci sono i file di configurazione e i dischi della macchina virtuale, che vengono anche compressi. Dopo aver spostato il file su un altro host con almeno Windows 10 Fall Creators Update e Client Hyper-V installato, semplicemente cliccando due volte sul file, la macchina viene direttamente importata e sarà utilizzabile. Più semplice di così???
Nota: questa funzione non permette di esportare nessun Checkpoint. Se volete esportare eventuali checkpoint che avete creato, dovrete utilizzare la funzione Export dall’Hyper-V Manager, cliccando col tasto destro sulla VM da esportare.
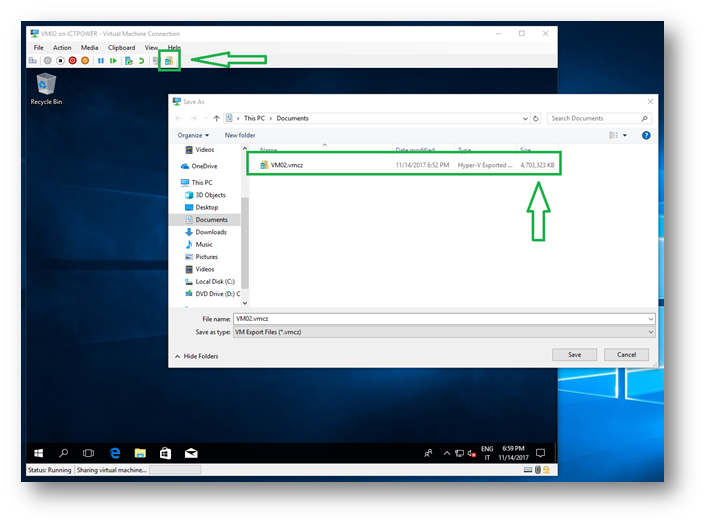
Figura 12: Esportazione e compressione della VM in formato .VMCZ tramite la funzionalità di Sharing
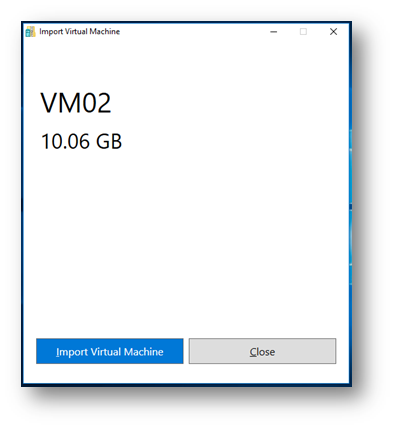
Figura 13: importazione della VM direttamente dal file .VMCZ
Nota: Se doveste ricevere un messaggio di errore che dice che non siete autorizzati ad importare la macchina, assicuratevi che l’utente con cui siete loggati sia parte del gruppo Hyper-V Administrators
Automatic Checkpoint
Dalla versione di Windows 10 Fall Creators Update, Client Hyper-V crea automaticamente un Checkpoint quando la macchina virtuale viene avviata (solo se non ci sono altri Checkpoint esistenti). Questa funzionalità è abilitata di default ma può essere facilmente modificata dalle proprietà della VM oppure eseguendo il comando PowerShell Set-VM –Name NomeDellaVM –AutomaticCheckpointsEnabled . Quando la VM viene spenta il Checkpoint viene rimosso e viene effettuato il Merge dei dischi.
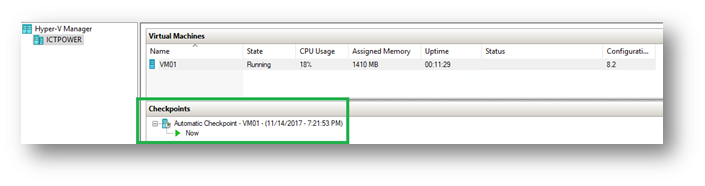
Figura 14: Automatic Checkpoint creato all'avvio della VM
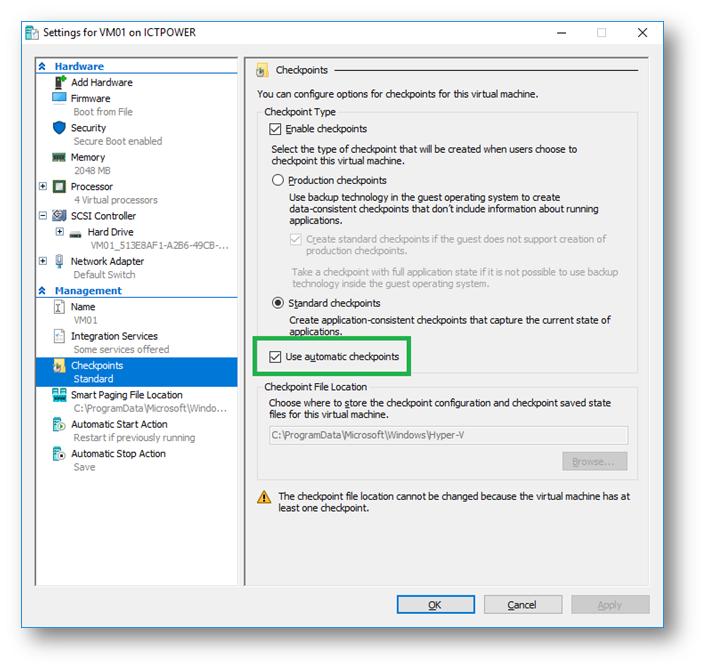
Figura 15: funzionalità di Automatic Checkpoint abilitata di default
Pass-Through della batteria
In Windows 10 Fall Creators Update la macchina virtuale è capace di vedere lo stato di carica della batteria. Questo vi permette di poter fare dei test all’interno del sistema operativo utilizzando le funzioni di risparmio energetico o le ottimizzazioni che Windows usa quando lo stato di carica della batteria è troppo basso. Oppure banalmente se state utilizzando la macchina virtuale in modalità Schermo intero potreste accorgervi che non avete più batteria :-)
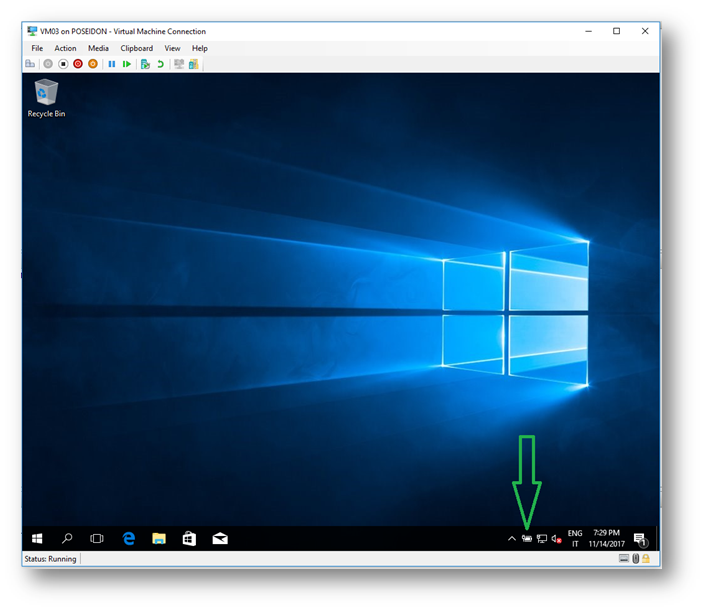
Figura 16: Lo stato di carica della batteria è visualizzato anche all'interno della VM
Conclusioni
Davvero interessanti le novità introdotte in Client Hyper-V. Trovo davvero utili alcune delle funzionalità che vi ho elencato e la mia preferita è quella degli Automatic Checkpoint. E la vostra qual è?
