Dopo aver visto in un precedente articolo come sia possibile virtualizzare un'applicazione utilizzando Application Virtualization Sequencer, vedremo ora come sia possibile pubblicarla attraverso la Application virtualization Management Console del nostro Streaming Server.
In figura 1 sono rappresentati gli elementi minimi per gestire un'infrastruttura basata su Application Virtualization (App-V): Application Virtualization Management and Streaming Server, Application Virtualization Sequencer e Application Virtualization Desktop Client o Application Virtualization Terminal Services Client.

Figura 1 - Infrastruttura basata su Application Virtualization
Un volta che l'applicazione è stata sequenziata e trasformata in virtuale, è necessario copiare tutti i file creati nella cartella condivisa del server di sttreaming. Al momento del salvataggio nel Sequencer, ogni package conterrà un file Open Software Description (.osd), una o più icone (.ico) estratte dall'applicazione, un file .sft che conterrà l'applicazione virtualizzata, un file Application Virtualization Sequencer Project (.sprj) e un manifest file (.xml).
Importiamo l'applicazione attraverso la Application Virtualization Management Console presente all'interno del nostro Application Virtualization Management Server, come mostrato in figura 2.

Figura 2 - Importazione dell'applicazione in Application Virtualization Management Console
Andiamo a cercare il file .sprj (Application Virtualization Sequencer Project), contenuto nella cartella condivisa CONTENT sul nostro server di streaming, che contiene tutte le informazioni relative all'applicazione da distribuire.
Nel nostro caso abbiamo sequenziato Microsoft Excel Viewer 2003, come mostrato in figura 3.

Figura 3 - Caricamento del file .sprj relativo all'applicazione sequenziata
Una volta scelto il file .sprj verrà avviato il New Application Wizard, che in pochi semplici passaggi ci permetterà di pubblicare l'applicazione. Nel primo passaggio andiamo a confermare il percorso di rete dal quale i client andranno a prelevare il file .osd e le icone necessarie a far funzionare l'applicazione, come si vede in figura 4.

Figura 4 - Percorso di rete diove sono presenti i file da distribuire e le icone
Nel secondo passaggio decidiamo dove collocare i collegamenti e le icone dell'applicazione. È possibile scegliere tra Desktop, Barra di avvio veloce, Menù avvio oppure cliccando sul pulsanta Advanced, in qualsiasi posizione del computer vogliamo, come mostrato in figura 5.
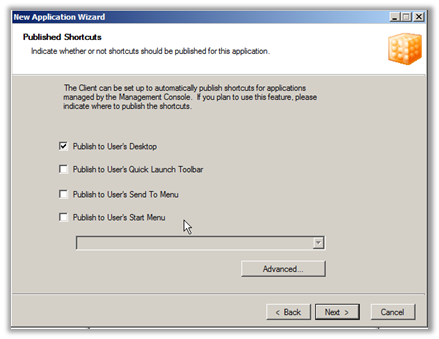
Figura 5 - Scelta del punto di pubblicazione del collegamento all'applicazione
Nel passaggio successivo ci viene chiesto di confermare a quale estensione di file deve essere associata l'applicazione. In genere questi valori vengono creati automaticamente in fase di Sequencing del programma, ma possiamo modificarli in qualsiasi momento (figura 6).

Figura 6 - Scelta dell'associazione delle estensioni dei file all'applicazione pubblicata
L'ultima schermata ci permette di scegliere a quale gruppo di Active Directory vogliamo distribuire la nostra applicazione (figura 7). Tutti i membri del gruppo riceveranno al successivo login i collegamenti per poter iniziare a utilizzare l'applicazione.
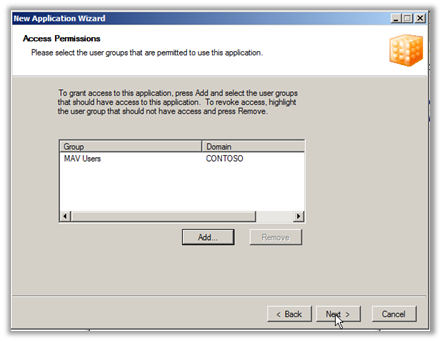
Figura 7 - Inserimento dei gruppi di Active Directory a cui è concesso l'utilizzo dell'applicazione
Completiamo quindi il wizard andando a vedere il riassunto delle nostre impostazioni, come mostrato in figura 8.
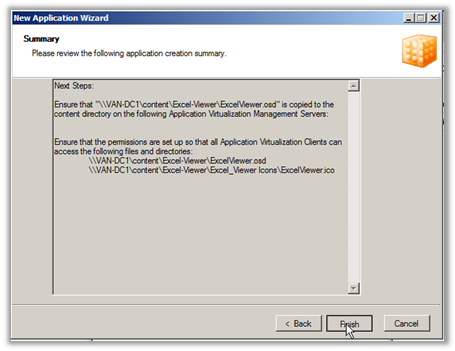
Figura 8 - Schermata di riepilogo del wizard
Ora la nostra applicazione è disponibile nella console del server di streaming e verrà distribuita a tutti gli utenti che ne faranno richiesta (figura 9). In qualsiasi momento è possibile richiamarne le proprietà e modificare tutti i settaggi che abbiamo appena inserito nel nostro wizard.
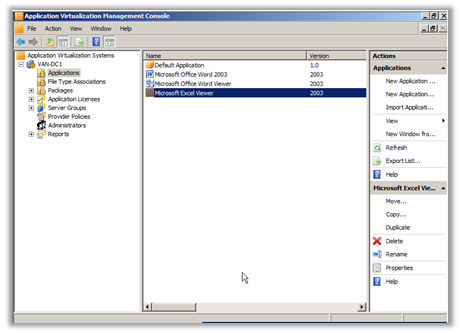
Figura 9 - L'applicazione è disponibile nel server di streaming
Dopo che l'applicazione è stata pubblicata ed abilitata ed è disponibile agli utenti autorizzati, basterà aspettare il refresh del server, oppure forzare il refresh dalla Application Virtualization Client Console sulla workstation o effettuare nuovamente il login per vedere il link sul desktop, come mostrato in figura 10.
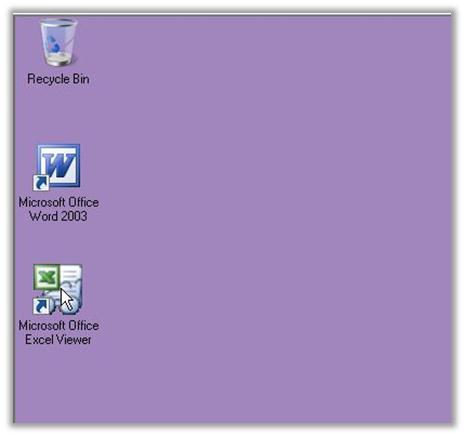
Figura 10 - Presenza sul desktop dell'utente del link all'applicazione virtuale appena pubblicata
Conclusioni
Importare e distribuire le applicazioni virtualizzate attraverso la Application virtualization Management Console dello Streaming Server è davvero veloce. In pochi clic si rende disponibile agli utenti dei diversi gruppi di Active Directory un programma, riducendo drasticamente i tempi necessari alle installazioni sulle diverse workstation. Ogni utente potrà loggarsi in qualsiasi workstation del dominio e ritrovare le proprie applicazioni o addirittura le proprie configurazioni (se queste vengono salvate in una cartella condivisa in rete), senza "sporcare" le varie macchine o lasciando in giro le applicazioni installate (come succede ad esempio con la Sofware Distribution delle Group Policy). Davvero formidabile!
Links
http://technet.microsoft.com/it-it/library/cc817203.aspx
