Chi lavora nel mondo dell'assistenza informatica ha spesso necessità di collegarsi in remoto ai PC e dare supporto agli utenti. Molto spesso capita anche che gli utenti abbiano difficoltà a lanciare l'applicazione di assistenza remota, soprattutto se ha un nome inglese .
Si è sempre alla ricerca di soluzioni gratuite per poter effettuare questo tipo di connessioni ed oggi vi voglio parlare di Google Chrome Remote Desktop, una soluzione di assistenza remota lanciata da Google un paio di anni fa, che finalmente ha raggiunto la maturità ed che è stata rilasciata in maniera definitiva. Effettivamente in passato non è stata molto pubblicizzata ed è sconosciuta ai più.
Il browser di Google permette (dalla versione 75 di Chrome) di avviare sessioni desktop remoto, che permettono di amministrare i PC e ricevere/fornire assistenza a distanza. I computer possono essere resi disponibili a breve termine per scenari come il supporto remoto ad hoc o, a più lungo termine, per fornire assistenza continua agli utenti. Tutte le connessioni che vengono effettuate sono protette e questo è un grosso vantaggio in termini di sicurezza.
Chrome Remote Desktop è multipiattaforma e permette di fornire assistenza remota a utenti Windows, Mac e Linux o accedere ai desktop Windows (XP e versioni successive) e Mac (OS X 10.6 e versioni successive) dal browser Chrome e dagli smartphone o dai tablet.
Configurazione di Chrome Remote Desktop
Dopo esservi assicurati di avere installato l'ultima versione di Chrome, che in genere avviene in automatico o in alternativa è effettuabile tramite la procedura descritta alla pagina Aggiornamento di Google Chrome, collegatevi alla pagina https://remotedesktop.google.com/
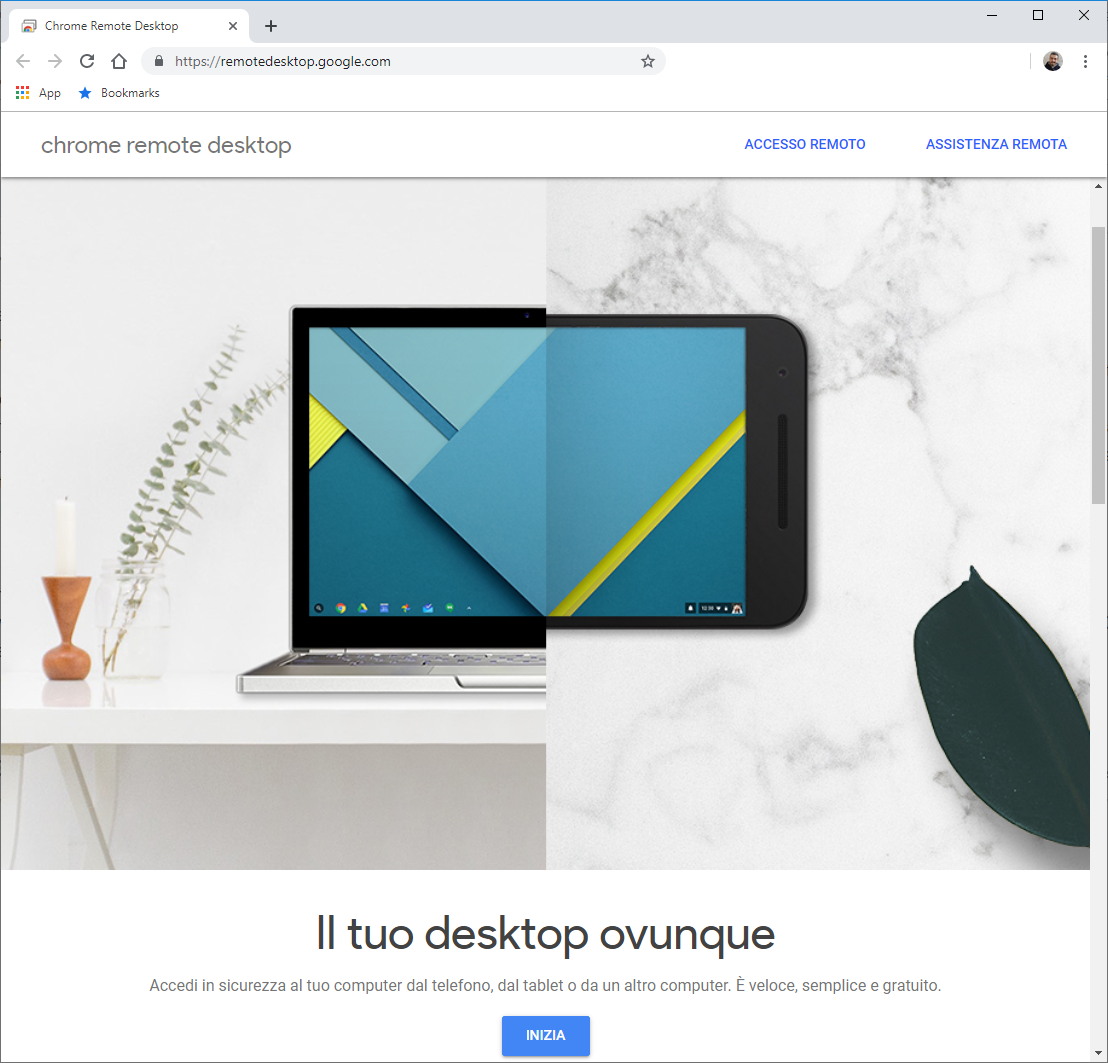
Figura 1: Pagina inziale di Chrome Remote Desktop
Cliccando sui collegamenti Accesso remoto e Assistenza remota è possibile, rispettivamente, accettare le richieste di controllo del dispositivo provenienti da un altro computer e fornire la propria assistenza a un altro utente di Google Chrome. Ricevere assistenza remota Per ricevere assistenza remota cliccate sul collegamento Assistenza remota nella pagina principale e successivamente scaricate l'estensione Chrome Remote Desktop, come mostrato nelle figure sotto:
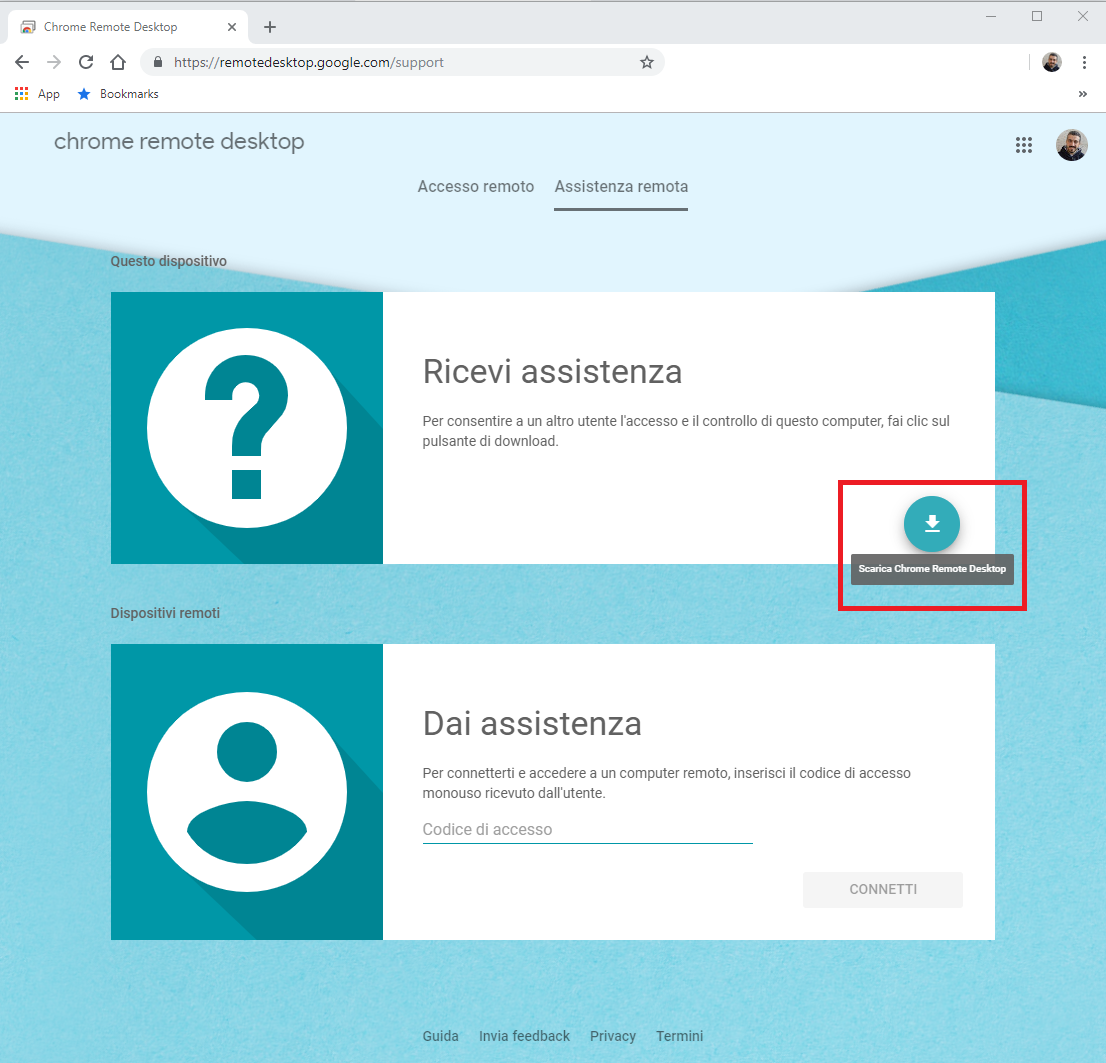
Figura 2: Richiesta di assistenza remota e download dell'estensione Chrome Remote Desktop
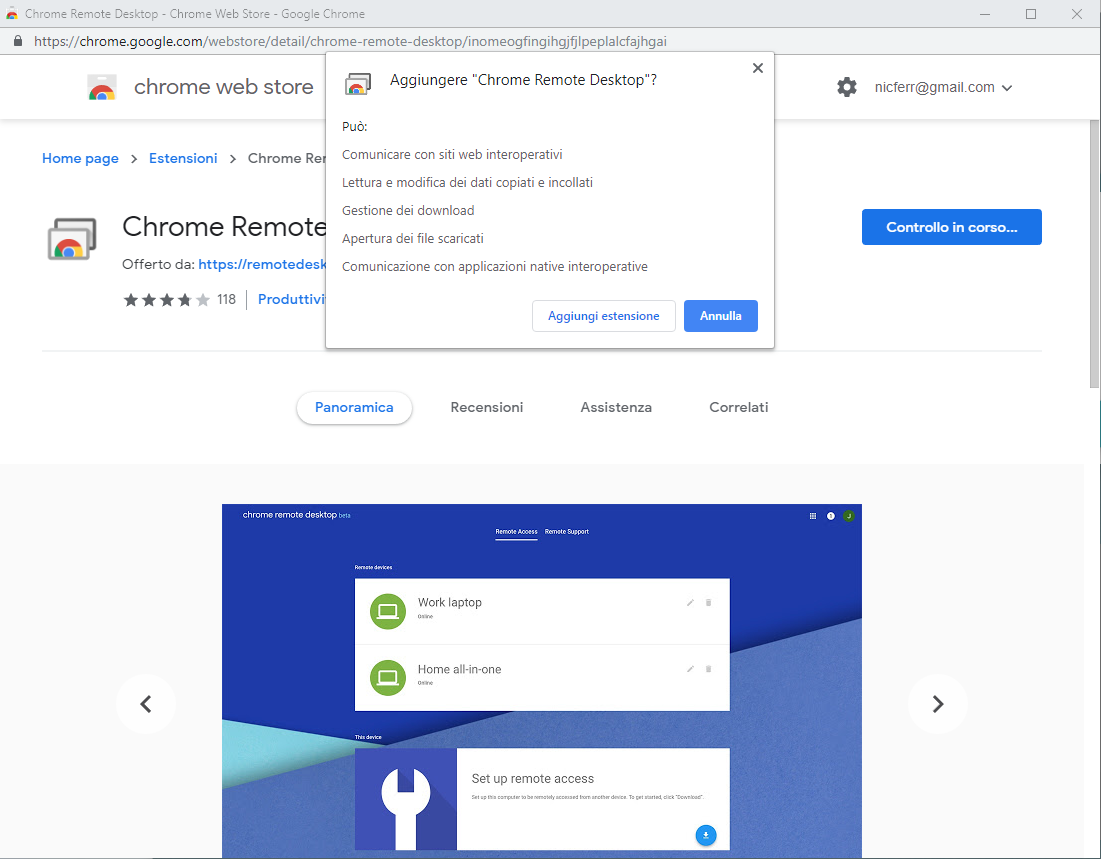
Figura 3: Download dell'estensione Chrome Remote Desktop
Scaricate il file .MSI come richiesto e procedete nell'installazione, come mostrato nella figura:
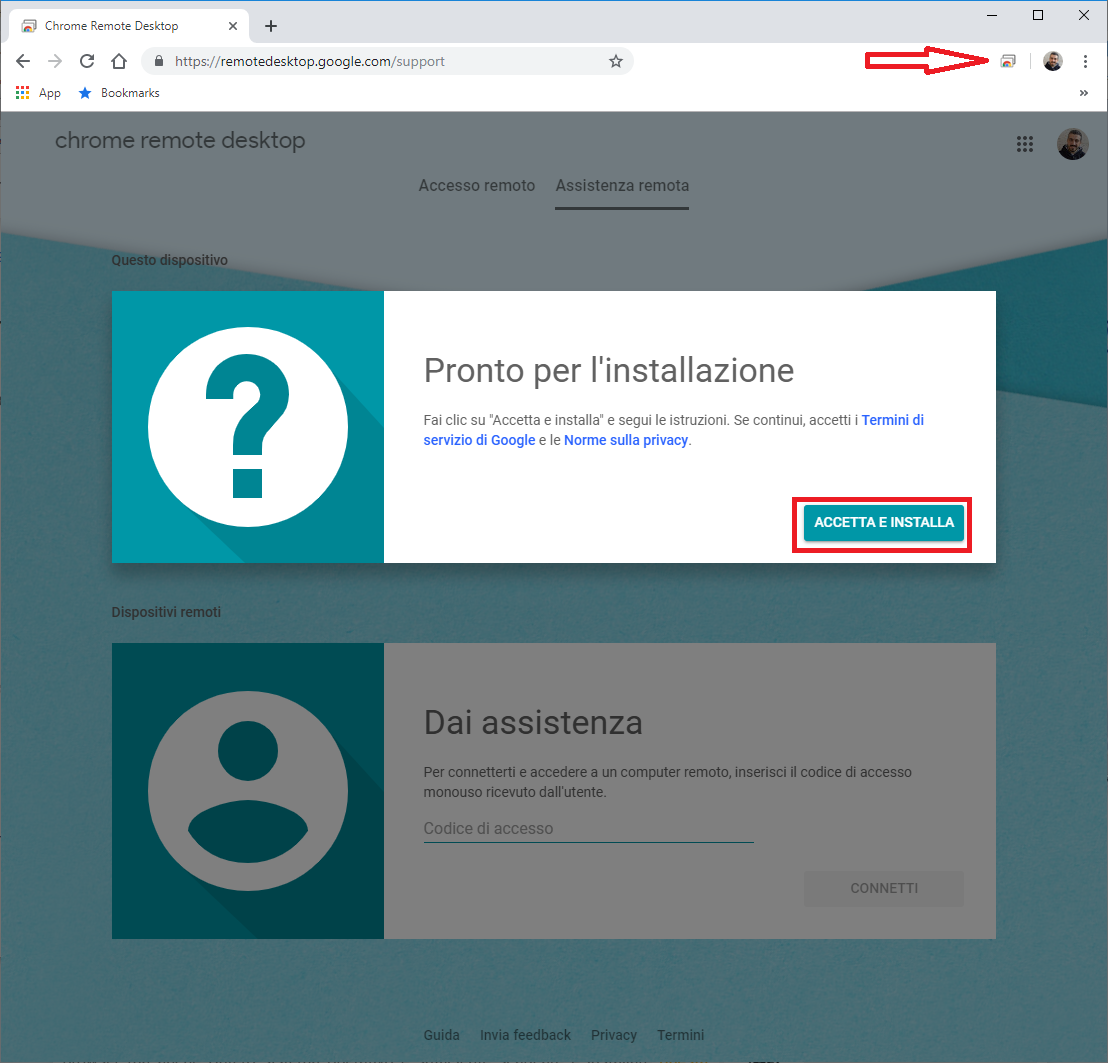
Figura 4: Installazione dell'estensione Chrome Remote Desktop
Al termine dell'installazione sarete pronti per ricevere assistenza. Cliccate sul pulsante Genera codice, per generare un vostro codice univoco che poi dovrà essere comunicato a chi vi vorrà fornire assistenza.
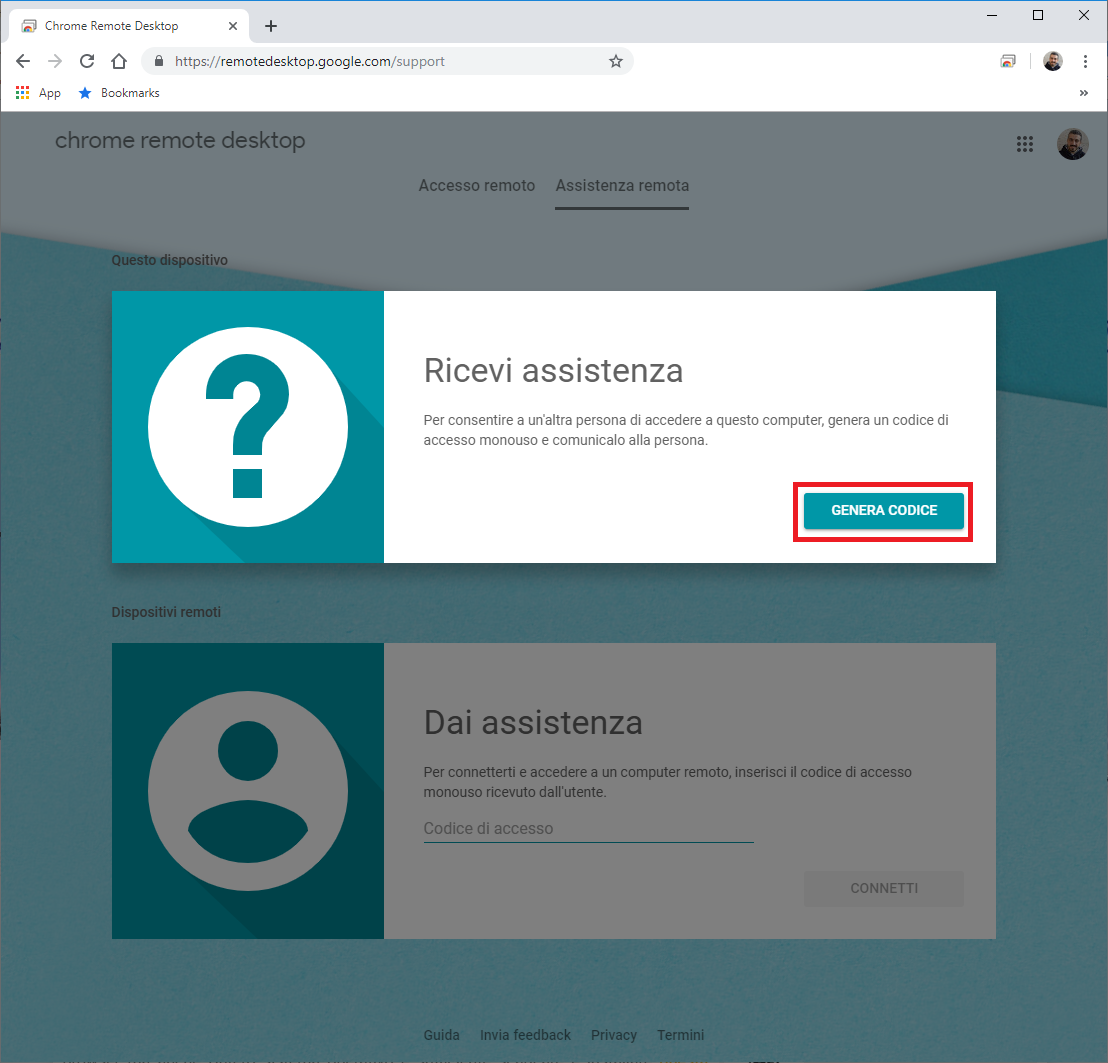
Figura 5: Generazione del codice da comunicare alla persona che vi darà assistenza
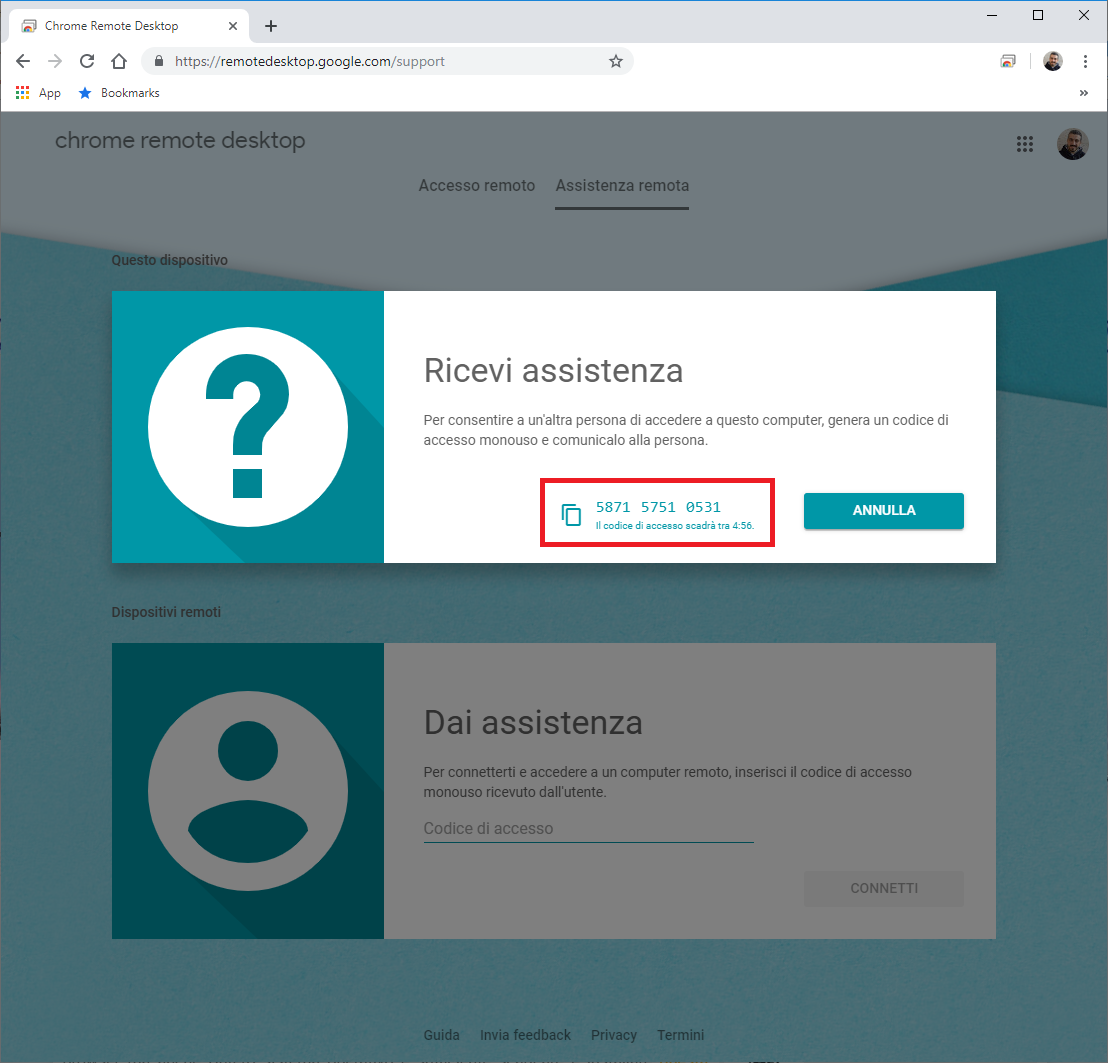
Figura 6: Codice generato
Dare assistenza remota A questo punto chi vorrà fornirvi assistenza remota dovrà lui collegarsi alla pagina https://remotedesktop.google.com/support, inserire nel campo Dai assistenza il codice che gli avrete comunicato e fare clic su Connetti.
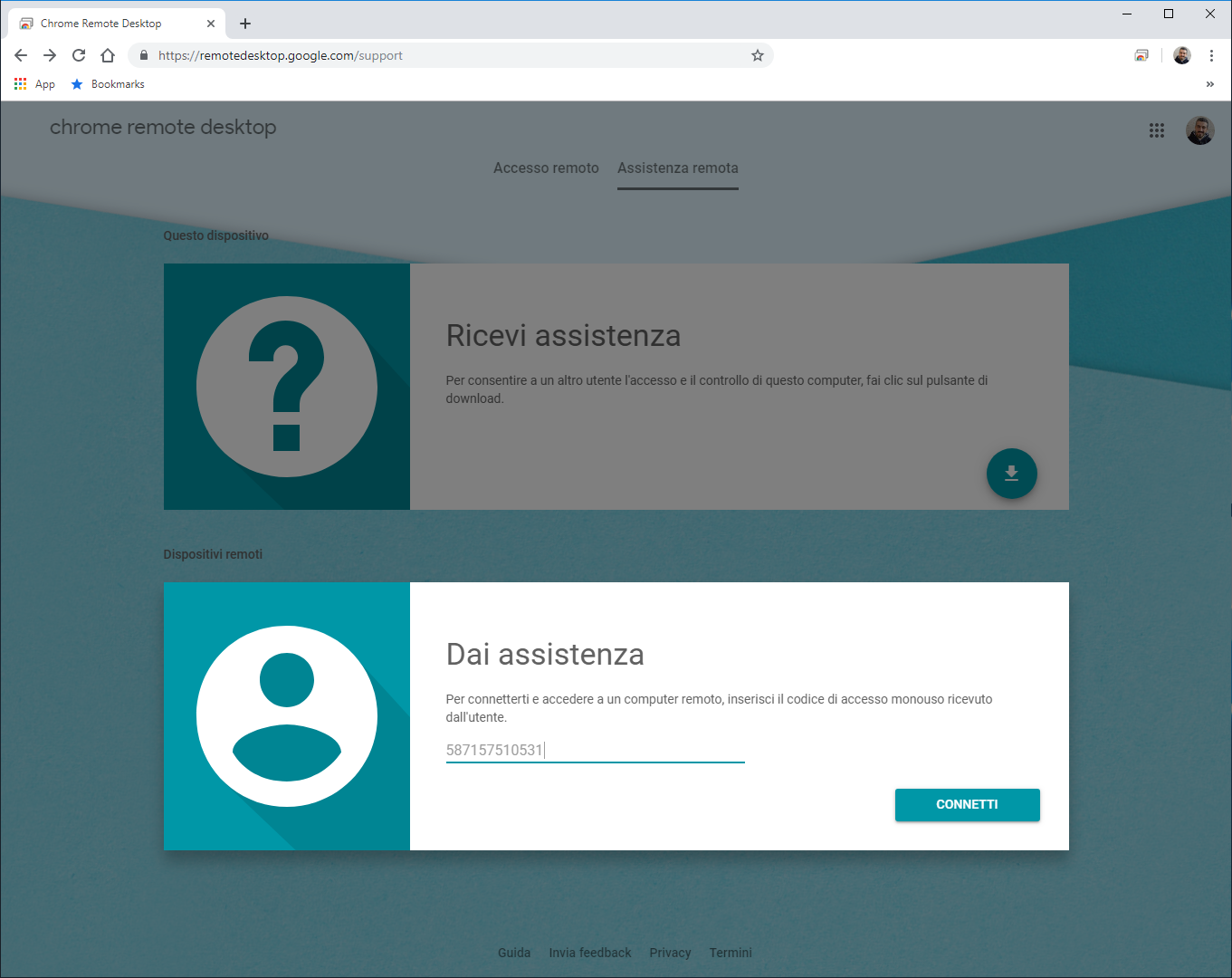
Figura 7: La persona che fornisce assistenza inserirà il codice ricevuto dall'utente
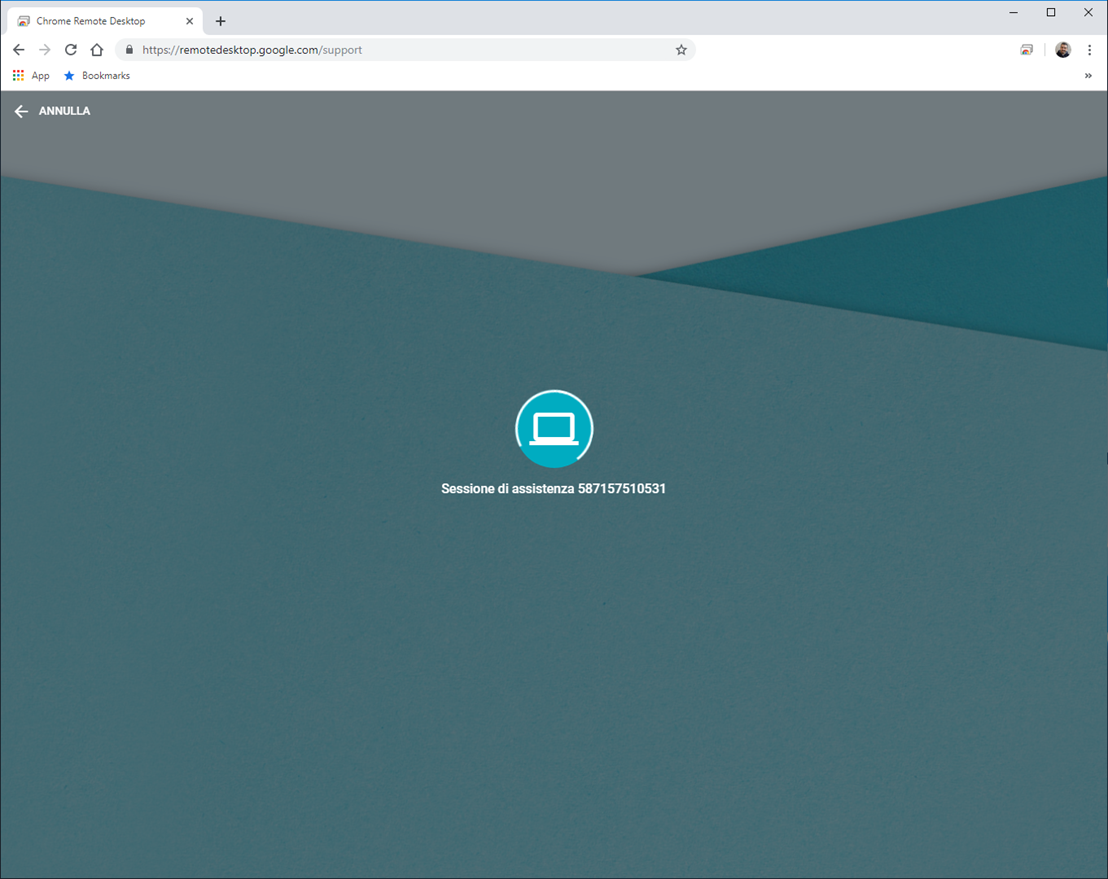
Figura 8: La persona che fornisce assistenza rimane in attesa che l'utente accetti la connessione
La persona che fornisce assistenza rimane in attesa che l'utente accetti la connessione. All'utente remoto apparirà una richiesta come quella mostrata in figura:
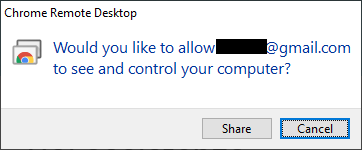
Figura 9: All'utente che ha richiesto l'assistenza appare la richiesta di connessione
Dopo che l'utente avrà accettato la richiesta di connessione potrete gestire il suo desktop remoto, come mostrato nelle figure sotto:

Figura 10: La connessione al desktop remoto dell'utente che ha richiesto assistenza è stata effettuata

Figura 11: Adesso è possibile amministrare il desktop remoto dell'utente che ha richiesto assistenza
Accedere in maniera remota ai dispositivi senza richiedere ogni volta la generazione di un codice
Se dovete connettervi spesso allo stesso dispositivo, è possibile memorizzarlo in modo tale da potervi accedere con molta facilità. Loggatevi con il vostro Google account e dalla pagina https://remotedesktop.google.com/access fate clic su Attiva per configurare l'accesso remoto. Vi verrà chiesto di scegliere un nome per individuare facilmente il computer remoto ed un PIN per effettuare le successive connessioni remote. Nelle figure sotto sono descritti tutti i passaggi:

Figura 12: Configurazione dell'accesso remoto al computer da amministrare
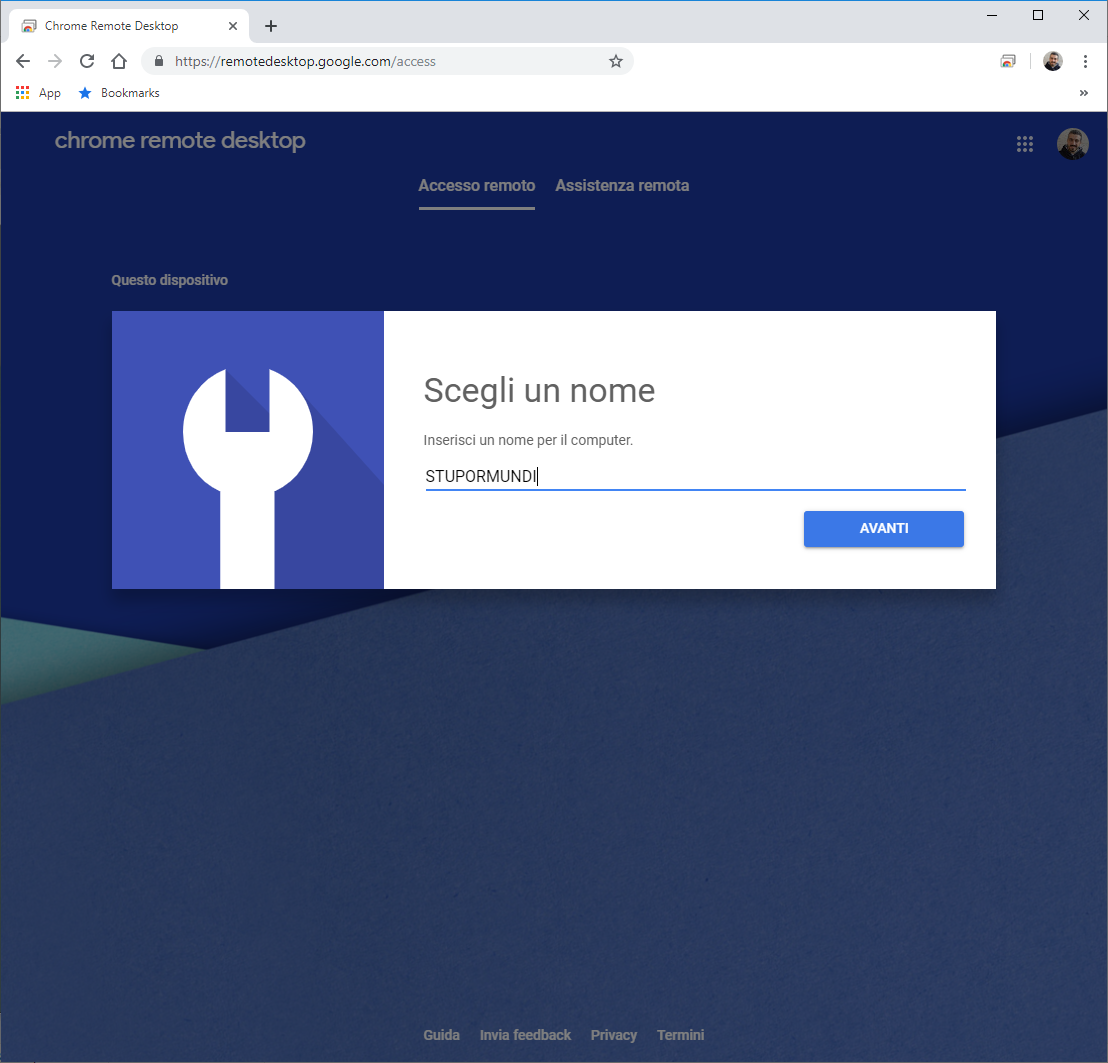
Figura 13: Scelta del nome del computer da amministrare

Figura 14: Scelta del PIN del computer da amministrare in remoto
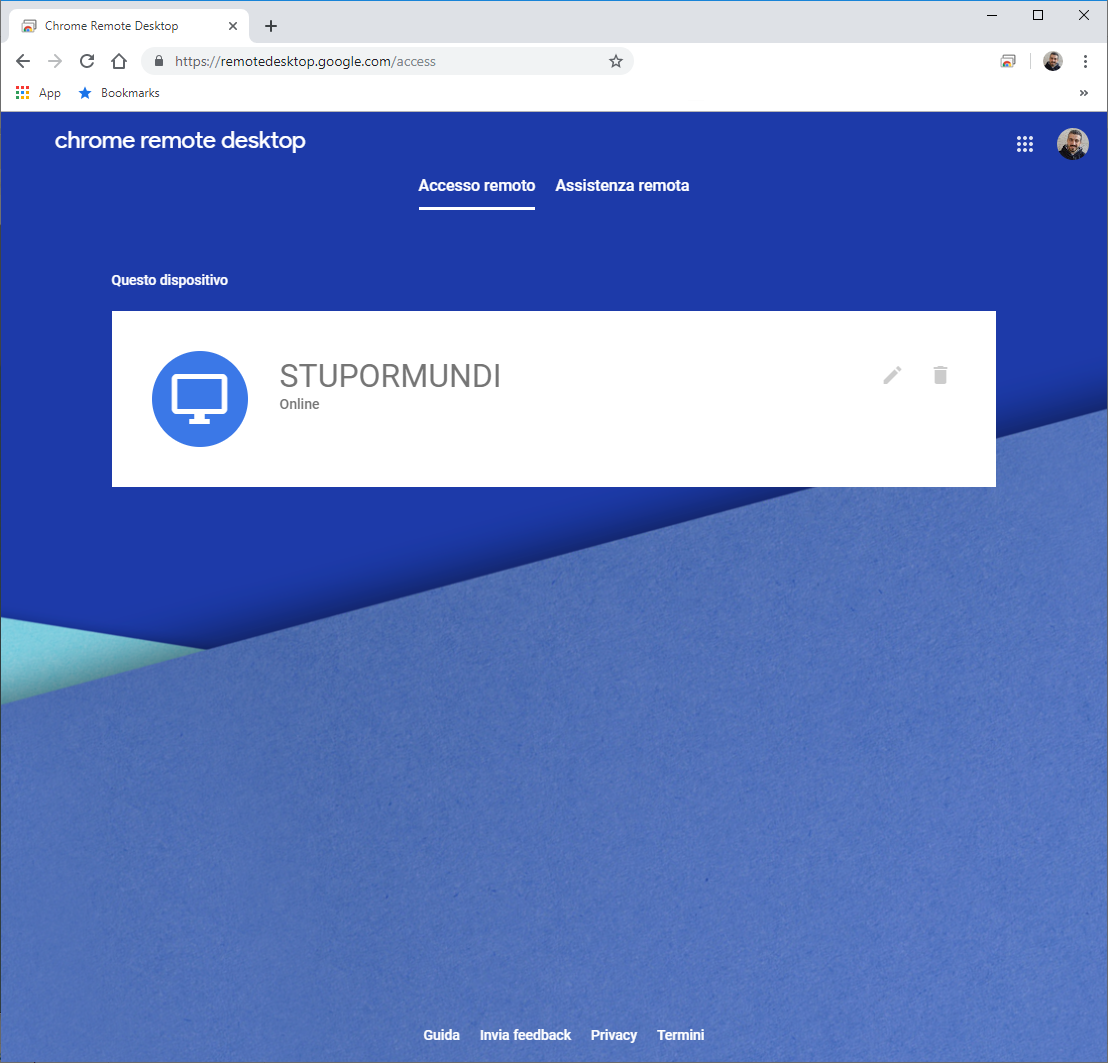
Figura 15: Aggiunta del PC al proprio Google Account
Procedete a questo punto ad aggiungere tutti gli altri PC remoti a cui volete connettervi. Per effettuare la connessione sarà sufficiente cliccare sul computer ed inserire il PIN scelto in fase di registrazione. Nelle figure sotto è mostrata la procedura

Figura 16: Scelta del PC da amministrare
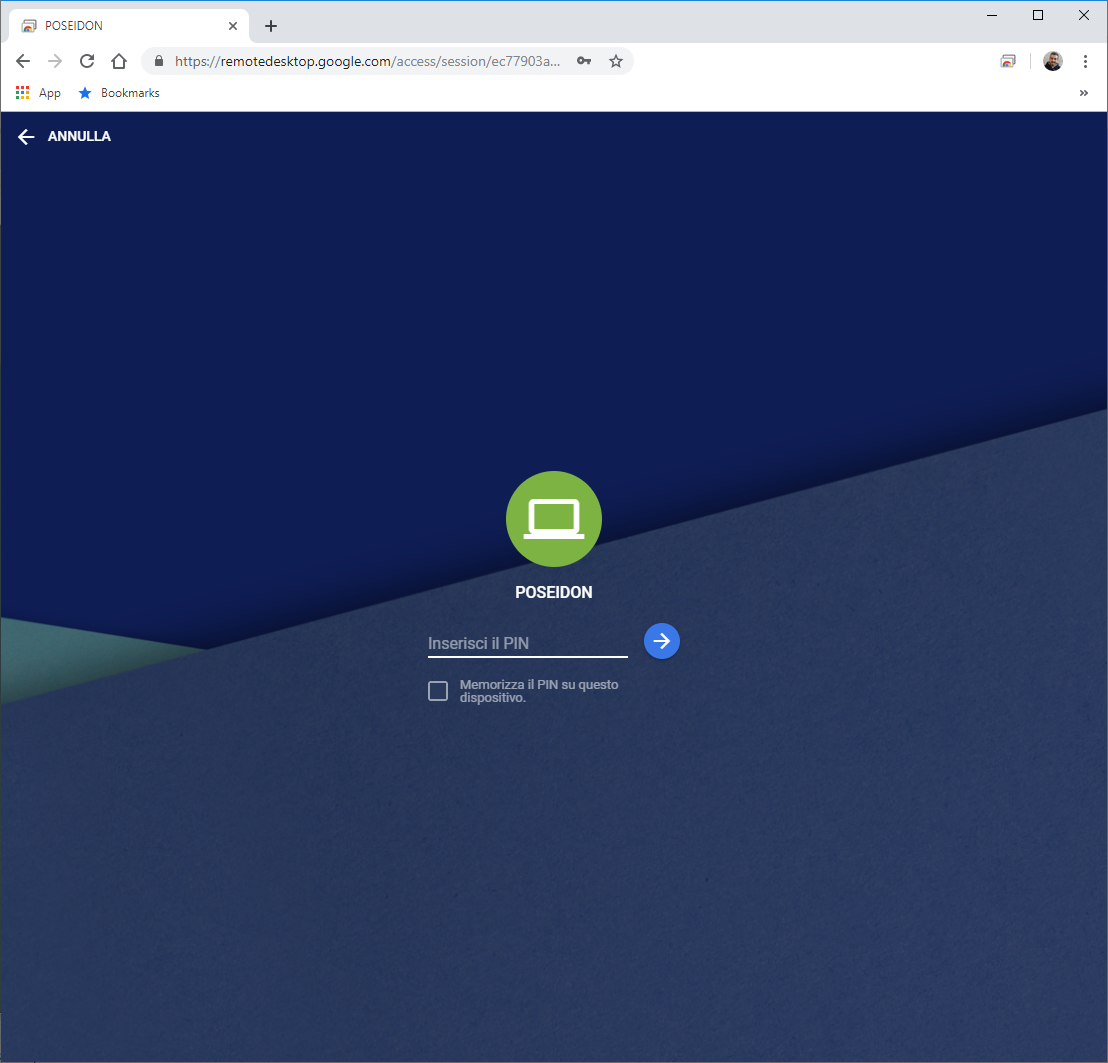
Figura 17: Inserimento del PIN registrato
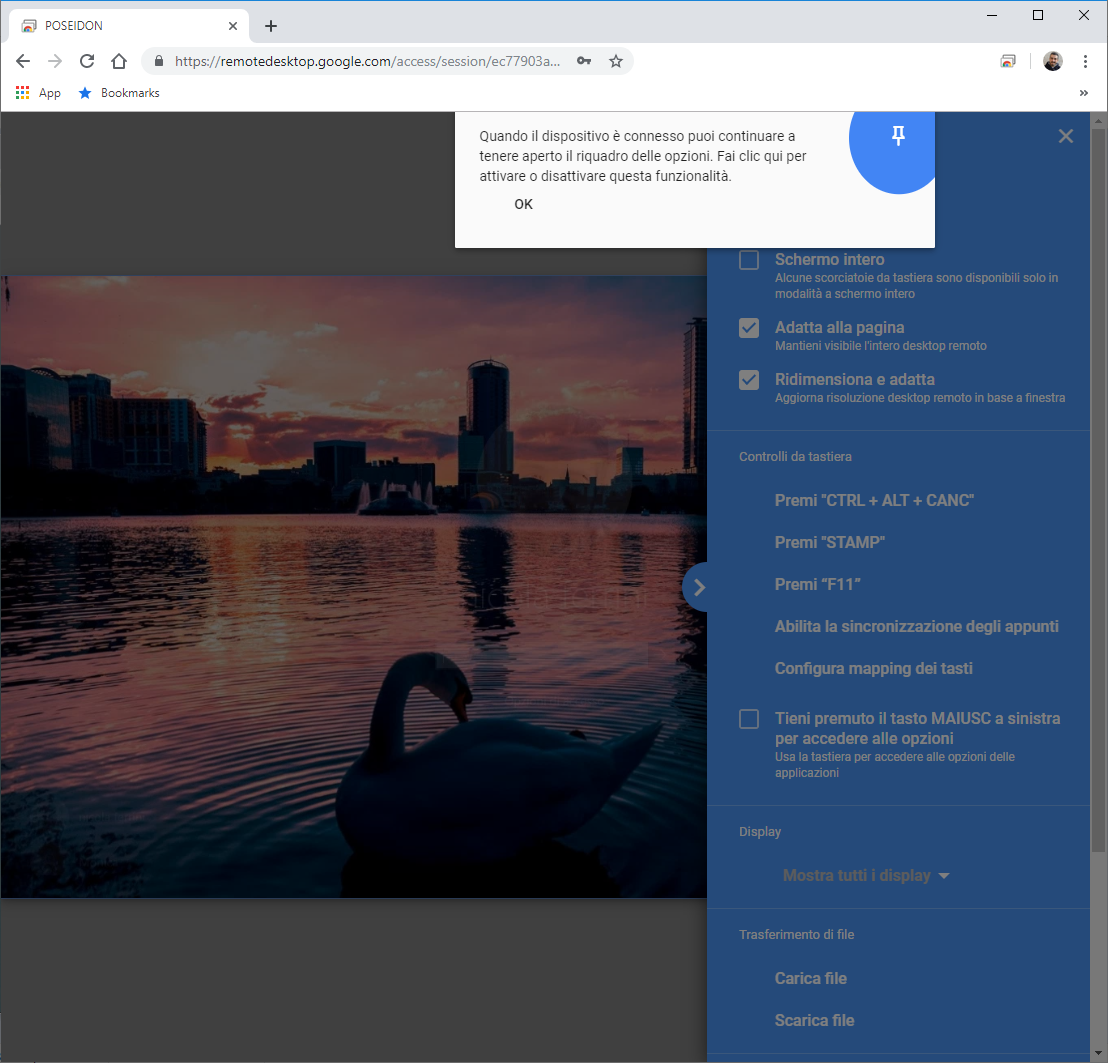
Figura 18: Connessione al computer remoto effettuata
Connessione tramite smartphone
Sia su Apple Store che su Play Store è disponibile l'app Chrome Remote Desktop. Dopo aver installato l'app, potete facilmente collegarvi ai vostri PC esattamente come avete fatto con il browser. Nelle schermate sotto è mostrata la procedura.

Figura 19: L'app Chrome Remote Desktop è disponibile nel Play Store e nell'Apple Store
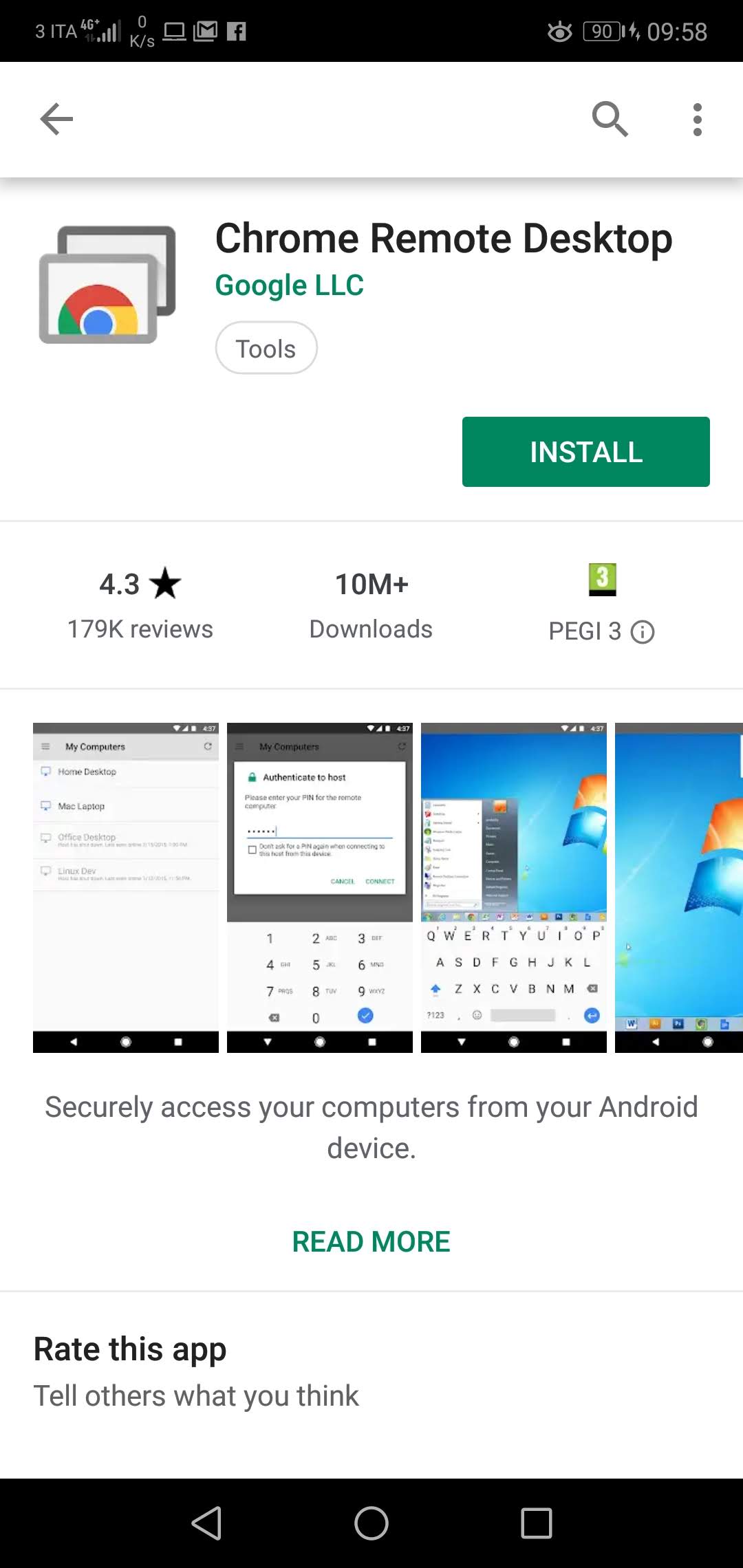
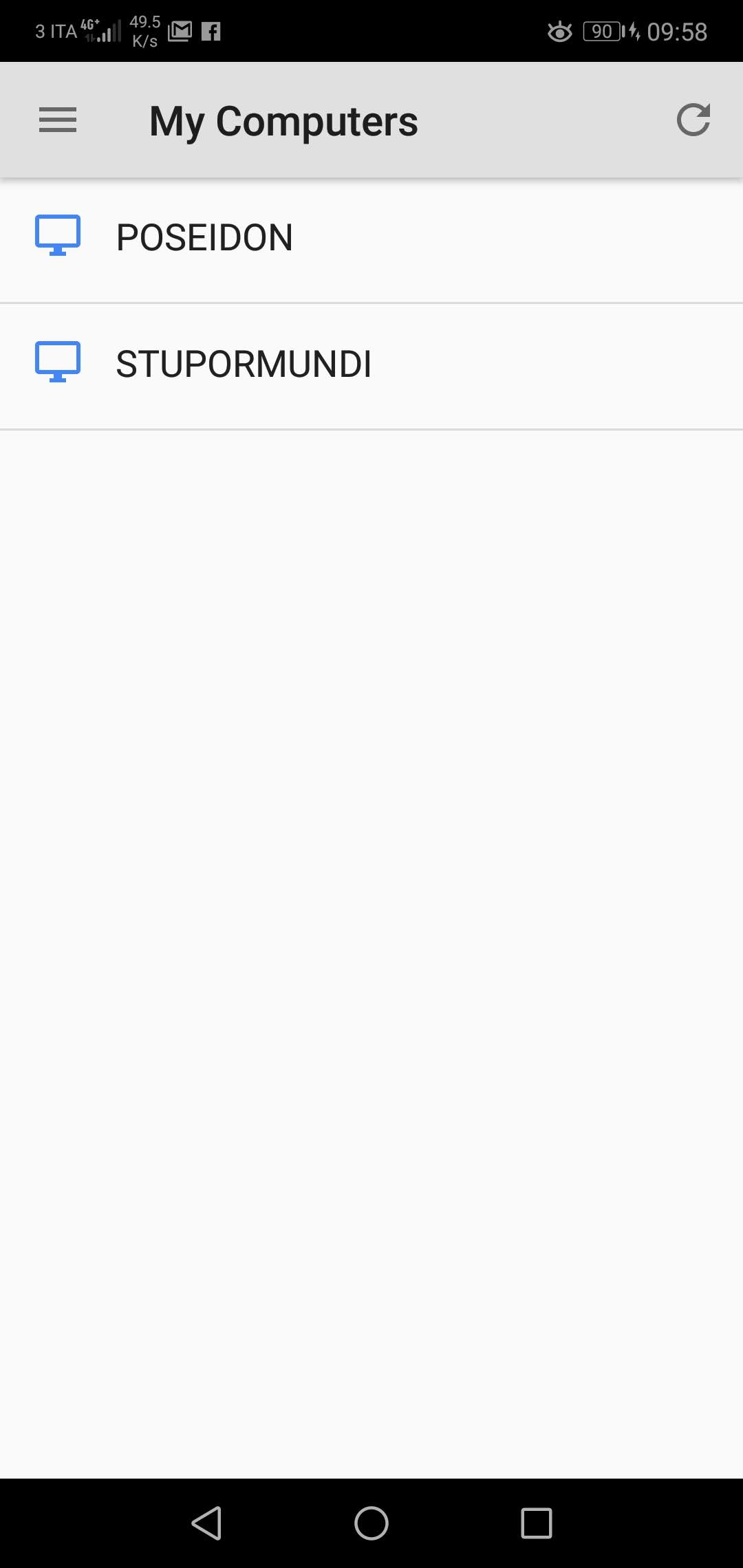
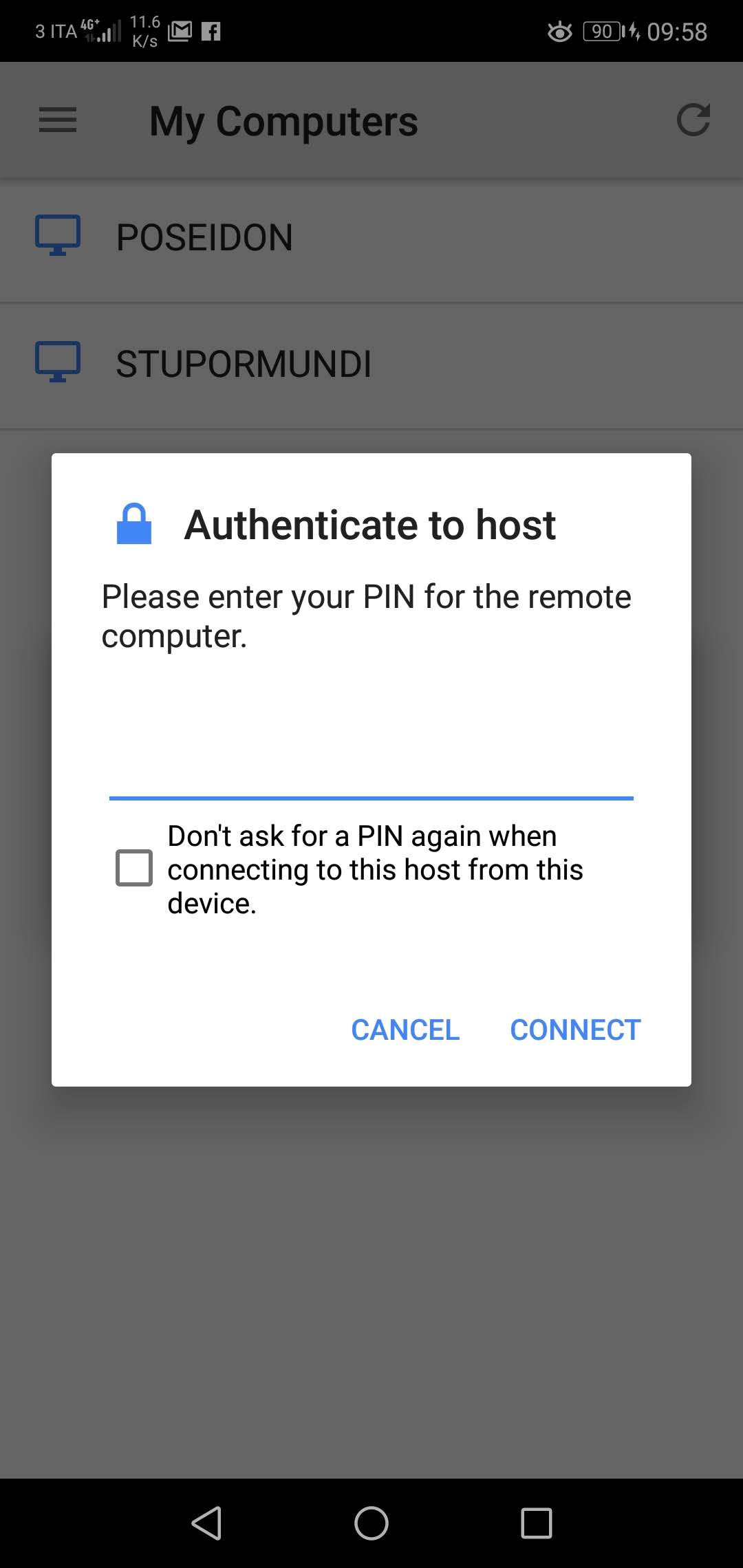
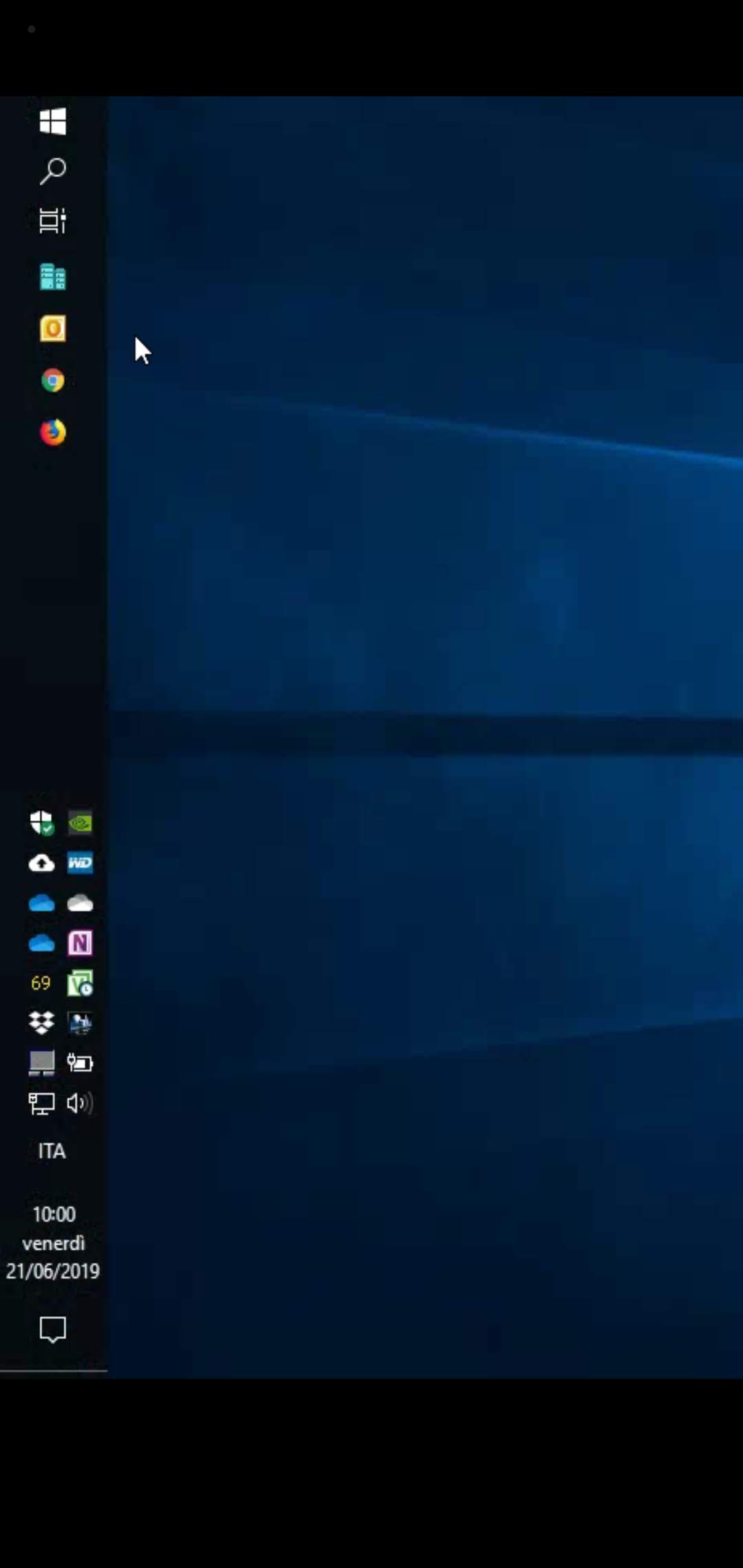
Conclusioni
Con Chrome Remote Desktop abbiamo la possibilità di amministrare in maniera gratuita i computer remoti ed offrire assistenza ai nostri utenti in maniera molto rapida. Lo strumento consente di accedere ai propri dispositivi oppure ai dispositivi dei propri clienti controllandoli da un computer, da un tablet oppure da uno smartphone. Davvero ben fatto!
